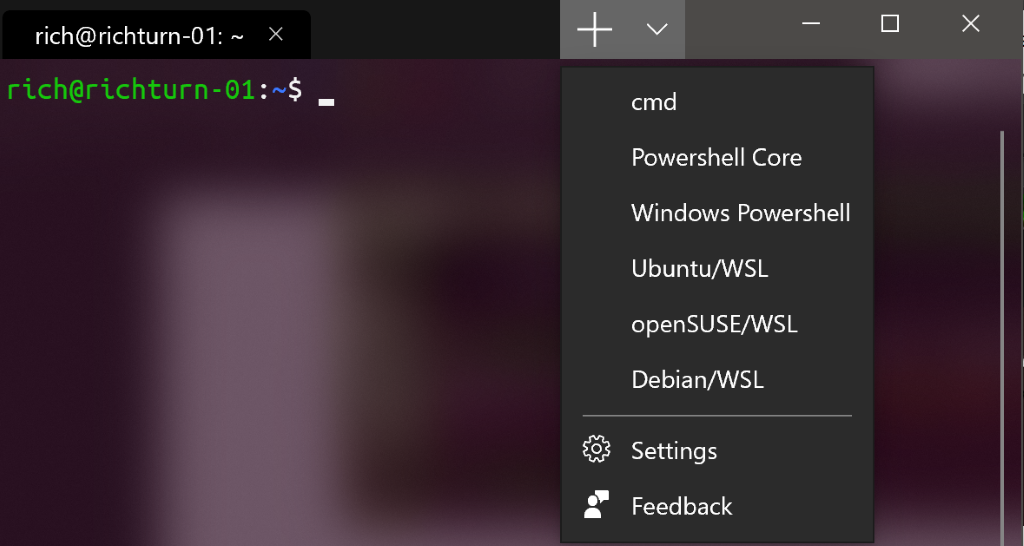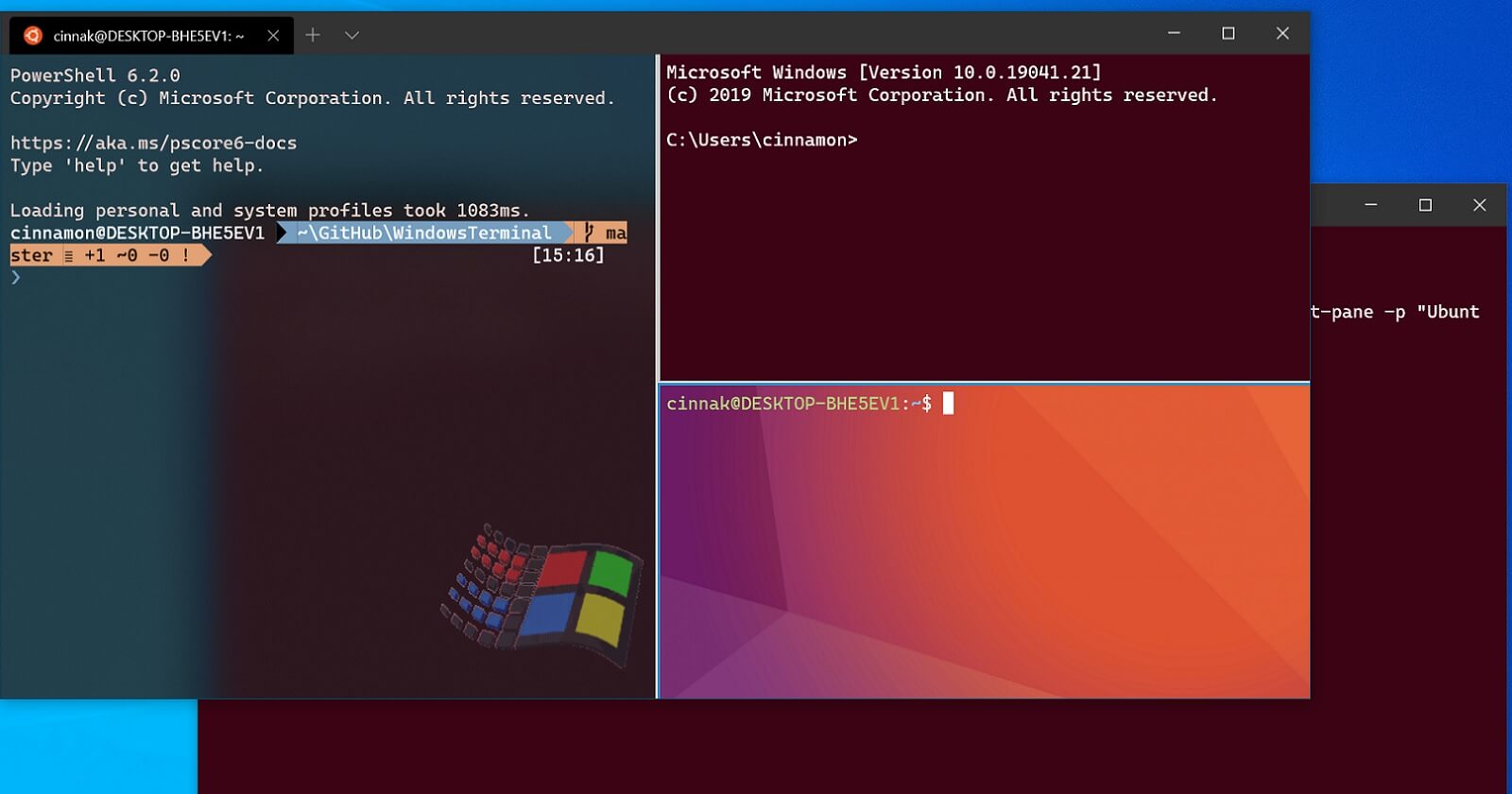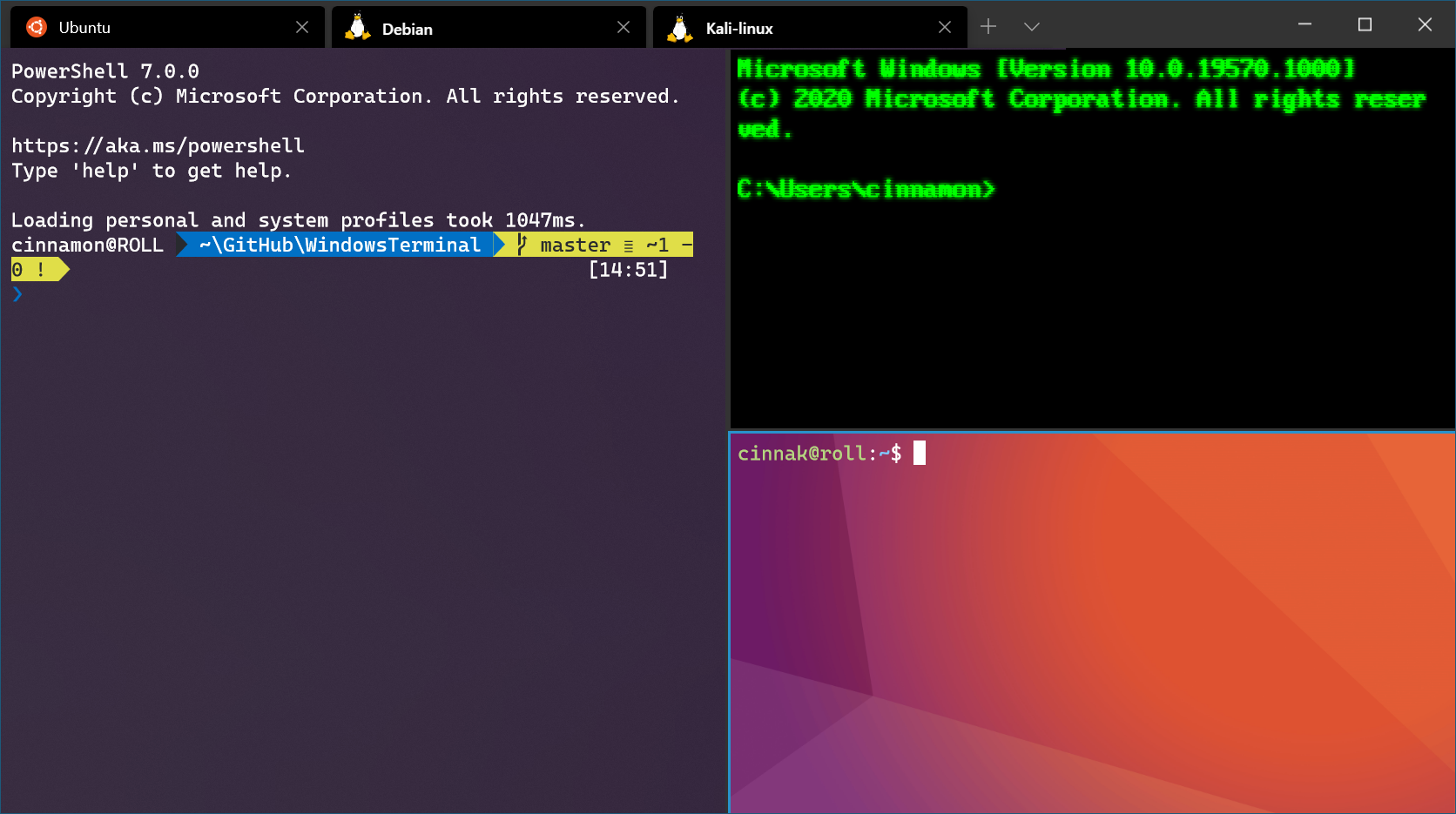- Windows Terminal – мощное приложение для работы с PowerShell, CMD и WSL одновременно
- Windows Terminal – мощное приложение Windows 10
- Установка через Microsoft Store
- Шаг 1: Установка Windows Terminal
- Шаг 2: Настройка Windows Terminal
- Шаг 3: Установка и настройка других терминалов
- Установка с помощью Chocolatey
- 1. Установка Chocolatey
- 2. Установка Windows Terminal через Chocolatey
- 3. Запуск Windows Terminal
- Настройки Windows Terminal
- Диагностика Troubleshooting
- 1. Ошибка при установке Windows Terminal через Microsoft Store
- 2. Настройка запуска Windows Terminal с помощью комбинации клавиш
- 3. Настройка динамических профилей
- 4. Сборка из исходников
- 5. Диагностика проблем с запуском и работой терминала
- Системные требования для установки
- Видео:
- PowerShell For Beginners Full Course | PowerShell Beginner tutorial Full Course
Windows Terminal – мощное приложение для работы с PowerShell, CMD и WSL одновременно
Windows Terminal — это новое уникальное приложение от Microsoft для операционной системы Windows 10, которое предоставляет мощные возможности работы с различными командными интерфейсами, такими как PowerShell, CMD и WSL (Windows Subsystem for Linux). Это великолепное средство, которое с легкостью заменит стандартный командный интерпретатор Windows и сделает вашу работу с командами намного более эффективной.
Windows Terminal предлагает множество новых возможностей и аргументов командной строки, которые значительно облегчают взаимодействие с различными командами и настройками. Он позволяет сохранять и открывать различные панели и вкладки, настраивать их внешний вид и добавлять свои собственные команды и функции. Теперь вы можете легко запускать PowerShell, CMD и WSL в одном окне, переключаться между ними с помощью клавиш сочетаний, а также использовать различные режимы работы и настройки для каждого из них.
Для установки Windows Terminal на Windows 10 можно воспользоваться различными способами. Например, вы можете скачать его из Microsoft Store или установить с помощью пакетного менеджера Chocolatey. После установки Windows Terminal будет доступен в меню «Пуск» или при открытии командной строки и вводе команды «terminal». Кроме того, вы можете настроить Windows Terminal по умолчанию для вашей учетной записи или установить его в качестве приложения по умолчанию для открытия файлов с определенным расширением.
Windows Terminal поддерживает динамические профили, что позволяет использовать различные команды, настройки и цветовые схемы для каждого отдельного профиля. Вы можете создавать и настраивать новые профили, устанавливать разные права доступа для разных пользователей и добавлять кастомные команды и аргументы для каждого профиля. Кроме того, вы можете настроить автоматическое открытие одного или нескольких профилей при запуске Windows Terminal, а также определить порядок и размещение панелей и вкладок.
Windows Terminal – мощное приложение Windows 10
Windows Terminal позволяет создавать профили, которые определяют различные настройки для каждой командной строки. Например, вы можете создать профиль для PowerShell, другой для CMD и еще один для WSL. Каждый профиль может иметь свою уникальную комбинацию клавиш для открытия, настройки цветовой схемы, шрифтов и других параметров.
Установка Windows Terminal в Windows 10 может быть выполнена различными способами. Один из самых простых способов — установка из Microsoft Store. Просто найдите Windows Terminal в Microsoft Store и нажмите кнопку «Установить».
Если вы предпочитаете устанавливать приложения через командную строку, можно воспользоваться инструментом Chocolatey. Просто откройте командную строку с правами администратора и выполните команду «choco install microsoft-windows-terminal».
После установки Windows Terminal вы можете настроить профили, комбинации клавиш и другие параметры через файл настроек settings.json. Откройте файл settings.json через меню «Settings» в Windows Terminal или найдите его в папке с приложением.
Пример настройки профиля в файле settings.json:
{
"profiles": {
"defaults": {
"fontFace": "Consolas",
"fontSize": 14
},
"list": [
{
"commandline": "powershell.exe",
"guid": "{1462e2dbe-5a32-4c07-b60f-2e0f037c2856}",
"name": "PowerShell"
},
{
"commandline": "cmd.exe",
"guid": "{0caa0dad-35be-5f56-a8ff-afceeeaa6101}",
"name": "CMD"
},
{
"commandline": "wsl.exe -d kali-linux",
"guid": "{2c4de342-38b7-51cf-b940-2309a097f518}",
"name": "WSL - Kali Linux"
}
]
}
}
В этом примере созданы три профиля: PowerShell, CMD и WSL — Kali Linux. Каждый профиль определен с помощью комбинации команды и уникального идентификатора (GUID). Также можно установить шрифт и размер шрифта по умолчанию для всех профилей.
Windows Terminal также поддерживает автоматическое открытие новой вкладки или раздела при старте. Для этого нужно изменить значение свойства «defaultProfile» в файле settings.json. Пример настройки:
{
"defaultProfile": "{0caa0dad-35be-5f56-a8ff-afceeeaa6101}",
"profiles": {
"defaults": {
"fontFace": "Consolas",
"fontSize": 14
},
...
}
}
В этом примере при старте будет автоматически открыта вкладка с профилем CMD.
Windows Terminal имеет множество настроек и возможностей, которые можно изменить через файл settings.json. Для более подробной информации и документации по настройке Windows Terminal можно посетить официальную страницу Microsoft.
Если возникнут проблемы с установкой или конфигурацией Windows Terminal, можно воспользоваться инструментом Troubleshooting, который доступен в меню приложения. Он поможет в решении распространенных проблем и устранении ошибок.
В общем, Windows Terminal – это очень мощное приложение для работы с командной строкой в Windows 10. Оно позволяет создавать множество вкладок или разделов терминала, настраивать комбинации клавиш и другие параметры, и имеет хорошую поддержку различных командных строк и подсистем.
Установка через Microsoft Store
Для установки Microsoft Terminal через Microsoft Store вам потребуется Windows 10 версии 18362.0 или выше. Если ваша версия удовлетворяет этим требованиям, вы можете перейти в Microsoft Store и найти Windows Terminal с помощью поиска.
Шаг 1: Установка Windows Terminal
Перейдите в Microsoft Store и найдите Windows Terminal в строке поиска. Выберите приложение Windows Terminal из результатов поиска и нажмите на него, чтобы открыть страницу приложения.
На странице приложения щелкните кнопку «Get» / «Install», чтобы начать установку Windows Terminal. Установка автоматически запустится и завершится в фоновом режиме.
Шаг 2: Настройка Windows Terminal
После установки Windows Terminal вы можете открыть его через меню «Пуск» или поиск. В первый раз, когда вы откроете Windows Terminal, вам будет предложено создать новый профиль с именем «default».
Windows Terminal поддерживает множество настраиваемого через конфигурационный файл. Вы можете открыть файл «settings.json» с помощью командной строки, запустив следующую команду:
notepad $env:LOCALAPPDATA\Packages\Microsoft.WindowsTerminal_8wekyb3d8bbwe\LocalState\settings.json
В этом файле вы можете настроить различные параметры, такие как цвета, шрифты, раскладки клавиатуры и многое другое.
Шаг 3: Установка и настройка других терминалов
Windows Terminal может быть использован для работы с разными командными интерпретаторами и средами. Установка и настройка других терминалов, таких как PowerShell, CMD или Kali Linux, очень проста.
Ниже приведен пример установки и настройки PowerShell:
1. Установите PowerShell, запустив следующую команду:
choco install powershell
2. В файле «profiles.json», который открывается аналогично «settings.json» (подробнее о файле «profiles.json» см. выше), добавьте следующий массив:
"profiles": [
{
"guid": "{your-guid-here}",
"name": "PowerShell",
"commandline": "powershell.exe",
"hidden": false
}
]
3. Значение «guid» может быть любым уникальным идентификатором, который выдается для профилей в Windows Terminal. Вы можете использовать GUID, сгенерированный например, в GUID-генераторе, или использовать GUID для существующего профиля.
4. После сохранения изменений в файле «profiles.json» перезапустите Windows Terminal и вы должны увидеть новую вкладку «PowerShell» вверху окна.
Аналогично можно установить и настроить другие среды и командные интерпретаторы, такие как CMD или Kali Linux, при необходимости.
Теперь у вас есть все необходимое для установки и настройки Windows Terminal и его разных командных интерпретаторов в среде Windows 10.
Установка с помощью Chocolatey
1. Установка Chocolatey
- Откройте панель управления Windows и найдите раздел «Система».
- Щелкните «Дополнительные параметры системы» и перейдите на вкладку «Дополнительно».
- Нажмите кнопку «Переменные среды».
- В окне «Переменные среды» найдите раздел «Системные переменные» и найдите переменную «Path».
- Щелкните на переменной «Path» и нажмите кнопку «Изменить».
- Нажмите кнопку «Новый» и введите путь к папке, в которую была установлена Chocolatey.
- Нажмите кнопку «ОК» во всех открытых окнах для сохранения изменений.
2. Установка Windows Terminal через Chocolatey
Теперь, после установки Chocolatey, мы можем установить Windows Terminal:
- Откройте командную строку или PowerShell от имени администратора.
- Введите команду
choco install microsoft-windows-terminalи нажмите Enter. - Следуйте инструкциям на экране для завершения установки.
3. Запуск Windows Terminal
После успешной установки Windows Terminal можно запустить через меню «Пуск». Найдите в нем приложение «Windows Terminal» и нажмите на него.
Также можно запустить Windows Terminal через командную строку или PowerShell:
- Откройте командную строку или PowerShell.
- Введите команду
wtи нажмите Enter.
Windows Terminal предоставляет множество настроек, которые можно изменить. После первого запуска Windows Terminal создаст файл «profiles.json», который содержит настройки профилей терминала. Настройки можно изменить в этом файле или через пользовательский интерфейс Windows Terminal.
Windows Terminal также поддерживает разные вкладки, что очень удобно для работы с несколькими терминалами одновременно. Новую вкладку можно открыть с помощью комбинации клавиш Ctrl + Shift + T.
В Windows Terminal можно запускать как обычные команды Windows (например, PowerShell или CMD), так и Linux-системы, такие как WSL (Windows Subsystem for Linux). Нажмите на значок «+» на панели вкладок Windows Terminal, чтобы открыть новую вкладку с нужным профилем.
Возможно, после установки вам нужно будет настроить Windows Terminal для корректной работы с вашей системой. Для этого можно отредактировать файл «profiles.json» или воспользоваться пользовательским интерфейсом Windows Terminal. Также на сайте Microsoft есть страница с настройкой и отладкой Windows Terminal, где можно найти больше информации о различных настройках.
Ваш профиль терминала может быть настроен различными способами с помощью ключей конфигурации. Например, вы можете настроить разные цветовые схемы, шрифты, размеры окна и многое другое. Все эти настройки можно изменить в файле «profiles.json».
Вот пример строки конфигурации в файле «profiles.json»:
{
"guid": "{00000000-0000-0000-0000-000000000000}",
"name": "My Configuration",
"commandline": "C:\\path\\to\\my\\command.exe",
"closeOnExit": false
}
В этой строке «guid» – это уникальный идентификатор профиля, «name» – имя профиля, «commandline» – командная строка для запуска, «closeOnExit» – указывает Windows Terminal, следует ли закрыть вкладку после завершения команды.
Также в Windows Terminal можно использовать аргументы командной строки. Например, вы можете передать аргументы в команду PowerShell или CMD.
Вот пример строки с аргументами командной строки в файле «profiles.json»:
{
"guid": "{00000000-0000-0000-0000-000000000000}",
"name": "My Configuration",
"commandline": "powershell.exe -ExecutionPolicy Bypass -NoLogo -NoProfile",
"closeOnExit": false
}
Здесь в команду PowerShell добавлены аргументы «-ExecutionPolicy Bypass» и «-NoProfile».
Если у вас возникли проблемы с установкой или использованием Windows Terminal, вы можете посетить страницу с отладкой и устранением неполадок на сайте Microsoft, где можно найти ответы на различные вопросы и проблемы, связанные с Windows Terminal и его настройкой.
Настройки Windows Terminal
Настройки Windows Terminal хранятся в двух файлах: settings.json и profiles.json. Для доступа к этим файлам откройте меню приложения, выберите «Settings», а затем «Open JSON file». В этот момент вы попадете на страницу настройки, где вы можете настроить различные параметры терминала.
settings.json – это файл, в котором хранятся глобальные настройки Windows Terminal. Здесь вы можете настроить внешний вид терминала, такой как цветовые схемы, шрифты и т. д. Вы также можете включить динамическую диагностику ошибок с помощью ключа «diagnostics»: true.
profiles.json – это файл, в котором хранятся настройки профиля терминала. Каждый профиль представляет собой отдельную вкладку в Windows Terminal, которую можно открыть с помощью сочетания клавиш «Ctrl + Shift + N». В этом файле вы можете настроить различные профили, например, PowerShell, CMD, WSL и многое другое.
Ниже приведен пример настройки нового профиля с помощью файла profiles.json:
- Откройте файл profiles.json с помощью любого текстового редактора.
- Создайте новый профиль с уникальным именем и именем отображения. Например:
{
"name": "Kali Linux",
"guid": "{2c4de342-38b7-51cf-b940-2309a097f518}",
"commandline": "wsl.exe -d kali-linux"
}
- Сохраните файл profiles.json.
После установки нового профиля его можно будет использовать в Windows Terminal. Для открытия профиля нажмите Ctrl+Shift+N, а затем выберите нужный профиль из меню. Кроме того, вы можете открыть новую вкладку с помощью командной строки, используя команду wsl —distribution «Kali Linux» или через меню: «New Tab -> Kali Linux».
Windows Terminal предлагает множество настроек, позволяющих адаптировать его к вашим потребностям. С помощью комбинации настроек settings.json и profiles.json вы можете настроить внешний вид и поведение терминала, включая цвета, шрифты, ключи клавиатуры и многое другое. Настройки можно задавать как массивом значений, так и строкой с использованием запятых.
Диагностика Troubleshooting
Windows Terminal предлагает множество настраиваемых параметров для оптимальной работы в командной строке. В этом разделе мы рассмотрим некоторые проблемы, с которыми пользователи могут столкнуться в процессе настройки и использования терминала, а также способы их решения.
1. Ошибка при установке Windows Terminal через Microsoft Store
Если у вас возникли проблемы при установке Windows Terminal из Microsoft Store, вы можете использовать альтернативный способ установки с помощью Chocolatey. Для этого откройте командную строку с правами администратора и выполните следующую команду:
choco install microsoft-windows-terminal
2. Настройка запуска Windows Terminal с помощью комбинации клавиш
По умолчанию Windows Terminal открывается с помощью комбинации клавиш Ctrl+Shift+`. Если вы хотите изменить эту комбинацию или привязать команду к пункту меню «Пуск», вы можете сделать это в настройках терминала.
- Откройте Windows Terminal и щелкните на стрелку возле иконки «+» во вкладке.
- Выберите пункт «Настройки» (Settings).
- В конфигурационном файле
profiles.json, найдите раздел"keybindings"и измените соответствующую строку с комбинацией клавиш. - Сохраните изменения и закройте файл.
3. Настройка динамических профилей
Windows Terminal поддерживает создание динамических профилей, которые могут быть автоматически установлены в зависимости от вашей операционной системы или других параметров. Чтобы настроить динамические профили, откройте файл profiles.json и добавьте соответствующие параметры в раздел "profiles".
4. Сборка из исходников
Если вы хотите установить Windows Terminal из исходных кодов, вы можете использовать инструкции в репозитории проекта на GitHub. Это позволит вам получить уникальную сборку терминала с определенными настройками или исправлениями ошибок.
5. Диагностика проблем с запуском и работой терминала
Если у вас возникли проблемы с запуском или работой Windows Terminal, можно воспользоваться встроенными инструментами диагностики, чтобы выяснить их причину.
Для этого откройте настройки терминала, перейдите во вкладку «Настройки» (Settings) и выберите «Диагностика» (Troubleshooting). Здесь вы найдете различные инструменты и опции, которые помогут вам идентифицировать и исправить проблемы.
Также рекомендуется внимательно прочитать справочную документацию по Windows Terminal и выполнить обновление до последней версии, чтобы обеспечить наилучшую совместимость и исправить известные ошибки.
Системные требования для установки
Перед установкой Windows Terminal убедитесь, что на вашем компьютере установлена Windows 10 версии 1903 или выше. Это требование связано с тем, что Windows Terminal доступен только для последних версий операционной системы от Microsoft.
Также, чтобы установить Windows Terminal, вам потребуется:
| Требование | Дополнительная информация |
|---|---|
| .NET Core | Windows Terminal требует наличия .NET Core версии 3.1 или выше. Этот компонент можно скачать с официального сайта Microsoft. |
| PowerShell | Windows Terminal поддерживает работу с PowerShell, поэтому рекомендуется установить последнюю версию этого приложения. |
| WSL | Если вы планируете использовать Windows Subsystem for Linux (WSL) с Windows Terminal, у вас должна быть установлена актуальная версия WSL. |
| Visual Studio Code | Для создания конфигураций профилей и настройки Windows Terminal рекомендуется использовать Visual Studio Code или другой редактор с поддержкой JSON формата. |
После установки указанных компонентов, вы можете приступить к установке Windows Terminal.
Видео:
PowerShell For Beginners Full Course | PowerShell Beginner tutorial Full Course
PowerShell For Beginners Full Course | PowerShell Beginner tutorial Full Course by Nerd’s lesson 1,145,365 views 2 years ago 6 hours, 1 minute