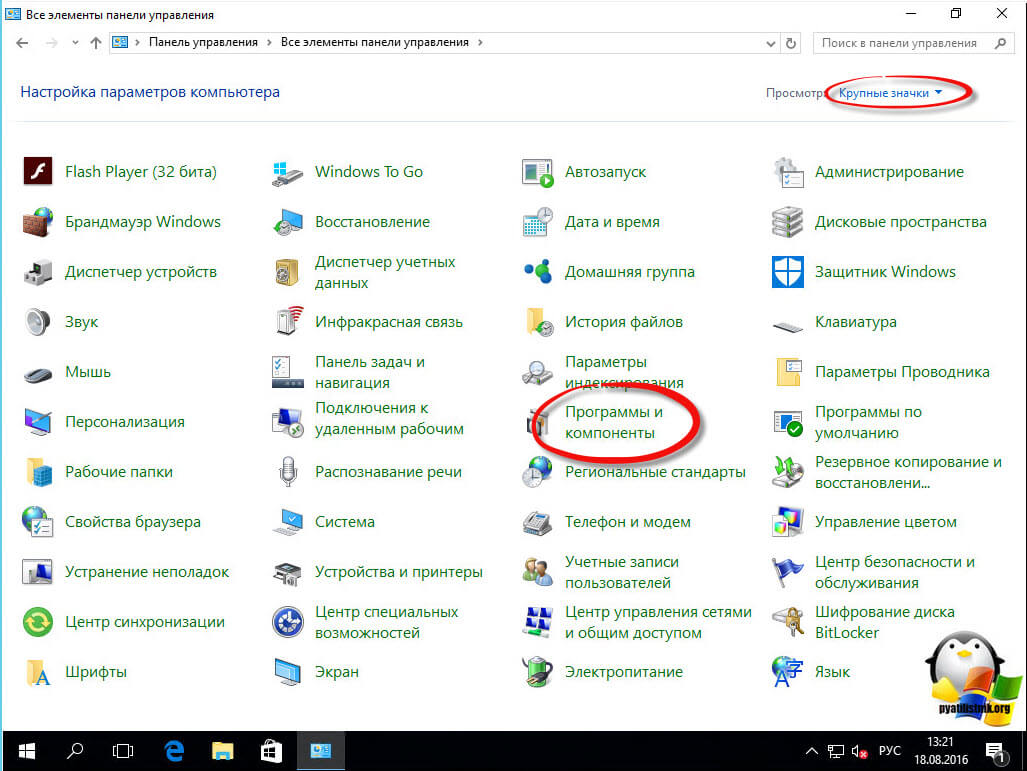- Как включить TFTP Client в Windows 10 8.1 7 подробное руководство
- Включение TFTP Client в Windows 10 8.1 7
- Windows 10 и 8.1
- Windows 7
- Настройка TFTP-сервера
- Почему включение TFTP Client так важно для Windows
- Как найти окно «Компоненты Windows» в Windows 10
- 1. Шаг 1: Откройте окно «Компоненты Windows» в Windows 10
- 2. Шаг 2: Включите TFTP Client в Windows 10
- Как найти окно «Компоненты Windows» в Windows 8.1
- Как найти окно «Компоненты Windows» в Windows 7
- Как включить TFTP Client в Windows 10
- Как включить TFTP Client в окне «Компоненты Windows»
- Видео:
- TFTP server — by solarwinds | solarwinds tftp — Install,configure and Use TFTP server
Как включить TFTP Client в Windows 10 8.1 7 подробное руководство
Передача файлов через сеть является неотъемлемой частью работы в современных компьютерных сетях. TFTP (Trivial File Transfer Protocol, Протокол Простой Передачи Файлов) является одним из наиболее популярных протоколов для передачи файлов на удаленные устройства, такие как маршрутизаторы или коммутаторы. В Windows операционные системы, начиная с Windows 7, TFTP Client включен по умолчанию, но он неактивирован. В этой статье мы рассмотрим, как включить TFTP Client в Windows 10/8.1/7.
Для начала, откройте командную строку (Command Prompt) с правами администратора. Нажмите Win + X и выберите пункт «Командная строка (администратор)».
Запустите TFTP Client, выполнив команду tftp в командной строке. Чтобы начать передачу данных, введите адрес устройства (IP-адрес или имя хоста), с которым вы хотите установить соединение, и номер порта TFTP (обычно 69).
Если TFTP Client включен, но его директория по умолчанию не соответствует вашим потребностям, вы можете изменить ее, следуя следующим шагам:
1. Запустите редактор реестра (Regedit.exe).
2. Перейдите к ключу HKEY_LOCAL_MACHINE\SYSTEM\CurrentControlSet\Services\TFTPD\Parameters.
3. Включите строковое значение (REG_SZ) с именем «Directory» или создайте его, если его нет, и укажите путь к папке, где должны храниться передаваемые файлы.
Теперь ваш TFTP-сервер должен быть полностью настроен и готов к работе. Вы можете использовать различные команды TFTP для передачи файлов между вашим компьютером и удаленным устройством.
Включение TFTP Client в Windows 10 8.1 7
Windows 10 и 8.1
В Windows 10 и 8.1 TFTP Client не установлен и не включен по умолчанию. Чтобы включить TFTP Client, следуйте этим инструкциям:
- Нажмите правой кнопкой мыши на кнопке «Пуск» (Start), выберите «Панель управления» (Control Panel).
- В окне Панели управления перейдите к «Программы» (Programs) и нажмите на ссылку «Включение или отключение компонентов Windows» (Turn Windows features on or off).
- В появившемся окне «Компоненты Windows» (Windows Features) найдите «TFTP Client» и установите галочку рядом с ним.
- Нажмите «OK» и дождитесь завершения установки.
После установки TFTP Client будет доступен в командной строке и через TFTP-клиентские программы.
Windows 7
В Windows 7 TFTP Client также не включен по умолчанию. Чтобы включить TFTP Client, выполните следующие шаги:
- Нажмите правой кнопкой мыши на кнопке «Пуск» (Start), выберите «Панель управления» (Control Panel).
- В окне Панели управления найдите и откройте «Программы и компоненты» (Programs and Features).
- В левой части окна нажмите на ссылку «Включение или отключение компонентов Windows» (Turn Windows features on or off).
- В появившемся окне «Компоненты Windows» (Windows Features) найдите «TFTP Client» и установите галочку рядом с ним.
- Нажмите «OK» и дождитесь завершения установки.
После установки TFTP Client будет доступен в командной строке и через TFTP-клиентские программы.
Настройка TFTP-сервера
После включения TFTP Client на вашем компьютере вы можете запустить TFTP-сервер. Для этого вам потребуется:
- Cоздайте папку для хранения файлов TFTP-сервера (например, C:\TFTP).
- Перейдите в командную строку с правами администратора (Ctrl+Shift+Правой кнопкой мыши -> «Запустить от имени администратора»).
- В командной строке введите команду «md C:\TFTP\TFTPRoot» для создания корневой папки TFTP-сервера.
- Запустите TFTP-сервер, введя команду «tftpd.exe -i -s C:\TFTP\TFTPRoot» в командной строке.
После запуска TFTP-сервера вы сможете передавать файлы на устройства в сети, используя протокол TFTP.
Включение TFTP Client в Windows 10, 8.1 и 7 — это простой и полезный способ настроить TFTP-сервер для передачи данных на устройства в сети. Следуя этому руководству, вы сможете легко включить и начать использовать TFTP Client на вашем компьютере.
Почему включение TFTP Client так важно для Windows
При включении TFTP Client через системные компоненты Windows, вы можете использовать командные строки и команды PowerShell для создания, копирования и переноса файлов на TFTP сервер. TFTP Client также полезен при настройке устройств, таких как маршрутизаторы, коммутаторы и другие сетевые устройства, используя TFTP сервер.
Включение TFTP Client в Windows особенно важно для администраторов сети и технических специалистов, которые регулярно взаимодействуют с TFTP серверами. Благодаря TFTP Client вы сможете быстро и легко передать необходимые файлы между компьютером и TFTP сервером, что поможет упростить процесс настройки и обслуживания сетей.
Как найти окно «Компоненты Windows» в Windows 10
Для установки и включения TFTP Client в Windows 10, вам потребуется найти окно «Компоненты Windows». Это окно позволяет добавлять и удалять компоненты операционной системы Windows.
1. Шаг 1: Откройте окно «Компоненты Windows» в Windows 10
Для открытия окна «Компоненты Windows» в Windows 10 выполните следующие действия:
1. Нажмите на кнопку «Пуск» в левом нижнем углу экрана.
2. В поисковой строке, расположенной в нижней части меню «Пуск», введите команду «cmd» без кавычек и нажмите клавишу Enter.
3. В открывшемся окне командной строки введите команду «start %windir%\system32\» без кавычек и нажмите клавишу Enter.
4. В открывшемся окне «Командная строка» введите команду «control /name Microsoft.WindowsUpdate» без кавычек и нажмите клавишу Enter.
2. Шаг 2: Включите TFTP Client в Windows 10
Для включения TFTP Client в Windows 10 выполните следующие действия:
1. В окне «Компоненты Windows» найдите раздел «Службы файлов» и щелкните по ссылке «Дополнительные сведения» рядом с ним.
2. В открывшемся окне «Дополнительные сведения» найдите раздел «Клиент TFTP» и убедитесь, что флажок рядом с ним установлен.
3. Если флажок рядом с «Клиент TFTP» не установлен, нажмите на ссылку «Включить или выключить компоненты Windows» под разделом «Дополнительные сведения».
4. В окне «Компоненты Windows» установите флажок рядом с «Клиент TFTP» и нажмите кнопку «OK».
После выполнения этих шагов TFTP Client будет включен в Windows 10, и вы сможете настраивать и использовать TFTP-сервер для передачи файлов на ваш компьютер или другие устройства в вашей сети.
Как найти окно «Компоненты Windows» в Windows 8.1
Окно «Компоненты Windows» в Windows 8.1 важно для включения TFTP Client. Чтобы открыть это окно, следуйте инструкциям ниже:
- Нажмите на кнопку «Пуск» и перейдите в раздел «Панель управления».
- Выберите «Программы» и затем «Включение или отключение компонентов Windows».
- Появится окно «Компоненты Windows», в котором можно включить или отключить различные компоненты операционной системы.
- Прокрутите список компонентов вниз до раздела «Серверные компоненты».
- Там вы должны найти строчку «TFTP Client» и поставить галочку напротив нее.
- После выбора нужных компонентов нажмите кнопку «OK».
- После завершения процесса включения компонентов Windows, нажмите «Применить» и подождите, пока Windows выполнит все необходимые действия.
- После завершения процесса, нажмите «OK».
- Теперь TFTP Client должен быть успешно включен в вашей операционной системе.
Если вам требуется установка и настройка TFTP-сервера, вы можете воспользоваться командой «tftp» в командной строке или использовать стороннее программное обеспечение, такое как D-Link TFTP Server. Установка и запуск TFTP-сервера требует администраторских прав.
Как найти окно «Компоненты Windows» в Windows 7
Для включения TFTP Client в Windows 7 необходимо открыть окно «Компоненты Windows». Следуйте инструкциям ниже, чтобы найти и запустить это окно:
| Шаг 1: | Откройте командную строку от имени администратора. Для этого нажмите правой кнопкой мыши на значок «Компьютер» на рабочем столе и выберите «Свойства». |
| Шаг 2: | В открывшемся окне «Свойства системы» щелкните на ссылке «Дополнительные параметры системы» слева в меню. |
| Шаг 3: | Откроется окно «Свойства системы». В этом окне нажмите на кнопку «Параметры» в разделе «Производительность». |
| Шаг 4: | В открывшемся окне «Параметры производительности» выберите вкладку «Другие». |
| Шаг 5: | На вкладке «Другие» нажмите на кнопку «Кнопка «Компоненты Windows». |
После выполнения этих шагов будет открыто окно «Компоненты Windows», где вы сможете включить TFTP Client. Найдите в списке компонентов TFTP Client и поставьте галочку напротив него, затем нажмите «ОК».
Как включить TFTP Client в Windows 10
Для включения TFTP Client в Windows 10 следуйте этим простым шагам:
- Откройте меню «Пуск» и в строке поиска введите «Компоненты Windows».
- Нажмите на пункт «Включение или отключение компонентов Windows».
- В открывшемся окне настройки компонентов найдите и щелкните по папке «Протоколы и службы сети».
- Внутри папки «Протоколы и службы сети» найдите пункт «TFTP Client» и отметьте его галочкой.
- Нажмите «OK» и дождитесь окончания установки TFTP Client.
После установки TFTP Client вы сможете использовать его для передачи данных между вашим компьютером и TFTP сервером.
Как включить TFTP Client в окне «Компоненты Windows»
Для включения TFTP Client в Windows 10, 8.1 и 7 выполните следующие шаги:
- Откройте окно «Компоненты Windows». Для этого нажмите на кнопку «Пуск» в левом нижнем углу экрана, найдите раздел «Компоненты Windows», раскройте его и выберите «Компоненты Windows».
- В окне «Компоненты Windows» найдите строку «TFTP Client» и установите флажок напротив нее.
- Нажмите кнопку «OK», чтобы подтвердить выбор.
- Windows начнет процесс установки TFTP Client. По завершении установки нажмите кнопку «Закрыть».
После включения TFTP Client в Windows вы можете использовать TFTP-сервер для передачи файлов и настройки своих устройств, но перед этим вам необходимо настроить сам сервер. Для начала создайте директорию для хранения файлов, которые будут передаваться через TFTP. Допустим, вы хотите использовать директорию «C:\tftproot». Для ее создания откройте командную строку от имени администратора и выполните следующую команду:
md C:\tftproot
Далее, настройте TFTP-сервер, чтобы он использовал эту директорию. Для этого выполните следующую команду в командной строке:
sc config tftp start= auto
После успешного выполнения команды перейдите в реестр Windows для указания директории TFTP-сервера. Для этого откройте окно «Запуск» (нажмите комбинацию клавиш Win + R), введите команду regedit и нажмите «OK».
В окне редактора реестра перейдите к следующему пути:
HKEY_LOCAL_MACHINE\SYSTEM\CurrentControlSet\Services\Tftpd\Parameters |
В правой части окна редактора реестра создайте новую строковое значение («REG_SZ») и назовите его «Directory». Укажите путь к директории TFTP-сервера в качестве значения данного ключа (например, C:\tftproot).
После завершения настройки TFTP-сервера вам может потребоваться запустить его вручную с помощью команды:
net start tftpd
Теперь вы можете использовать TFTP-сервер для передачи данных между компьютером и другими устройствами в сети. Помимо этого, вы также можете использовать дополнительные команды, такие как «expand.exe» для копирования, настройки прав доступа, выполнения скриптов и т.д.
Возможна также установка сторонних TFTP-серверов, таких как SolarWinds TFTP Server, 3CDaemon TFTP Server, D-Link TFTP Server и других.
Видео:
TFTP server — by solarwinds | solarwinds tftp — Install,configure and Use TFTP server
TFTP server — by solarwinds | solarwinds tftp — Install,configure and Use TFTP server by Vit Academy 28,807 views 7 years ago 10 minutes, 24 seconds