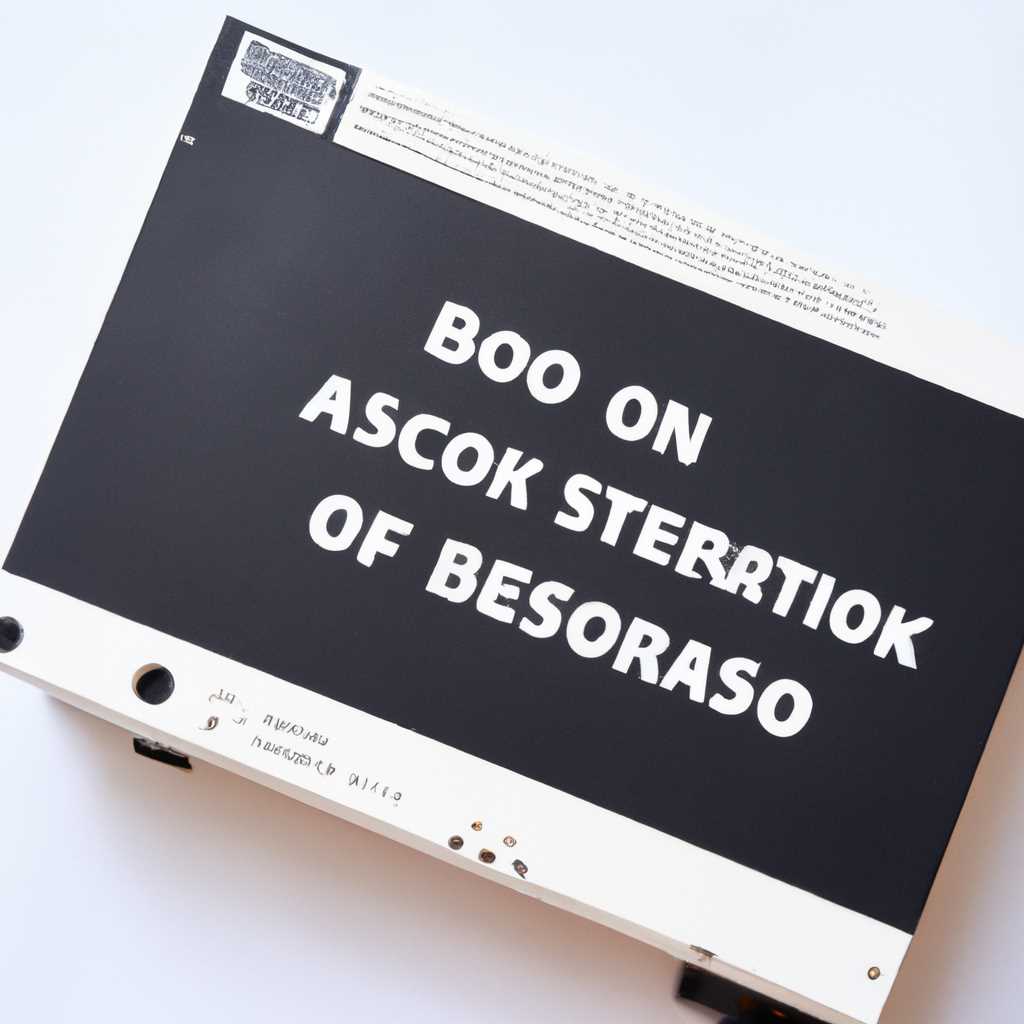- Как запустить установку операционной системы в BIOS ASRock: подробная инструкция
- Загрузка Windows в режиме MBR
- ASRock UEFI SETUP UTILITY BIOS настройка
- Настройка разделов UEFI
- Выбор раздела UEFI
- Основные параметры
- Настройка разделов диска
- Настройка параметров разгона
- Завершение настройки и выход из UEFI
- Работа с ASRock UEFI
- Установка операционной системы
- Настройка частоты процессора
- Настройка различий настроек
- Различие между BIOS и UEFI
- BIOS
- UEFI
- Видео:
- Первая настройка BIOS для установки системы
Как запустить установку операционной системы в BIOS ASRock: подробная инструкция
BIOS (Basic Input/Output System) является программным обеспечением, которое управляет параметрами и загрузкой операционной системы на компьютере. BIOS ASRock — это мощный инструмент, который позволяет пользователям настроить различные параметры и управлять основными устройствами при загрузке компьютера. В этой статье мы рассмотрим, как запустить установку операционной системы в BIOS ASRock шаг за шагом.
Первым шагом является вход в BIOS. Для этого необходимо нажать определенную клавишу при загрузке компьютера. На большинстве компьютеров с материнской платой ASRock это клавиша Del. В некоторых случаях это может быть клавиша F2 или другая, в зависимости от модели устройства. Находясь в BIOS, перейдите к разделу «Boot» или «Загрузка».
Когда вы находитесь в меню загрузки BIOS, вам может понадобиться изменить порядок загрузки устройств. Это требуется, чтобы компьютер мог запустить операционную систему с нужного устройства. Обычно первым устройством загрузки является жесткий диск или SSD, на котором установлена операционная система. Чтобы изменить порядок загрузки, перейдите к пункту «Boot Priority» или «Приоритет загрузки».
Если вы хотите установить операционную систему с USB-флешки или CD/DVD-диска, убедитесь, что соответствующее устройство загрузки находится на верху списка. Чтобы изменить порядок, выберите устройство при помощи клавиш со стрелками, а затем нажмите клавишу для перемещения устройства вверх или вниз. После внесения изменений в список загрузки, не забудьте сохранить изменения перед выходом из BIOS.
Чтобы сохранить изменения в BIOS ASRock, выберите пункт «Exit» или «Выход». Некоторые версии BIOS ASRock могут иметь дополнительные параметры, которые можно изменить перед выходом. Например, настройки разгона, напряжений устройств и другие. Если вам необходимы определенные настройки, установите их перед выходом.
Теперь, когда вы внесли все необходимые изменения в BIOS ASRock и сохраните их, можно перезагрузить компьютер. При загрузке операционной системы с указанного устройства, установщик операционной системы обычно появится сразу после загрузки BIOS. Необходимые параметры загрузки операционной системы зависят от типа устройства и версии операционной системы. Вам могут потребоваться дополнительные настройки, такие как выбор типа раздела (GPT или MBR) или установка значений емкости и т. д.
В этой статье мы рассмотрели основные шаги для запуска установки операционной системы в BIOS ASRock. Запуск установки операционной системы требует настройки BIOS для правильной загрузки устройства и установки параметров. Убедитесь, что вы следуете описанным здесь инструкциям, и обратитесь к справке по устройству ASRock для получения дополнительной информации о конкретных параметрах BIOS и их значении.
Загрузка Windows в режиме MBR
Если вы используете BIOS ASRock и хотите установить операционную систему Windows в режиме MBR (Master Boot Record), вам понадобится выполнить несколько шагов.
1. Включите компьютер и зайдите в BIOS, нажав нужную клавишу (обычно это F2 или Del) перед загрузкой операционной системы.
2. Перейдите в раздел «Boot» (Загрузка) и найдите настройку «Boot Mode» (Режим загрузки). Установите значение «Legacy» (Устаревший) или «Legacy+UEFI» (Устаревший + UEFI).
3. Перейдите в раздел «Boot» (Загрузка) и найдите опцию «Boot Priority» (Приоритет загрузки). Установите приоритет загрузки с диска, на котором находится установочный диск Windows.
4. Перейдите в раздел «Advanced» (Дополнительно) и найдите настройку «Storage Configuration» (Конфигурация хранилища) или «SATA Configuration» (Конфигурация SATA).
5. Установите значение «AHCI» для режима работы SATA (Serial Advanced Technology Attachment).
6. Зайдите в раздел «Advanced» (Дополнительно) и найдите опцию «Intel® Rapid Start Technology» (Технология быстрого запуска Intel®). Отключите эту опцию.
7. Перейдите в раздел «Advanced» (Дополнительно) и найдите опцию «CPU Configuration» (Конфигурация процессора). Установите значения CPU Ratio, CPU Frequency и CPU Voltage (Коэффициент процессора, частота процессора и напряжение процессора) в значение «Auto» (Авто).
8. Вернитесь в раздел «Advanced» (Дополнительно) и найдите настройку «Intel® SpeedStep™ Technology» (Технология Intel® SpeedStep™). Установите значение «Enabled» (Включено).
9. Перейдите в раздел «Advanced» (Дополнительно) и найдите опцию «North Bridge Configuration» (Конфигурация North Bridge) или «Chipset Configuration» (Конфигурация чипсета). Установите опцию «Primary Graphics Adapter» (Первичный графический адаптер) в значение «PEG» (PCI Express Graphics).
10. Перейдите в раздел «Advanced» (Дополнительно) и найдите опцию «USB Configuration» (Конфигурация USB) или «USB Storage Function» (Функция хранения USB). Отключите эту опцию.
11. Перейдите в раздел «Advanced» (Дополнительно) и найдите опцию «SATA Disk Mode» (Режим диска SATA). Установите опцию «IDE» (ИДЕ) или «Enhanced» (Расширенный).
12. Перейдите в раздел «Exit» (Выход) и выберите опцию «Save Changes and Exit» (Сохранить изменения и выйти). Подтвердите сохранение изменений.
Теперь ваш компьютер будет загружаться в режиме MBR, что позволяет установить операционную систему Windows непосредственно на жесткий диск.
Обратите внимание, что настройки BIOS могут незначительно отличаться в зависимости от модели вашего устройства ASRock и версии BIOS. При выполнении этих инструкций необходимо быть внимательным и следовать указаниям с поддерживаемого видео устройством производителя или официальной утилиты ASRock.
ASRock UEFI SETUP UTILITY BIOS настройка
Для начала установки операционной системы в BIOS ASRock UEFI SETUP UTILITY следуйте инструкциям ниже:
| Шаг 1: | Перезагрузите компьютер и нажмите клавишу DEL или F2, чтобы вызвать меню UEFI SETUP UTILITY. |
| Шаг 2: | Настройте загрузочное устройство для загрузки операционной системы. Перейдите в раздел «Boot» и выберите нужный диск или устройство. |
| Шаг 3: | Настройте параметры разгона и частоты процессора. Перейдите в раздел «OC Tweaker» и измените нужные параметры. |
| Шаг 4: | Проверьте настройки безопасности и защиты. Перейдите в раздел «Security» и установите соответствующие параметры. |
| Шаг 5: | Настройте параметры дисков и устройств. Перейдите в раздел «Storage» и выберите нужный режим SATA (например, AHCI). |
| Шаг 6: | Измените параметры питания и напряжения. Перейдите в раздел «Power» и установите требуемые значения. |
| Шаг 7: | Настройте параметры видео и монитора. Перейдите в раздел «Monitor» и выберите нужные настройки. |
| Шаг 8: | Установите параметры загрузки и приоритеты. Перейдите в раздел «Boot» и настройте параметры загрузки операционной системы. |
| Шаг 9: | Проверьте настройки оборудования и устройств. Перейдите в раздел «Hardware Monitor» и установите требуемые значения (например, температуру и скорость вентиляторов). |
| Шаг 10: | Сохраните настройки и завершите установку. Перейдите в раздел «Exit» и выберите пункт «Save and Exit» для сохранения изменений в BIOS. |
После завершения этих шагов вы сможете установить операционную систему на свой компьютер с использованием BIOS ASRock UEFI SETUP UTILITY.
Настройка разделов UEFI
После входа в BIOS ASRock и выбора нужного раздела, вы попадете в основное меню, где можно настроить разделы UEFI. В этом разделе вы можете изменить параметры, связанные с загрузкой и оборудованием, чтобы оптимизировать работу вашего компьютера.
Выбор раздела UEFI
Перед началом настройки разделов UEFI, вам нужно выбрать нужный раздел. Переключайтесь между разделами, используя стрелочки на клавиатуре. Обычно раздел с настройками UEFI называется «UEFI Setup» или «BIOS Setup».
Основные параметры
В разделе UEFI Setup вы найдете различные параметры, связанные с основными настройками компьютера. Например, вы можете изменить режим загрузки на UEFI или Legacy, выбрав соответствующий режим в настройках «Boot Mode». Также вы можете настроить ядра и частоту процессора, выбрав соответствующие параметры в разделе «CPU Configuration».
Настройка разделов диска
Для установки операционной системы в UEFI-режиме требуется создать разделы UEFI на жестком диске. В разделе «Storage Configuration» можно создать, удалить и изменить параметры разделов диска. Выберите раздел с названием «UEFI Hard Disk Drive», чтобы настроить параметры разделов диска.
Настройка параметров разгона
Если вы хотите настроить параметры разгона процессора или памяти, вам нужно перейти в раздел «Overclocking». В этом разделе вы можете изменять напряжения, частоты и другие параметры, связанные с разгоном. Однако будьте осторожны, так как неправильная настройка может привести к нестабильной работе системы.
Завершение настройки и выход из UEFI
По завершении настройки разделов UEFI вы можете сохранить изменения, выбрав параметр «Save Changes and Exit». После этого ваш компьютер будет перезагружен с настройками, которые вы выбрали.
Работа с ASRock UEFI
Установка операционной системы
Для установки операционной системы вам необходимо выполнить следующие шаги:
- Перед тем как приступить к установке операционной системы, убедитесь, что устройство, на которое будет производиться установка, подключено к монитору.
- Во время загрузки компьютера нажмите клавишу Del или F2, чтобы войти в BIOS.
- Настройте загрузку в подразделе «Boot» и выберите устройство, на котором находится операционная система. Установите его в качестве первого приоритета загрузки.
- Настройте разделы жесткого диска в подразделе «Storage». Установите тип раздела (например, MBR или GPT) и выберите раздел, на котором будет установлена операционная система.
- Выходите из BIOS, сохраняя изменения, и перегрузите компьютер.
- Настройте операционную систему согласно вашим предпочтениям.
Настройка частоты процессора
Если вы хотите настроить частоты ядер процессора, выполните следующие действия:
- Войдите в раздел «Advanced» и перейдите в «CPU Configuration».
- Настройте частоту процессора в зависимости от возможностей вашего оборудования.
- Настройте частоты шины и памяти в подразделе «Tweaker». Установите соответствующие значения для получения наилучшей производительности.
- Сохраните изменения и выйдите из BIOS.
Настройка различий настроек
ASRock UEFI позволяет настраивать различные параметры работы компьютера:
| Настройка | Описание |
|---|---|
| CPU Settings | Настройка значений напряжений и температуры процессора. |
| Boot Settings | Настройка параметров загрузки операционной системы. |
| Storage Settings | Настройка разделов жесткого диска и выбор типа раздела (например, MBR или GPT). |
| Memory Settings | Настройка параметров оперативной памяти компьютера. |
| Video Settings | Настройка видеоустройства и параметров видеовыхода. |
| Override Settings | Настройка приоритетов загрузки устройств. |
Выберите необходимые настройки согласно вашим потребностям, установите нужные значения и сохраните изменения.
Примечание: перед изменением настроек в разделе BIOS, внимательно изучите документацию по вашей материнской плате ASRock, чтобы избежать возможных проблем с работой компьютера.
Теперь вы знаете основные этапы работы с ASRock UEFI и сможете настроить ваш компьютер для оптимальной производительности.
Различие между BIOS и UEFI
BIOS
BIOS является устаревшей технологией, которая была использована в компьютерах в течение многих лет. Интерфейс BIOS представлен в виде текстового меню, к которому можно получить доступ при загрузке компьютера.
Меню BIOS содержит разделы, такие как «Main», «Advanced», «Boot» и другие, в которых можно настраивать различные параметры, такие как порядок загрузки, настройки процессора, напряжения DRAM и другие. Также в BIOS можно настроить разгон процессора и памяти.
Один из основных недостатков BIOS заключается в том, что он ограничивает загрузку с жесткого диска до 2 ТБ, и более новые функции и технологии могут быть недоступны.
UEFI
UEFI является более современным и продвинутым интерфейсом, предоставляющим более широкий набор функций и возможностей. Интерфейс UEFI обычно представлен в виде графического экрана, который позволяет более удобно настраивать системные параметры.
UEFI позволяет устанавливать разделы жесткого диска размером более 2 ТБ и быстрее загружать операционную систему Windows. Кроме того, UEFI предоставляет функции безопасности, такие как Secure Boot, которые обеспечивают защиту компьютера от вредоносного программного обеспечения.
UEFI также предоставляет возможность разгона процессора и памяти, где можно настраивать напряжения, частоты и другие параметры.
Если вы хотите отключить UEFI и вернуться к использованию BIOS, в большинстве случаев это возможно в настройках UEFI или с помощью специальной утилиты.
В целом, разница между BIOS и UEFI заключается в том, что UEFI предоставляет более современный и продвинутый интерфейс с большим набором функций, в то время как BIOS является более ограниченным и устаревшим.
Видео:
Первая настройка BIOS для установки системы
Первая настройка BIOS для установки системы by Антон Дьяченко 48,637 views 4 years ago 4 minutes, 15 seconds