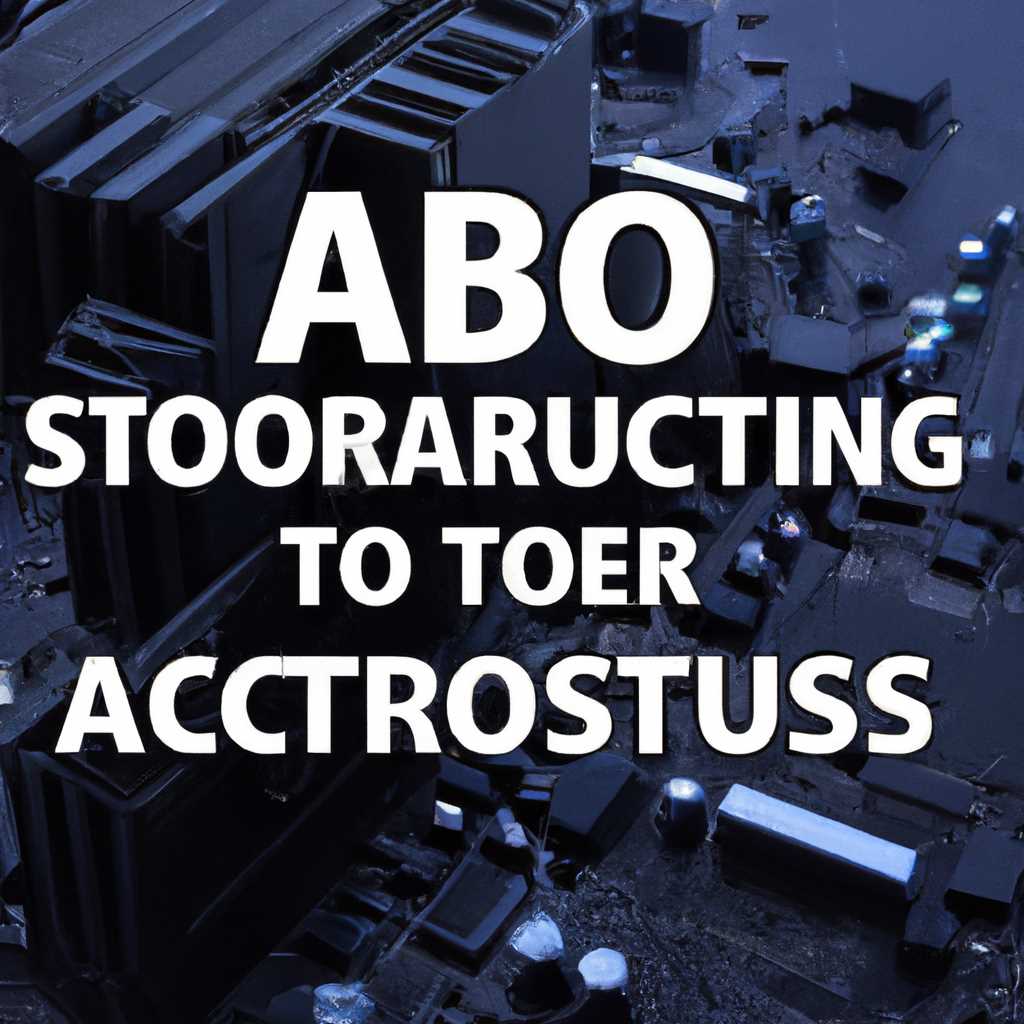- Как запустить установку операционной системы в BIOS ASRock: подробное руководство
- Выбор способа загрузки установочного диска
- Настройка разделов жесткого диска в режиме GPT
- Переход в BIOS ASRock и настройка загрузочного диска
- Переход в BIOS ASRock
- Настройка загрузочного диска
- Выбор устройства загрузки и запуск установки
- Установка операционной системы Windows на разделе GPT
- 1. Проверка режима загрузки
- 2. Создание загрузочной флешки
- 3. Подключение флешки и запуск установки
- 4. Настройка разделов и установка операционной системы
- 5. Заключение
- Видео:
- ОБРАЗОВАЧ / ЧТО ДЕЛАТЬ ПОСЛЕ СБОРКИ ПК? КАК УСТАНОВИТЬ WINDOWS 10 И 11?
Как запустить установку операционной системы в BIOS ASRock: подробное руководство
Установка операционной системы наиболее важный этап в настройке компьютера. В процессе установки требуется правильно настроить разделы на жестком диске, выбрать загрузочное устройство и выполнить ряд других настроек, чтобы компьютер мог успешно загрузиться и начать работу. В этом обзоре мы рассмотрим процесс установки ОС в BIOS ASRock и подробно объясним каждый шаг.
Перед началом процесса установки, убедитесь, что у вас есть все необходимые компоненты, такие как процессор, материнская плата, оперативная память, жесткий диск или SSD, а также загрузочное устройство (флешка или CD/DVD-диск с установочным образом операционной системы). Также будьте внимательны к разделам на вашем жестком диске — они должны быть правильно настроены для установки ОС.
Перейдите к настройкам BIOS, чтобы выбрать загрузочное устройство и настроить разделы на жестком диске перед установкой операционной системы. Чтобы войти в меню BIOS, перезагрузите компьютер и на главном экране нажмите определенную клавишу, которая может отличаться в зависимости от модели ASRock материнской платы (обычно это клавиша Delete или F2).
После входа в меню BIOS найдите раздел «Boot» или «Загрузка», щелкните на нем, чтобы открыть его настройки. В этом разделе вы увидите список доступных загрузочных устройств и их priorities (приоритеты). Нажмите на нужное устройство, чтобы изменить его приоритет или добавить новое. Если вы хотите загрузиться с флешки или CD/DVD-диска, выберите соответствующее устройство и установите его в приоритет.
Выбор способа загрузки установочного диска
При установке операционной системы на компьютерах с BIOS ASRock настройка загрузки осуществляется через BIOS utility. В этой части руководства мы рассмотрим, как выбрать способ загрузки установочного диска.
Итак, что же делать в этой ситуации? В BIOS ASRock перейдите в раздел «Boot» (Загрузка), где находятся все опции, связанные с загрузкой системы. Нужно найти опцию «Boot Option Priorities» (Приоритеты загрузки) и щелкнуть на нее.
В открывшемся окне настройки загрузки в списке «Boot Option #1» (Загрузочное устройство #1) выбираем нужное устройство для загрузки операционной системы. Если у вас есть установочный диск с операционной системой, выберите его из списка, если нет, можно попробовать загрузиться с флешки, если она подключена к компьютеру.
Также, в зависимости от вашей ситуации, вам может потребоваться изменить другие значения в разделе «Boot» (Загрузка). Например, если вы хотите загрузиться с флешки, установка опции «Hard Drive BBS Priorities» (Приоритеты передачи данных жесткого диска) на значение «Disabled» (Отключено) может помочь вам изменить приоритет загрузки. Убедитесь, что установочная флешка имеет наивысший приоритет.
После того, как вы выбрали нужное устройство для загрузки операционной системы, сохраните изменения и выйдите из BIOS utility. Теперь ваш компьютер будет загружаться с выбранного вами устройства.
Важно отметить, что при установке операционной системы на некоторых материнских платах ASRock, таких как P8H77-I Pro3, Asus Utility Setup в BIOS utility может быть активирована автоматическая/ручная настройка загрузки. В этом случае можно посмотреть характеристики и изменения в этой настройке.
В этом разделе руководства мы рассмотрели, как выбрать способ загрузки установочного диска в BIOS ASRock. Правильная установка загрузки позволит вам запустить установку операционной системы на вашем компьютере.
Настройка разделов жесткого диска в режиме GPT
В режиме GPT (GUID Partition Table) вы можете создавать более четырех разделов и использовать диски емкостью более 2 ТБ. Для настройки разделов жесткого диска в режиме GPT в BIOS ASRock следуйте инструкциям ниже:
- Войдите в BIOS, нажав сочетание клавиш, указанных на экране загрузки (обычно это клавиша F2 или Delete).
- Перейдите в раздел «Boot» (загрузка) с помощью стрелок на клавиатуре и нажмите клавишу Enter.
- Выберите загрузочное устройство, с которого вы хотите загрузиться (например, флешка или DVD-диск).
- Нажмите клавишу «E» (Edit) для изменения параметров загрузки.
- На экране загрузочного меню вы выберите режим загрузки «UEFI: <Название вашей материнской платы ASRock>» (обратите внимание, что название вашей материнской платы может отличаться).
- Нажмите клавишу F10 для сохранения изменений и перезапуска компьютера.
- Во время загрузки компьютера нажмите клавишу F2 или Delete, чтобы войти в BIOS.
- Перейдите в раздел «Advanced» (дополнительно) и выберите «Storage Configuration» (конфигурация хранения).
- Выберите «SATA Mode Selection» (выбор режима SATA) и установите значение «AHCI».
- Подтвердите изменения, нажав клавишу F10 и перезагрузив компьютер.
После перезагрузки компьютера выполните следующие шаги для установки разделов жесткого диска в режиме GPT:
- Во время загрузки компьютера нажмите клавишу F2 или Delete, чтобы войти в BIOS.
- Перейдите в раздел «Boot» (загрузка) с помощью стрелок на клавиатуре и нажмите клавишу Enter.
- Выберите загрузочное устройство, с которого вы хотите загрузиться (например, флешка или DVD-диск).
- Нажмите клавишу «E» (Edit) для изменения параметров загрузки.
- На экране загрузочного меню вы выберите режим загрузки «UEFI: <Название вашей материнской платы ASRock>» (обратите внимание, что название вашей материнской платы может отличаться).
- Нажмите клавишу F6, чтобы активировать режим разделения диска.
- В открывшемся окне выберите тип разделения «GPT» и нажмите клавишу Enter.
- Обратите внимание на предупреждение, что все существующие данные на диске будут удалены, и выберите «Yes» (да).
- Нажмите клавишу F10 для сохранения изменений и перезапуска компьютера.
Теперь разделы жесткого диска вашего компьютера будут настроены в режиме GPT. Обратите внимание, что процесс установки операционной системы может немного отличаться в зависимости от видеооборудования и других параметров вашей системы.
Переход в BIOS ASRock и настройка загрузочного диска
Перед установкой операционной системы на ваш компьютер, необходимо правильно настроить параметры BIOS ASRock, чтобы загрузиться с жесткого диска или другого устройства. В этой статье мы расскажем, как это сделать.
Переход в BIOS ASRock
Для того чтобы войти в BIOS ASRock, включите компьютер и нажмите соответствующую клавишу, которая будет отображена на экране. Обратитесь к документации вашей материнской платы ASRock или обратитесь к справке BIOS, чтобы узнать, какая клавиша нужна для входа в BIOS.
Настройка загрузочного диска
После перехода в BIOS ASRock найдите пункт «Boot» или «Загрузка» в основных настройках. В этом меню выберите жесткий диск или другое устройство, с которого вы хотите загрузить операционную систему. Затем измените приоритеты, чтобы выбранное устройство имело более высокий приоритет загрузки, чем другие устройства в списке.
Если у вас возникнут проблемы при настройке загрузочного диска, обратитесь к справке BIOS ASRock или проверьте настройки BIOS в справочнике вашей материнской платы ASRock. Если вы не знаете, какой пункт меню BIOS ASRock нужно выбрать, чтобы настроить загрузку с жесткого диска, обратитесь за помощью к специалисту.
После настройки загрузочного диска в BIOS ASRock, перейдите в раздел «Save & Exit» или «Сохранить и выйти» и сохраните изменения. Перезагрузите компьютер, чтобы установка операционной системы могла начаться.
Выбор устройства загрузки и запуск установки
Перед тем, как начать процесс установки, вам необходимо выделить устройство, с которого будет осуществляться загрузка. Для этого в BIOS ASRock есть специальный раздел «Boot» или «Загрузка».
В этом разделе вы сможете установить приоритеты загрузки устройств, а также посмотреть текущие загруженные устройства. Чтобы войти в раздел «Boot», необходимо перейти во вкладку «Boot или Загрузка» в главном меню BIOS.
Часто на ASRock-платах это раздел называется «Boot» или «Загрузка». Чтобы перейти в раздел «Boot», выделите его с помощью стрелок на клавиатуре и нажмите «Enter».
В этом разделе у вас будет возможность установить необходимые параметры для загрузки устройств. Рисунок 2 показывает пример этого раздела на ASRock-плате.
| Рисунок 2 | Раздел «Boot» в BIOS ASRock |
| 1 | Текущее загруженное устройство |
| 2 | Список доступных устройств для загрузки |
| 3 | Приоритеты загрузки устройств |
| 4 | Опции настройки загрузки |
На рисунке 2 мы можем видеть, что текущим загруженным устройством является «USB: Generic Flash Disk». В списке доступных устройств для загрузки есть различные опции, такие как «UEFI: SONY DVD RW» и «UEFI: SanDisk Cruzer». Чтобы выбрать устройство для загрузки, выделите его с помощью стрелок на клавиатуре и нажмите «Enter».
После выбора устройства для загрузки, вы можете установить его приоритет. Чтобы это сделать, выделите устройство загрузки и щелкните на нем с помощью мышки. В появившемся окне можно изменить приоритет загрузки устройства.
Правильная настройка приоритетов загрузки позволит вам определить, с какого устройства будет загружаться операционная система. Например, если вы хотите загрузить систему с флешки, установите приоритет загрузки флешки выше, чем у жесткого диска.
Кроме того, в разделе «Boot» вы сможете активировать или деактивировать опцию «UEFI Boot». Эта опция позволяет включить или выключить режим UEFI загрузки. Если вы хотите установить операционную систему в режиме UEFI, убедитесь, что эта опция активирована.
После настройки устройства загрузки и приоритетов загрузки, вы можете перейти к запуску установки операционной системы. Для этого необходимо сохранить изменения и выйти из BIOS. В разделе «Exit» или «Выход» выберите опцию «Save Changes and Exit» или «Сохранить изменения и выйти».
Теперь ваша система загрузится с выбранного устройства и запустит установку операционной системы.
Установка операционной системы Windows на разделе GPT
Для установки операционной системы Windows на разделе GPT в BIOS ASRock, необходимо выполнить следующие шаги:
1. Проверка режима загрузки
Убедитесь, что ваше устройство настроено на загрузку в режиме UEFI (Unified Extensible Firmware Interface) вместо режима Legacy (или CSM — Compatibility Support Module). Режим UEFI является наиболее подходящим для установки операционной системы на разделе GPT. Вы можете проверить текущий режим загрузки в главном меню BIOS.
2. Создание загрузочной флешки
Для установки операционной системы Windows на разделе GPT вам необходимо создать загрузочную флешку с файлами установки. Для этого воспользуйтесь программой, такой как Rufus или Windows USB/DVD Download Tool, чтобы создать загрузочную флешку с образом операционной системы Windows.
3. Подключение флешки и запуск установки
Подключите созданную загрузочную флешку к компьютеру и перезагрузите систему. На экране BIOS выберите загрузку с устройства, на котором подключена флешка. Выберите режим загрузки UEFI и щелкните «Exit» для перезагрузки и запуска установки операционной системы Windows.
4. Настройка разделов и установка операционной системы
При выборе раздела, на котором будет установлена операционная система, выберите раздел GPT. Если на вашем жестком диске имеется раздел MBR (Master Boot Record), некоторые ситуации требуют переустановки дисковой системы и переформатирования всех разделов. Убедитесь, что перед началом установки вы сделали все необходимые резервные копии данных с раздела MBR.
Вы также можете создать дополнительные разделы GPT при необходимости. Однако, имейте в виду, что раздел GPT может быть использован только на 64-битных системах с поддержкой UEFI.
Выберите раздел GPT для установки операционной системы Windows и продолжайте установку по обычной процедуре. Следуйте инструкциям на экране для завершения установки.
5. Заключение
Теперь у вас установлена операционная система Windows на разделе GPT. Вы можете настроить BIOS ASRock для автоматической или ручной загрузки операционной системы с раздела GPT.
Обращаем ваше внимание, что некоторые модели материнских плат ASRock, такие как P8H77-I, могут иметь особенности настройки загрузки в режиме UEFI. Проверьте документацию к вашему оборудованию или обратитесь в службу поддержки ASRock для получения более подробной информации.
Видео:
ОБРАЗОВАЧ / ЧТО ДЕЛАТЬ ПОСЛЕ СБОРКИ ПК? КАК УСТАНОВИТЬ WINDOWS 10 И 11?
ОБРАЗОВАЧ / ЧТО ДЕЛАТЬ ПОСЛЕ СБОРКИ ПК? КАК УСТАНОВИТЬ WINDOWS 10 И 11? by BRIGMAN 297,092 views 7 months ago 21 minutes