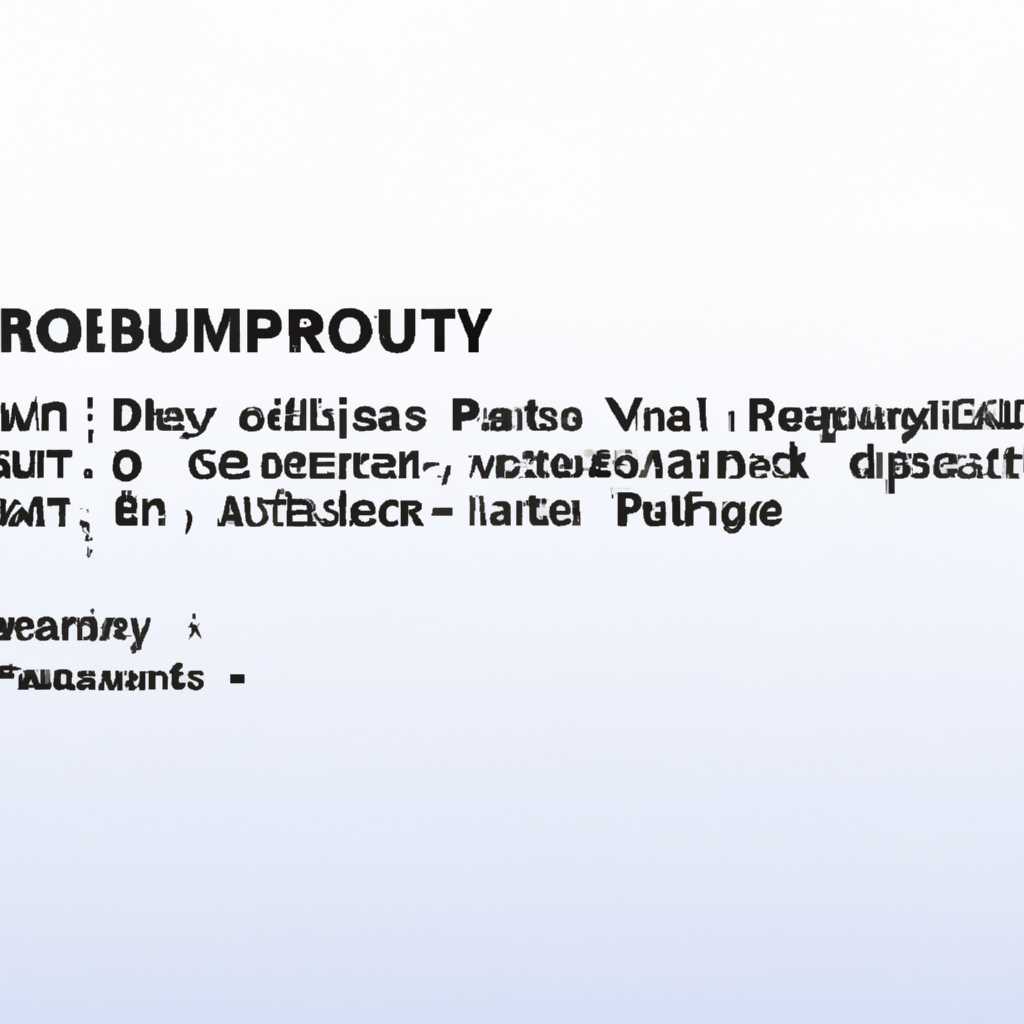- Как запустить устаревшую программу в новой системе Windows: подробная инструкция
- Вопрос
- 1. Проверьте настройки совместимости
- 2. Установите необходимые обновления
- 3. Удалите и повторно установите программу
- 4. Приложения .NET Framework
- 5. Изменение реестра
- Проблема
- Проблемы совместимости программ в Windows: Program compatibility issues
- 1. Отсутствие поддержки программы для вашей версии Windows
- 2. Проблемы совместимости с другими программами и пакетами
- 3. Закрытие и удаление блокированных программ
- Лучший отвечающий
- 1. Проверьте совместимость
- 2. Используйте средства совместимости Windows
- 3. Воспользуйтесь службой совместимости
- 4. Установите предыдущую версию .NET Framework
- 5. Используйте службу DISM
- 6. Обратитесь к модераторам форумов
- Запуск решения проблем совместимости приложений
- Методы устранения проблем совместимости
- Использование инструментов установки и удаления программ
- Изменение параметров совместимости вручную
- Видео:
- Запуск Windows 11 на этом компьютере невозможен. Решение за 1 минуту! Обход TMP 2.0 и Secure Boot
Как запустить устаревшую программу в новой системе Windows: подробная инструкция
Если вы пользуетесь новой версией системы Windows, вероятно, вы столкнулись с проблемой запуска устаревших приложений. Несовместимость между программным обеспечением и операционными системами может быть вызвана различными причинами, включая изменение параметров системы, обновление кода и изменение конкретной версии Windows.
Если ваша программа не запускается после установки, первым шагом в решении проблемы может быть проверка совместимости. У программ, написанных для более старых версий Windows, может возникнуть неполадка при запуске на новых системах. В этом случае необходимо выполнить некоторые дополнительные действия, чтобы обеспечить совместимость и запустить устаревшую программу.
Существует несколько способов решения проблемы. Первым из них является использование режима совместимости. Этот режим позволяет запускать программы, созданные для предыдущих версий Windows, путем изменения параметров запуска. Для этого нужно найти ярлык программы на рабочем столе или в меню «Пуск», щелкнуть правой кнопкой мыши и выбрать «Свойства». Затем перейдите на вкладку «Совместимость» и установите соответствующие параметры совместимости.
Если проблема не устранена, вам может потребоваться использовать режим отладки. Такой режим предоставляет различные инструменты для устранения неполадок и выполнения команд code естьво время запуска программы. Для активации режима отладки нужно выполнить следующие действия: перейдите в меню «Пуск» и найдите панель управления. Нажмите на «Программы и компоненты», затем выберите «Включение и отключение компонентов Windows» и найдите название программы. Установите флажок рядом с ней и нажмите «ОК». После этого выполните перезагрузку системы.
Если указанные методы не помогли решить проблему, обратитесь к специалисту или посетите официальный веб-сайт производителя программы. На сайте могут быть даны рекомендации по установке и устранению неполадок. Если у вас возникли проблемы с запуском программы после перемещения или переустановки Windows, попробуйте выполнить операцию «переноса» программы. Это может помочь восстановить параметры и файлы программы после переустановки системы.
Не стоит отчаиваться, если у вас возникли проблемы с запуском устаревших программ на новой системе Windows. С большой вероятностью причина заблокированных установок и других неполадок может быть устранена с помощью вышеуказанных рекомендаций. Если же эти методы не решат вашу проблему, рекомендуем обратиться в службу поддержки Windows или на специализированные форумы и сообщества, где вы сможете получить ответы от модераторов и других пользователей, столкнувшихся с подобными проблемами.
Вопрос
Как устранить проблемы с запуском устаревшей программы в новой операционной системе Windows?
Ответы на этот вопрос могут зависеть от конкретной программы и версии операционной системы Windows, но есть несколько общих рекомендаций, которые могут помочь решить проблемы совместимости.
1. Проверьте настройки совместимости
Свойства программы находятся путем щелчка правой кнопкой мыши по исполняемому файлу программы и выбора «Свойства» в контекстном меню. Затем перейдите на вкладку «Совместимость» и выполните настройку совместимости с предыдущими версиями Windows, если это необходимо. Это может помочь решить проблемы с запуском программы на новой операционной системе Windows.
2. Установите необходимые обновления
Установка последних обновлений для операционной системы Windows может помочь решить проблемы с запуском устаревших программ. Выполните обновления, доступные через службу Windows Update, чтобы обновить систему Windows до последней версии. Это может включать исправления и обновления, которые повышают совместимость с устаревшими программами.
3. Удалите и повторно установите программу
Если программа все еще не запускается после обновлений и настройки совместимости, попробуйте удалить программу полностью и затем установить ее заново. Убедитесь, что вы используете последнюю версию программы, совместимую с вашей версией операционной системы Windows.
4. Приложения .NET Framework
Некоторые устаревшие программы требуют старых версий .NET Framework для работы. Если программа сообщает об ошибке, связанной с отсутствием или неправильной версией .NET Framework, убедитесь, что правильная версия .NET Framework установлена на вашем компьютере. Вы можете загрузить и установить необходимую версию .NET Framework с официального веб-сайта Microsoft.
5. Изменение реестра
Для некоторых программ может потребоваться изменение определенных значений в реестре Windows. Такие изменения лучше всего производить только при наличии определенных инструкций и под руководством опытного модератора или специалиста.
Это лишь несколько рекомендаций, которые могут помочь вам запустить устаревшую программу в новой системе Windows. Если у вас все еще возникают проблемы, возможно, вам потребуется обратиться за помощью к специалисту или разработчику программы для более специфического решения.
Проблема
Например, если вы пытаетесь запустить программу, которая была предназначена для Windows Vista или Windows 7 на Windows 10, вы можете получить ошибку, указывающую на несовместимость или требование более старой версии операционной системы.
Еще одна возможная проблема связана с требованиями к установке дополнительных компонентов, таких как .NET Framework или службы Windows. Если установленная на вашем компьютере версия .NET Framework или требуемые службы не соответствуют требованиям программы, вы можете столкнуться с ошибкой при запуске программы.
Другая распространенная проблема состоит в том, что новая версия операционной системы может блокировать программы, которые приходят из других источников или не были установлены из официального магазина Microsoft. Если вы получаете сообщение об ошибке, указывающее на блокировку программы, вам может потребоваться выполнить дополнительные действия для разблокировки и запуска программы.
Также возможны проблемы совместимости с аппаратными требованиями компьютера. Некоторые устаревшие программы могут требовать определенного процессора, размера оперативной памяти или других параметров, которые могут не соответствовать вашему компьютеру. В этом случае, возможно, вам придется выполнить доработку компьютера или найти другое решение для устранения этой проблемы.
Для решения этих проблем рекомендуется следующее:
— Убедитесь, что у вас установлена последняя версия операционной системы Windows, а также все обновления и патчи. Часто обновления содержат исправления и улучшения, которые могут помочь в решении проблем совместимости.
— Проверьте, установлены ли все необходимые службы и компоненты, такие как .NET Framework или другие требуемые программы. Если необходимо, выполните установку или обновление указанных компонентов.
— Если вы получаете сообщение об ошибке о блокировке программы, выполните следующие действия: щелкните правой кнопкой мыши на файл программы, выберите «Свойства» и в разделе «Безопасность» разблокируйте программу.
— Если программа требует определенных аппаратных параметров, убедитесь, что ваш компьютер соответствует этим требованиям. При необходимости проведите апгрейд вашего компьютера или найдите другое решение для устранения этой проблемы.
Если вы все еще сталкиваетесь с проблемой запуска устаревшей программы, рекомендуется обратиться за помощью к модератору форума или технической поддержке. Эксперты смогут предложить более конкретные рекомендации и решения, основанные на деталях вашей конкретной ситуации.
Проблемы совместимости программ в Windows: Program compatibility issues
К сожалению, запуск устаревших программ на новых версиях Windows может вызывать проблемы совместимости. В таких случаях, программа требует более старую версию операционной системы или другие установленные программы, которые не совместимы с вашей текущей версией Windows. В этом разделе, мы рассмотрим несколько возможных причин и рекомендации по их устранению.
1. Отсутствие поддержки программы для вашей версии Windows
Программа, которую вы пытаетесь запустить, может быть устаревшей и не предназначена для работы на более новых версиях Windows. В этом случае, лучшим решением может быть поиск более поздней версии программы, которая поддерживает вашу версию Windows.
2. Проблемы совместимости с другими программами и пакетами
Некоторые программы требуют установки дополнительных пакетов, таких как «.NET Framework» или «Visual C++ Redistributable», которые необходимы для их корректной работы. Если вам необходимо установить такой пакет, обычно рекомендуется использовать официальный установщик, предоставленный разработчиком программы. В некоторых случаях, вы можете установить эти пакеты вручную из «Панели управления» Windows.
3. Закрытие и удаление блокированных программ
Windows может блокировать выполнение программ, которые рассматриваются как небезопасные или неподдерживаемые. В этом случае, вы можете попытаться разрешить запуск программы вручную, нажав правую кнопку мыши на файл программы и выбрав «Свойства». Затем, в разделе «Совместимость», убедитесь, что установлена подходящая версия Windows и нажмите «Применить». Если программа все равно не запускается, попробуйте выполнить ее запуск от имени администратора.
Например, если у вас возникли проблемы с запуском программы, которая требует «Visual C++ Redistributable», вы можете попробовать найти и установить соответствующую версию «Visual C++ Redistributable» для вашей версии Windows. Скачать эти пакеты можно с официального веб-сайта Microsoft.
Если у вас не получается найти подходящую версию программы или не удается выполнить запуск, рекомендуется обратиться за помощью к разработчику программы или обратиться к сообществу пользователей для получения дальнейших рекомендаций и поддержки.
Лучший отвечающий
Если у вас возникают проблемы с запуском устаревших программ на новой системе Windows, вы не одиноки. Многие пользователи сталкиваются с этой проблемой, поскольку не все старые приложения поддерживаются в новой версии Windows. Тем не менее, существуют определенные шаги, которые можно предпринять, чтобы повысить совместимость и запустить эти программы.
1. Проверьте совместимость
Перед установкой устаревшего программного обеспечения на новый компьютер Windows, проверьте его совместимость с системой. Возможно, вы найдете информацию о совместимости на сайте разработчика или в документации программы. Если нет, вы можете проверить совместимость вручную, следуя инструкциям ниже.
2. Используйте средства совместимости Windows
Windows предоставляет некоторые средства для решения проблем с совместимостью программ. Чтобы воспользоваться ими, следуйте этим шагам:
- Щелкните правой кнопкой мыши по исполняемому файлу программы, выберите «Свойства».
- Перейдите на вкладку «Совместимость».
- Установите флажок «Запуск этой программы в режиме совместимости с» и выберите соответствующую версию Windows.
- Щелкните «Применить» и «ОК».
3. Воспользуйтесь службой совместимости
Windows также предоставляет службу совместимости, которая может помочь в запуске устаревших программ. Чтобы включить эту службу:
- Откройте панель управления и выберите «Программы».
- Щелкните «Включить или отключить Windows компоненты».
- Найдите «Служба совместимости приложений» в таблице, установите флажок.
- Щелкните «OK» и дождитесь завершения процесса установки.
4. Установите предыдущую версию .NET Framework
Некоторые старые программы требуют определенную версию .NET Framework для своей работы. Если вы получаете ошибки относительно .NET Framework, вам может потребоваться установить старую версию этой программной платформы. Вы можете скачать предыдущие версии .NET Framework с официального сайта Microsoft, затем установить их на вашем компьютере.
5. Используйте службу DISM
Если предыдущие методы не помогли, вы можете попробовать использовать службу DISM (служба управления и обслуживания развертывания), чтобы установить устаревшую программу. Следуйте этим шагам:
- Откройте командную строку с правами администратора.
- Введите следующую команду:
dism.exe /Online /Add-Package /PackagePath:C:\Path\To\Package.cab(замените «C:\Path\To\Package.cab» на путь к файлу установочного пакета программы). - Дождитесь завершения процесса установки.
6. Обратитесь к модераторам форумов
Если все вышеперечисленные решения не работают, вы можете задать вопрос о проблеме на форумах поддержки компьютеров или форумах, посвященных конкретным программам. Модераторы и члены форума могут предложить подходящее решение для вашей ситуации, основанное на их опыте.
Важно помнить, что не все старые программы могут быть запущены на новой системе Windows. Если вы ищете лучший отвечающий, попробуйте все возможные способы, указанные в этом разделе. В конечном итоге, выбор остается за вами, и вам потребуется принять решение, основанное на собственных потребностях и установленных программ на вашем компьютере.
Запуск решения проблем совместимости приложений
При запуске устаревших программ в новых операционных системах Windows может возникнуть ряд проблем совместимости. В этом разделе представлены рекомендации по устранению таких проблем, а также предложены способы самостоятельного выполнения требуемых изменений для запуска приложений, несовместимых с более поздними версиями Windows.
Методы устранения проблем совместимости
Вот несколько способов, которые могут помочь вам решить проблемы совместимости при запуске устаревших программ в новой версии операционной системы Windows:
- Переход к более поздней версии программы: обратитесь к разработчику программы и узнайте, доступна ли версия программы, совместимая с вашей текущей версией Windows.
- Установка программного обеспечения с использованием «для совместимости» режима: перейдите на
Свойствапрограммы, а затем выберите вкладкуСовместимость. Установите флажок рядом с «Запуск этой программы в режиме совместимости для» и выберите подходящую версию Windows из раскрывающегося списка. - Разрешение различных проблем совместимости с использованием службы
Program Compatibility Troubleshooter: это интеллектуальный инструмент, который поможет вам определить и решить проблемы совместимости при запуске устаревших программ. - Использование виртуализации: можно использовать виртуальные машины или программное обеспечение вроде
VirtualBoxдля создания виртуальной среды, в которой можно запустить устаревшую программу. Такой подход позволит вам изолировать программу от текущей операционной системы и обеспечить ей среду, совместимую с ее требованиями.
Использование инструментов установки и удаления программ
Установка и удаление программ может быть полезным при выполнении доработок версий Windows для запуска устаревших приложений. Для установки и удаления программ в Windows есть несколько способов, включая:
- Использование панели управления: перейдите к
Панель управления, выберитеПрограммыилиУдаление программы, а затем найдите приложение, которое вы хотите установить или удалить. - Использование панели управления поставщиков: откройте раздел
НастройкиWindows, найдите и выберитеСистема, а затем перейдите кВкладкаПриложения. Здесь вы найдете список всех установленных приложений и программ. - Использование командной строки: для выполнения установки и удаления программ через командную строку можно использовать инструмент командной строки
dism.exe, который доступен в операционной системе Windows. Этот инструмент позволяет управлять функциями и свойствами вашей операционной системы, включая установку, удаление и обновление программ.
Обратите внимание, что при выполнении изменений версий Windows может потребоваться завершение компьютера или перезагрузка системы.
Если у Вас возникли проблемы или ошибки при установке или удалении программ, обратитесь к сайту поддержки Windows или обратитесь к профессионалам по устранению неполадок, чтобы выполнить заблокированные операции установки или удаления.
Изменение параметров совместимости вручную
Если у вас есть конкретная программа, которая запускается неправильно в новой системе Windows, вы можете изменить ее параметры совместимости вручную. Это может помочь исправить ряд проблем, связанных с устаревшими программами.
1. Войдите в систему с учетной записью администратора.
2. Найдите ярлык программы на рабочем столе или в меню «Пуск». Щелкните по нему правой кнопкой мыши и выберите «Свойства».
3. В открывшемся окне «Свойства» перейдите на вкладку «Совместимость».
4. В разделе «Режим совместимости» поставьте галочку рядом с опцией «Запустить программу в режиме совместимости для» и выберите из выпадающего списка более старую версию Windows, с которой программа работала корректно.
5. Поставьте галочку рядом с опцией «Запускать программу от имени администратора». Это может решить проблемы, связанные с разрешениями файла или доступом к системным ресурсам.
6. Если программа работает с использованием определенной версии .NET Framework или другого системного компонента, вы можете указать соответствующую версию в разделе «Параметры совместимости».
7. Щелкните на кнопку «Применить» и затем на «ОК», чтобы сохранить изменения.
8. Теперь вы можете попробовать выполнить программу с учетом внесенных изменений. Если у вас все еще есть проблема, повторите шаги с другой версией Windows или попробуйте другие параметры совместимости.
9. Если вы получаете сообщение об ошибке при попытке изменить параметры совместимости, убедитесь, что у вас есть административные права на вашем компьютере или обратитесь к системному администратору.
10. Не забудьте также убедиться, что у вас установлена последняя версия Windows и все рекомендуемые обновления для вашей системы. Это может помочь в устранении проблем совместимости и безопасности.
Несмотря на то, что изменение параметров совместимости может помочь в запуске устаревших программ на новой версии Windows, иногда вам может потребоваться применить более интеллектуальные решения, например, использование виртуальных машин или создание параллельных установок системы для компьютеров с разными операционными системами.
Видео:
Запуск Windows 11 на этом компьютере невозможен. Решение за 1 минуту! Обход TMP 2.0 и Secure Boot
Запуск Windows 11 на этом компьютере невозможен. Решение за 1 минуту! Обход TMP 2.0 и Secure Boot by Ramtech 2 36,590 views 9 months ago 1 minute, 35 seconds