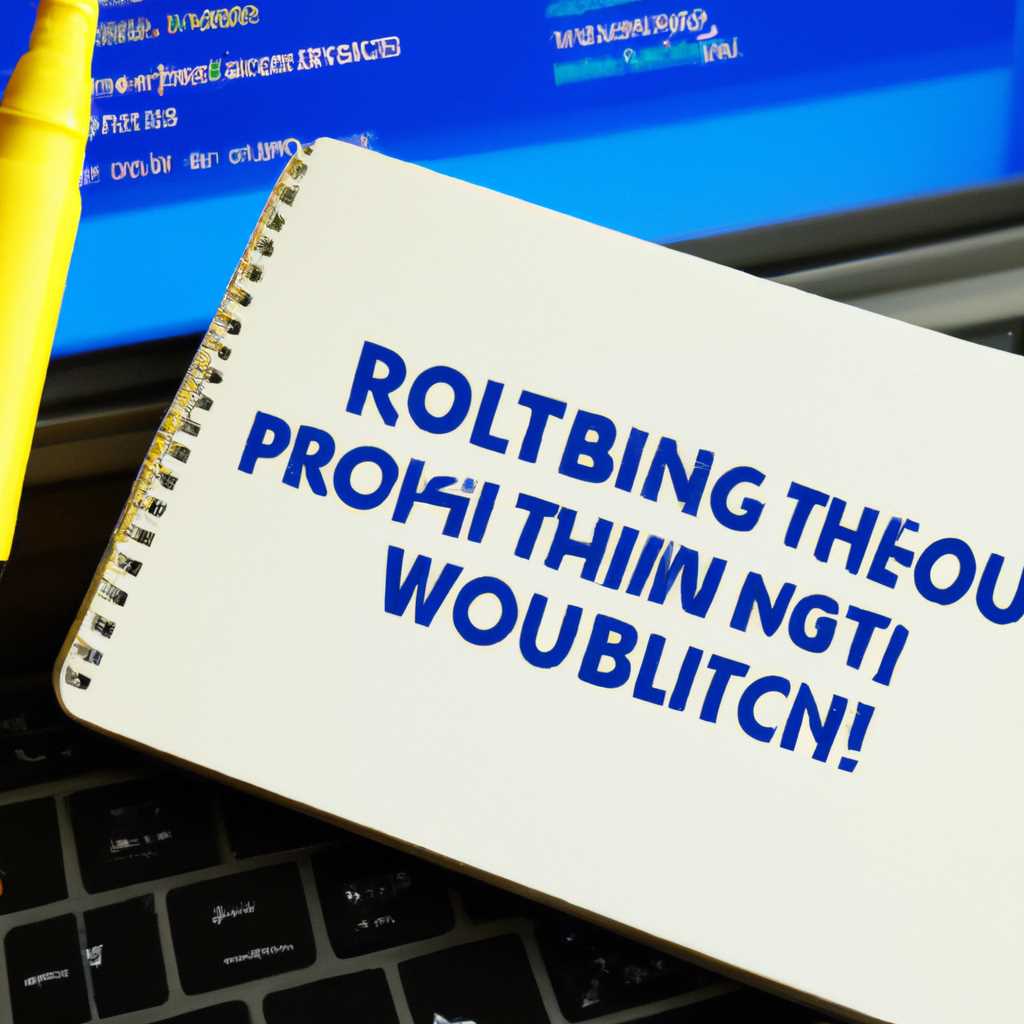- Инструкция по устранению проблем в Windows 10 с использованием инструмента Устранение неполадок — полезные советы и шаг за шагом руководство
- Как запустить Устранение неполадок в Windows 10 для решения проблем
- Как найти Устранение неполадок в Windows 10
- Как запустить Устранение неполадок
- Как устранить ошибку с кодом
- При загрузке Windows 10 возникает ошибка и ПК перезагружается
- Проверьте обновления системы
- Проверьте работу программ и драйверов
- Проверьте диск на наличие ошибок
- Проверьте загрузочное устройство
- Код ошибки 0x000000f при загрузке Windows 10
- Ошибка при загрузке BOOT Windows 10
- 1. Перезагрузка компьютера
- 2. Проверка подключенных устройств
- 3. Запустите Устранение неполадок Windows 10
- 4. Исправление ошибок с помощью командной строки
- 5. Проверка жесткого диска на наличие сбоев
- Страница устранения неполадок в Windows 10
- Запустите средство устранения неполадок в Windows 10 для решения проблем
- Почему важно использовать средство устранения неполадок?
- Как запустить средство устранения неполадок в Windows 10
- Что делать, если средство устранения неполадок не помогло?
- Windows 10 при загрузке выдает ошибку
- 1. Перезагрузка и проверка обновлений
- 2. Запустите инструмент для устранения неполадок загрузки
- 3. Проверьте наличие ошибок на жестком диске
- 4. Обновите драйверы и программы
- 5. Проверьте настройки BIOS
- Видео:
- Как исправить "Восстановление при загрузке не удалось восстановить компьютер" Windows 10
Инструкция по устранению проблем в Windows 10 с использованием инструмента Устранение неполадок — полезные советы и шаг за шагом руководство
При работе на компьютере под управлением операционной системы Windows 10 неизбежно встречаются самые разнообразные проблемы. Одна из самых неприятных ситуаций — это возникновение ошибки или неполадки, которые могут замедлить работу вашего компьютера или даже полностью остановить его работу.
Чтобы устранить такие проблемы, требуется запустить Устранение неполадок, инструмент встроенный в операционную систему Windows 10, который может помочь в решении различных проблем. Это мощное средство, и мы рассмотрим, как использовать его для обнаружения и исправления проблем на вашем компьютере.
Если ваша система выдает ошибку 0x000000f при загрузке, проблема может быть связана с некорректной настройкой данных на вашем жестком диске или с отсутствием необходимых данных для загрузки системы. Чтобы устранить эту ошибку, можно запустить утилиту Устранение неполадок в Windows 10.
Для использования средства Устранение неполадок в Windows 10 перейдите в раздел Настройки системы, найдите раздел Обновления и безопасность, откройте его и выберите вкладку Устранение неполадок. Здесь вы найдете различные инструменты и настройки для решения проблем с компьютером.
Если у вас возникла проблема с сетью или интернетом, вам поможет средство Устранение неполадок в Windows 10. Откройте панель задач, найдите значок интернета и щелкните на нем правой кнопкой мыши. Затем выберите опцию Устранение неполадок сетевых подключений. Это средство автоматически проанализирует вашу сеть и предложит решение проблемы, если она обнаружена.
Если у вас возникли проблемы с загрузкой операционной системы Windows 10, то с помощью средства Устранение неполадок в Windows 10 можно попытаться найти и устранить эту проблему. Откройте панель задач, найдите значок питания и щелкните на нем правой кнопкой мыши. Затем выберите опцию Устранение неполадок при загрузке. Следуйте инструкциям на экране, чтобы найти и исправить возникшую ошибку или неполадку.
Запуск Устранения неполадок в Windows 10 — незаменимый инструмент для обнаружения и исправления проблем на вашем компьютере. Он поможет вам решить множество проблем, включая ошибки загрузки, проблемы с сетью и интернетом, неполадки с оборудованием и многое другое. Используйте это средство, чтобы ваша система работала стабильно и без сбоев.
Как запустить Устранение неполадок в Windows 10 для решения проблем
Windows 10 предлагает инструмент под названием «Устранение неполадок», который может помочь вам решить различные проблемы со вашим компьютером. Этот инструмент может быть особенно полезен, когда возникают ошибки, неполадки, проблемы с драйверами или приложениями. Если ваш ПК периодически перезагружается, выдает ошибку или у вас возникли другие проблемы, необходимо запустить Устранение неполадок в Windows 10, чтобы устранить их.
Как найти Устранение неполадок в Windows 10
- Нажмите правой кнопкой мыши по кнопке «Пуск» в левом нижнем углу экрана Windows.
- Выберите «Панель управления» из контекстного меню.
- На панели управления выберите «Устранение неполадок».
Как запустить Устранение неполадок
Когда вы запускаете Устранение неполадок, Windows 10 будет анализировать ваш компьютер на наличие проблем и ошибок. Затем инструмент предложит варианты исправления, которые могут помочь устранить эти проблемы.
- На странице Устранение неполадок выберите категорию проблемы, с которой вы столкнулись. Например, аудио, интернет или проблемы с приложениями.
- Дальше следуйте инструкциям на экране для устранения проблемы.
- Если одно решение не помогает, попробуйте другое, пока проблема не будет решена.
- Когда Устранение неполадок завершит работу, перезагрузите свой компьютер, чтобы применить внесенные изменения.
Как устранить ошибку с кодом
Если во время выполнения Устранения неполадок в Windows 10 вы столкнулись с ошибкой и получили код ошибки, вы можете использовать код, чтобы найти дополнительные сведения о проблеме и возможные способы ее решения.
- Запишите код ошибки, который вы получили.
- Откройте браузер и перейдите на страницу поддержки Microsoft.
- Введите код ошибки в поисковую строку и нажмите Enter.
- Microsoft предоставит вам информацию о проблеме и возможные способы ее устранения.
Устранение неполадок в Windows 10 может помочь решить множество проблем, с которыми вы можете столкнуться на своем компьютере. Ошибки, неполадки с программами, драйверами и даже вирусы могут быть устранены с помощью этого инструмента. Поэтому запуск Устранения неполадок может быть очень полезным для решения проблем с вашим ПК.
При загрузке Windows 10 возникает ошибка и ПК перезагружается
При загрузке операционной системы Windows 10 некоторые пользователи могут столкнуться с ошибкой, в результате которой компьютер автоматически перезагружается. Это может быть очень раздражающей неполадкой, которая мешает нормальной работе ПК. В этом разделе мы рассмотрим возможные причины такой проблемы и предложим решения для ее устранения.
Проверьте обновления системы
Одна из часто встречающихся причин ошибок при загрузке Windows 10 — это отсутствие или некорректно установленные обновления системы. Поэтому первым шагом рекомендуется проверить наличие доступных обновлений и установить их. Для этого выполните следующие действия:
- Нажмите на кнопку «Пуск» и выберите «Настройки».
- В открывшемся окне выберите раздел «Обновление и безопасность».
- Перейдите на вкладку «Windows Update» и нажмите кнопку «Проверить наличие обновлений».
- Если обновления доступны, установите их и перезагрузите компьютер.
Проверьте работу программ и драйверов
Еще одной причиной ошибок при загрузке Windows 10 может быть некорректная работа программ или устаревшие драйверы. Для устранения такой проблемы можно выполнить следующие действия:
- Нажмите сочетание клавиш «Win + X» и выберите «Диспетчер устройств».
- Разверните раздел с проблемным устройством (например, аудио или видео).
- Щелкните правой кнопкой мыши на проблемном устройстве и выберите «Обновить драйвер».
- Если обновление драйвера не помогло, можно попробовать удалить проблемное устройство и затем выполнить поиск нового драйвера автоматически или вручную на сайте производителя.
Проверьте диск на наличие ошибок
Другой возможной причиной проблем при загрузке Windows 10 может быть неполадка на жестком диске. Для проверки диска на наличие ошибок и их исправления можно воспользоваться встроенной утилитой «Образ диска». Выполните следующие действия:
- Нажмите сочетание клавиш «Win + X» и выберите «Проводник».
- Щелкните правой кнопкой мыши на диске, где установлена операционная система (обычно это диск «C:») и выберите «Свойства».
- Перейдите на вкладку «Сервис» и нажмите кнопку «Проверить».
- Выберите опцию «Проверить системные файлы» и нажмите «ОК».
- Если система требует перезагрузки для исправления ошибок, нажмите «Да» и дождитесь окончания процесса.
Проверьте загрузочное устройство
Если предыдущие решения не помогли устранить ошибку при загрузке Windows 10, то возможно проблема связана с некорректной работой загрузочного устройства (например, жесткого диска SATA или диска с операционной системой). В этом случае можно выполнить следующие действия:
- Перезагрузите ПК и нажмите клавишу (например, DEL, F2 или F12) для входа в BIOS/UEFI.
- Перейдите на вкладку «Boot», где можно изменить порядок загрузки устройств.
- Установите загрузочное устройство с операционной системой (обычно это диск с наименьшим номером) в качестве первого приоритетного и сохраните изменения.
- Перезагрузите ПК и проверьте, решена ли проблема.
Если указанные выше советы не помогли устранить ошибку при загрузке Windows 10, то рекомендуется обратиться к специалисту или службе технической поддержки Microsoft для получения дополнительной помощи. Это может быть связано с тяжелым обнаружением причины ошибки или необходимостью специализированных инструментов для устранения неполадки.
| Ошибка | Код | Решение |
|---|---|---|
| Ошибки при загрузке Windows 10 | — | Проверьте обновления системы, работу программ и драйверов, диск на наличие ошибок, загрузочное устройство |
Код ошибки 0x000000f при загрузке Windows 10
При загрузке операционной системы Windows 10 пользователи иногда могут столкнуться с ошибкой синего экрана, которая выдает код ошибки 0x000000f. Эта ошибка часто возникает из-за сбоя данных на жестком диске или при запуске некоторых программ или драйверов.
Здесь мы рассмотрим, как устранить эту ошибку и восстановить работу компьютера.
- Перезагрузка компьютера
- Запустите средство восстановления Windows
- Используйте средства устранения сбоя
- Обновите драйвера и приложения
- Проверьте наличие вирусов
Первым шагом в устранении ошибки 0x000000f при загрузке Windows 10 является перезагрузка компьютера. Зачастую простая перезагрузка позволяет устранить неполадки, связанные с загрузкой операционной системы.
Если перезагрузка не помогла, можно попробовать запустить средство восстановления Windows. Для этого при загрузке компьютера нажмите клавишу F8 или Shift+F8, чтобы вызвать меню выбора режима загрузки. Затем выберите «Отладочная среда» или «Восстановление» и следуйте инструкциям на экране.
Если ошибку 0x000000f можно отнести к сбою данных на жестком диске, можно попробовать воспользоваться средствами устранения сбоя. Для этого запустите компьютер с использованием загрузочной флешки или диска Windows 10. Затем выберите «Ремонт компьютера», «Отказоустойчивость» или «Поиск и устранение неполадок». Следуйте инструкциям на экране, чтобы исправить проблему.
Если проблема связана с драйверами или приложениями, рекомендуется обновить их до последней версии. Для этого перейдите в «Панель управления» -> «Устройства и принтеры» -> «Управление устройствами». Выберите нужное устройство и нажмите правой кнопкой мыши. В выпадающем меню выберите «Обновить драйвер». Для обновления приложений запустите «Windows Store» и выберите «Обновить все».
Возможно, ошибка 0x000000f при загрузке Windows 10 была вызвана вирусами. Для проверки компьютера на наличие вредоносного ПО запустите средство антивирусной проверки. Откройте браузер и выполните поиск в Интернете по запросу «лучшие антивирусные программы». Загрузите и установите выбранное средство антивирусной проверки. Запустите программу и выполните полную проверку компьютера.
Если эти решения не помогли устранить ошибку 0x000000f при загрузке Windows 10, возможно, требуется обратиться к специалисту по обслуживанию компьютера. Помните, что этот код ошибки может возникнуть по разным причинам, и его устранение может потребовать дополнительных мер поиска и решения проблемы.
Ошибка при загрузке BOOT Windows 10
К счастью, существует несколько способов устранить эту ошибку и восстановить нормальную работу вашей операционной системы. В этом разделе мы рассмотрим несколько полезных решений, которые помогут вам решить проблему загрузки Windows 10.
1. Перезагрузка компьютера
Первым шагом, который рекомендуется сделать при возникновении ошибки при загрузке BOOT Windows 10, является простая перезагрузка компьютера. Часто перезагрузка помогает устранить неполадки и проблемы загрузки операционной системы.
2. Проверка подключенных устройств
Помимо перезагрузки компьютера, также стоит проверить все подключенные к компьютеру устройства, такие как принтеры, сканеры, внешние жесткие диски и т.д. Отключите все эти устройства и попробуйте снова загрузить систему. Иногда некорректное подключение устройств может вызывать ошибку загрузки BOOT.
3. Запустите Устранение неполадок Windows 10
Windows 10 предлагает встроенное средство устранения неполадок, которое может помочь в решении различных проблем. Чтобы запустить это средство, перейдите в меню «Настройки» (этого можно добиться, нажав на иконку шестеренки на экране панели задач) и выберите пункт «Обновление и безопасность». Затем перейдите на вкладку «Устранение неполадок», где вы найдете различные опции для исправления ошибок и неполадок.
4. Исправление ошибок с помощью командной строки
Если вы не можете запустить средство устранения неполадок или оно не решает вашу проблему, вы можете использовать командную строку для исправления ошибок загрузки Windows 10. Для этого вам понадобится установочный диск или флеш-накопитель с Windows 10.
- Вставьте установочный диск или флеш-накопитель в ваш компьютер и перезагрузите его.
- На экране выберите язык и другие настройки, а затем нажмите кнопку «Далее».
- В правом нижнем углу экрана выберите пункт «Восстановление».
- На следующем экране выберите пункт «Отладка».
- Выберите командную строку и введите следующую команду:
bootrec /fixbootи нажмите клавишу «Enter». - Далее введите команду:
bootrec /fixmbrи нажмите клавишу «Enter». - Затем введите команду:
bootrec /rebuildbcdи нажмите клавишу «Enter». - После выполнения всех этих команд перезагрузите компьютер и проверьте, устранена ли ошибка загрузки BOOT.
Кстати, эта самая команда /rebuildbcd является очень мощным средством для устранения ошибок загрузки, поэтому в случае необходимости ее можно использовать и для решения других проблем, связанных с BOOT.
5. Проверка жесткого диска на наличие сбоев
Если не удалось устранить ошибку BOOT Windows 10 с помощью предыдущих способов, возможно, проблема кроется в неправильно работающем жестком диске. Вы можете проверить диск на наличие сбоев, используя встроенное средство Windows (через командную строку) или сторонние программы для диагностики диска.
Здесь идут некоторые из самых распространенных ошибок, обозначаемых кодом «0x000000f», которые могут возникнуть при загрузке Windows 10. Решить эти ошибки требуется знание и опыт. В некоторых случаях может потребоваться запуск Устранение неполадок Windows 10 или использование командной строки. Чтобы более точно определить, какую ошибку вы имеете, вы можете использовать поиск в Интернете или обратиться к специалисту.
В следующем разделе мы рассмотрим другую ошибку, связанную с загрузкой Windows 10 — «Перезагружается неожиданно».
Страница устранения неполадок в Windows 10
Если ваш компьютер перезагружается сам по себе или выдает ошибку синего экрана с кодом ошибки, то вам может потребоваться запустить Устранение неполадок для устранения проблемы. Чтобы это сделать, выполните следующие шаги:
- Нажмите на кнопку «Пуск» и выберите «Настройки».
- На открывшейся панели выбираем «Обновление и безопасность».
- Затем выбираем «Устранение неполадок» в левой панели.
- Теперь вы можете запустить различные инструменты Устранения неполадок, такие как Устранение проблем с Wi-Fi, Bluetooth, аудио и др.
Один из распространенных примеров неполадок – это проблемы с установкой программ и обновлений. Если у вас возникла проблема с установкой программы, вы можете попробовать запустить Устранение неполадок. Для этого сначала нужно перейти в Магазин приложений и найти проблемную программу. Затем выберите «Устранение неполадок» и следуйте инструкциям на экране.
Если у вас возникли проблемы с обозначением дисков или устройств, вам может потребоваться использовать инструменты Устранения неполадок. Настройте диск или устройство в качестве загрузочного (boot drive), перезагрузите компьютер и запустите Устранение неполадок.
Если вы столкнулись с проблемами при обновлении Windows 10, вы можете использовать Устранение неполадок для получения помощи. Запустите инструмент Устранения неполадок обновления Windows 10 и следуйте инструкциям на экране.
Другой распространенной проблемой является неполадка с bluetooth. Если у вас возникли проблемы с подключением bluetooth-устройства, вам можно использовать Устранение неполадок для устранения проблемы. Запустите Устранение неполадок с bluetooth настройками и следуйте инструкциям на экране.
Важно отметить, что Устранение неполадок в Windows 10 не всегда может решить все проблемы, но оно является хорошим средством для первоначальной диагностики и попытки устранения проблемы. Если проблема продолжается или состоит в возникновении ошибок при запуске компьютера, вам может потребоваться обратиться к специалистам для более глубокой диагностики и устранения неполадки.
В этой статье мы рассмотрели основные инструменты и шаги для запуска Устранения неполадок в Windows 10. Если у вас возникнут проблемы с компьютером, вы можете использовать эти инструменты для устранения неполадок и восстановления работы. Не стесняйтесь обращаться за помощью и быть аккуратными при проведении действий.
Запустите средство устранения неполадок в Windows 10 для решения проблем
У каждого пользователя Windows 10 рано или поздно возникают проблемы с работой операционной системы. В некоторых случаях неполадки могут быть вызваны установкой нового обновления или программы, а иногда происходят из-за ошибок в системе самой по себе. Чтобы решить эти проблемы, Microsoft предоставляет возможность запуска средства устранения неполадок (Troubleshooter), которое помогает автоматически выявить и исправить возникшую проблему.
Почему важно использовать средство устранения неполадок?
При возникновении неполадки пользователь может попробовать различные способы ее решения, но не всегда получается найти правильное решение. Более того, некорректное решение может только усугубить проблему или привести к появлению новых. В отличие от поиска и устранения проблемы вручную, средство устранения неполадок автоматически анализирует систему и предлагает оптимальное решение. Это очень удобно и экономит время, так как пользователю не нужно самостоятельно искать причину проблемы и возможные способы ее решения.
Как запустить средство устранения неполадок в Windows 10
1. Откройте «Настройки» Windows 10. Для этого кликните на кнопку «Пуск» в левом углу экрана и выберите «Настройки» (иконка шестеренки).
2. В меню «Настройки» выберите категорию «Обновление и безопасность».
3. В левой панели выберите раздел «Требуется устранение неполадок».
4. В открывшемся окне выберите тип проблемы, с которой вы столкнулись. Например, если у вас возникли проблемы с сетью, выберите категорию «Сеть».
5. Нажмите на кнопку «Запустить средство устранения» и дождитесь завершения процесса. Средство устранения автоматически проанализирует систему и попытается исправить обнаруженные неполадки.
6. После завершения работы средства устранения неполадок, перезагрузите компьютер для применения изменений.
Что делать, если средство устранения неполадок не помогло?
Если проблема не устранена после запуска средства устранения неполадок, можно попробовать следующие решения:
- Проверьте наличие обновлений системы. Возможно, проблема вызвана некорректным обновлением. Для этого откройте «Настройки» > «Обновление и безопасность» > «Проверить наличие обновлений». Если обновления доступны, установите их и перезагрузите компьютер.
- Проверьте наличие вирусов. Иногда проблемы в системе могут быть вызваны вирусами или другим вредоносным ПО. С помощью антивирусной программы проверьте компьютер на наличие вредоносных файлов.
- Проведите сброс системы. Если ни одно из вышеперечисленных решений не помогло, можно попробовать сбросить систему до состояния, когда проблема не возникала. Для этого откройте «Настройки» > «Обновление и безопасность» > «Восстановление» и выберите «Начать» рядом с пунктом «Сброс этого ПК». Учитывайте, что при сбросе системы все ваши файлы и программы будут удалены, поэтому не забудьте сделать резервную копию данных.
- Запустите средство восстановления системы. В случае серьезных проблем с системой можно попробовать запустить средство восстановления системы. Для этого можно воспользоваться загрузочным диском или флешкой с установочным образом Windows 10.
Надеемся, что средство устранения неполадок поможет вам решить проблемы с операционной системой Windows 10. Если проблема не устранена, рекомендуем обратиться за помощью к специалистам или в службу поддержки Microsoft.
Windows 10 при загрузке выдает ошибку
В Windows 10 пользователи иногда могут столкнуться с ошибкой при загрузке, например, с ошибкой 0x000000f. Это может быть вызвано различными проблемами, от некорректно установленных обновлений до неисправностей в оборудовании компьютера. Если вы столкнулись с такой проблемой, в этом разделе мы рассмотрим некоторые шаги устранения неполадок для решения этой ошибки.
1. Перезагрузка и проверка обновлений
Первым шагом, который стоит попробовать, является перезагрузка компьютера. Иногда проблема может быть временной и просто перезапуск может ее устранить. После перезагрузки убедитесь, что все последние обновления ОС Windows 10 установлены на вашем компьютере. Для этого выполните следующие действия:
- Откройте «Панель управления».
- Перейдите в раздел «Обновление и безопасность».
- Нажмите на «Проверить наличие обновлений».
- Дождитесь завершения поиска обновлений и установите все доступные обновления.
2. Запустите инструмент для устранения неполадок загрузки
Microsoft создала специальное средство для устранения ошибок загрузки в Windows 10. Вы можете запустить его, чтобы автоматически исправить проблему. Чтобы запустить это средство, выполните следующие действия:
- Нажмите на клавишу Windows + I, чтобы открыть «Настройки».
- Перейдите в раздел «Обновление и безопасность».
- Выберите «Восстановление» в левом меню.
- На странице «Сброс компьютера» найдите раздел «Дополнительные средства» и нажмите на «Запустить сейчас» под «Устранение проблем при загрузке».
- Следуйте инструкциям на экране, чтобы запустить и выполнить устранение проблемы.
3. Проверьте наличие ошибок на жестком диске
Ошибки на жестком диске могут быть одной из причин возникновения проблем при загрузке. Для проверки наличия таких ошибок вы можете использовать встроенную утилиту Windows 10. Вот как это сделать:
- Нажмите на клавишу Windows + X и выберите «Проводник».
- Найдите раздел «Этот компьютер» в левой панели и нажмите на нем правой кнопкой мыши.
- Выберите «Свойства» в выпадающем меню.
- Перейдите на вкладку «Инструменты» и нажмите на «Проверить» в разделе «Проверка ошибок».
- Выберите «Проверить и восстановить неполадки файлов системы» и следуйте инструкциям на экране, чтобы выполнить проверку диска.
4. Обновите драйверы и программы
Устаревшие драйверы и программы могут вызывать различные проблемы, включая ошибки при загрузке в Windows 10. Проверьте наличие обновлений для драйверов и программ, установленных на вашем компьютере, и обновите их, если такие обновления доступны. Вы можете найти обновления на официальных веб-сайтах производителей оборудования или использовать встроенную функцию Windows для обновления драйверов.
5. Проверьте настройки BIOS
Некорректные настройки BIOS могут быть одной из причин возникновения ошибок при загрузке. Проверьте наличие обновлений для BIOS на сайте производителя материнской платы или обратитесь к руководству пользователя вашего компьютера для получения инструкций по настройке BIOS.
Если ни один из этих методов не помог в устранении проблемы при загрузке Windows 10 и ошибка по-прежнему возникает, рекомендуется обратиться за помощью к специалисту или связаться с технической поддержкой Microsoft для получения более подробной информации и решения проблемы.
Видео:
Как исправить "Восстановление при загрузке не удалось восстановить компьютер" Windows 10
Как исправить "Восстановление при загрузке не удалось восстановить компьютер" Windows 10 by ВидеоХолка 30,277 views 7 months ago 4 minutes, 54 seconds