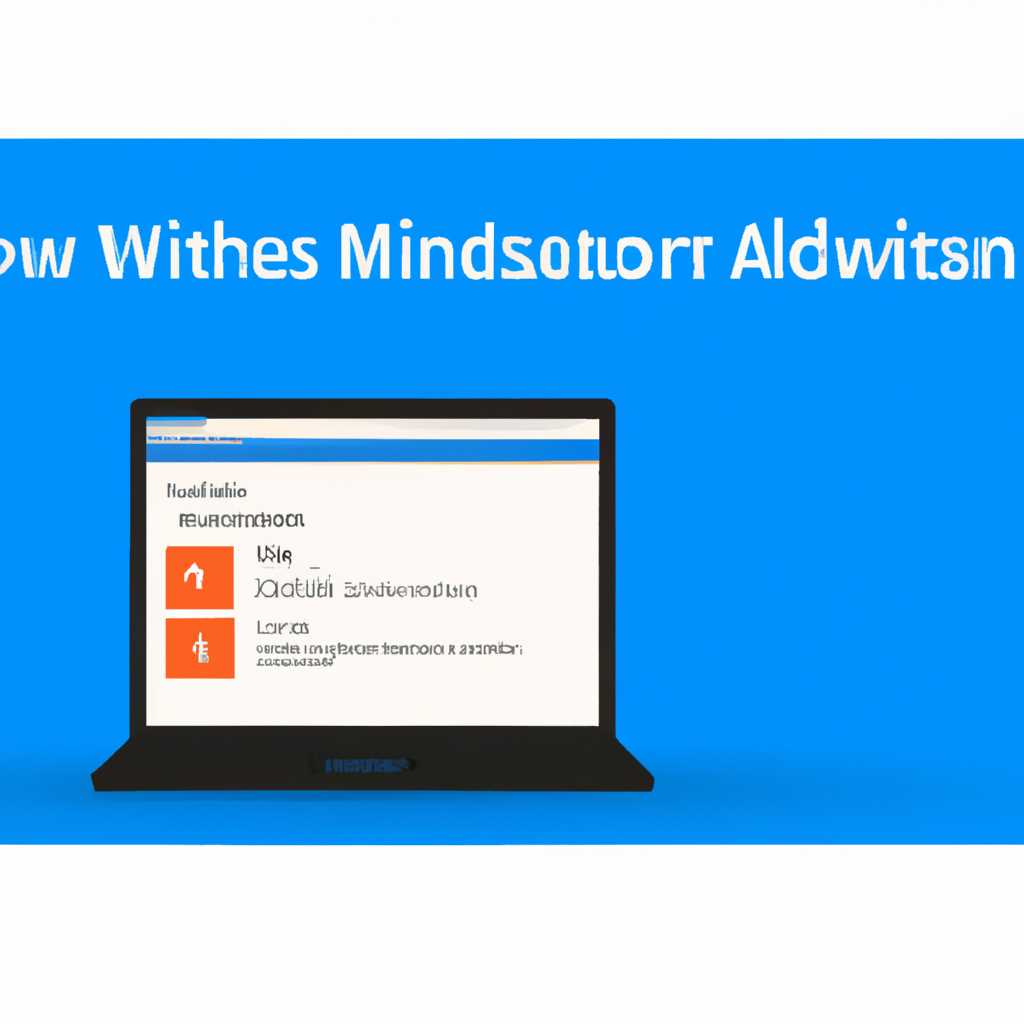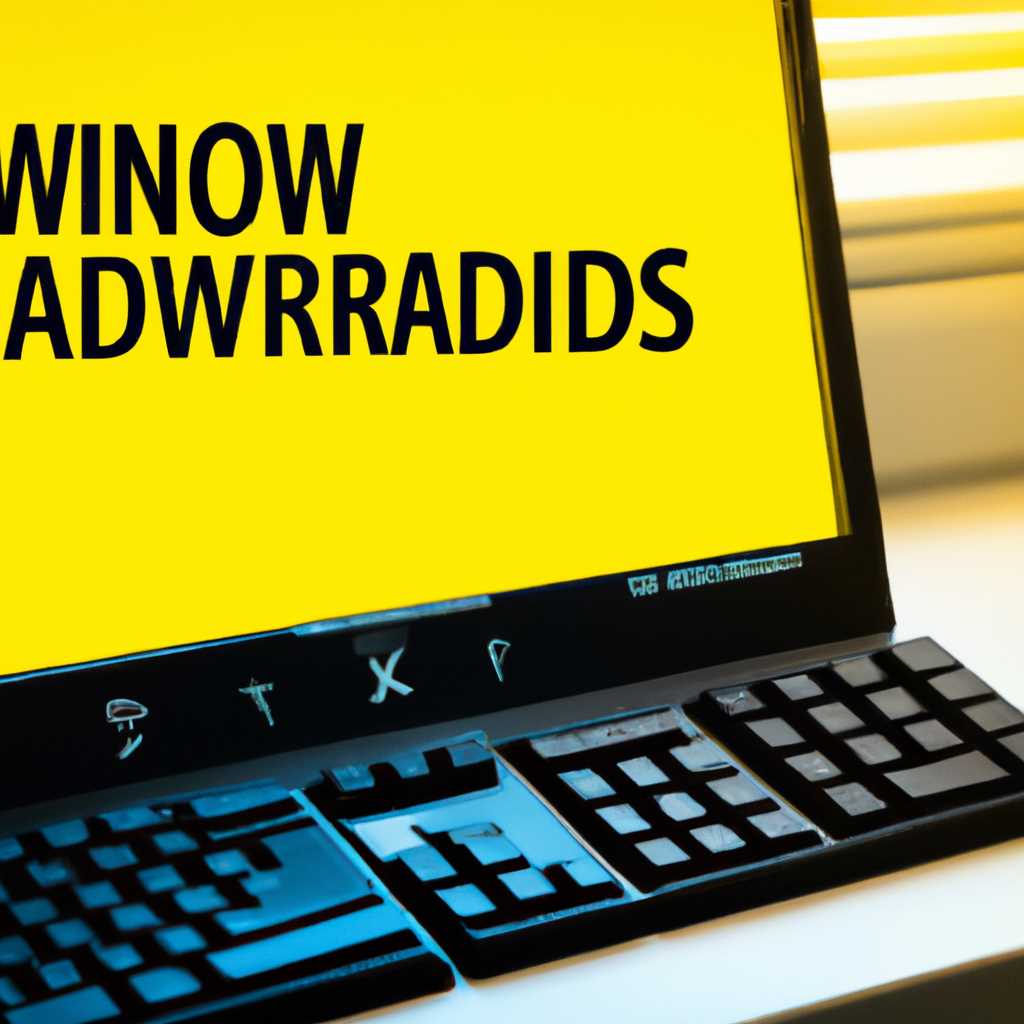- Как запустить Windows 10 от имени администратора
- Запуск Windows 10 от имени администратора
- Способ 1: Через командную строку
- Способ 2: Через редактор реестра
- Почему нужно запустить Windows 10 от имени администратора
- Причины использования учетной записи администратора
- Как запустить Windows 10 от имени администратора
- Применение reg-файла
- Создание reg-файла
- Применение reg-файла
- Что такое reg-файл и для чего он нужен
- Как применить reg-файл в Windows 10
- Видео:
- Командная строка от имени администратора Windows 10: как запустить CMD?
Как запустить Windows 10 от имени администратора
Запуск Windows 10 от имени администратора может понадобиться, чтобы получить доступ к различным действиям и настройкам, которые требуют прав администратора. Данная статья расскажет о нескольких способах, с помощью которых вы сможете войти на компьютер от имени администратора и получить полный доступ.
Первый способ заключается в использовании контекстного меню. Для этого найдите ярлык приложения или файла, на который вы хотите получить доступ от имени администратора. После этого щелкните правой кнопкой мыши по ярлыку и выберите пункт меню «Запуск от имени администратора». В открывшемся окне укажите пароль администратора, если потребуется, и нажмите на кнопку «ОК» для запуска приложения от имени администратора.
Если вы хотите настроить командную строку для запуска от имени администратора, можно воспользоваться горячими клавишами. Нажмите правой кнопкой мыши на значок «Пуск» в правом нижнем углу рабочего стола, а затем выберите пункт меню «Командная строка (администратор)». После этого в открытом окне командной строки можно выполнять нужные вам действия с полными правами администратора.
Другой способ заключается в редактировании реестра операционной системы. Для этого зайдите в редактор реестра, нажав сочетание клавиш «Win + R» и введя команду «regedit.exe», а затем нажмите клавишу «Enter». В открывшемся окне редактора реестра найдите нужный вам раздел, выберем пункт меню «Файл» и в контекстном меню выберите пункт «Импорт». Выберите reg-файл с настройками, который вы хотите применить, и нажмите на кнопку «ОК». После этого реестр будет обновлен с помощью указанной в reg-файле информации, и настройки будут применены от имени администратора.
Запуск Windows 10 от имени администратора
Для выполнения некоторых задач в Windows 10 может потребоваться запуск программ или команд от имени администратора. Это может быть нужно, например, для внесения изменений в системный реестр или в настройки программ, требующих повышенных привилегий.
Существует несколько способов запустить Windows 10 от имени администратора, и ниже мы рассмотрим два из них.
Способ 1: Через командную строку
- Щелкните правой кнопкой мыши на ярлыке командной строки и выберите пункт «Запустить от имени администратора».
- В открывшемся окне командной строки введите нужную вам команду или запустите нужное приложение.
Способ 2: Через редактор реестра
- Нажмите комбинацию клавиш Win + R, чтобы открыть окно «Выполнить».
- Введите «regedit» (без кавычек) и нажмите Enter, чтобы открыть редактор реестра.
- Перейдите к следующему пути:
HKEY_CURRENT_USER\Software\Microsoft\Windows\CurrentVersion\Policies\Explorer. - Если папки «Explorer» нет, создайте ее: щелкните правой кнопкой мыши на папке «Policies», выберите пункт «Ново» и затем «Ключ». Назовите новый ключ «Explorer».
- Щелкните правой кнопкой мыши на созданном ключе «Explorer», выберите пункт «Ново» и затем «DWORD-значение (32 бита)». Назовите его «RunAsAdmin» и установите значение «1».
- Закройте редактор реестра.
- Теперь, чтобы запустить программу от имени администратора, перейдите в проводнике к нужному приложению, щелкните правой кнопкой мыши на нем и выберите «Запуск от имени администратора».
После применения этих способов у вас появится возможность запускать программы от имени администратора при необходимости. Учтите, что приложения, запущенные от имени администратора, имеют расширенные права доступа к системе, поэтому будьте осторожны.
Почему нужно запустить Windows 10 от имени администратора
Администраторские права в Windows 10 дают возможность пользователю выполнять различные задачи, которые требуют особых привилегий и доступа к системным ресурсам. Запуск операционной системы от имени администратора позволяет получить полный контроль над настройками и функциональностью компьютера. В этом разделе мы рассмотрим, почему вам может понадобиться запускать Windows 10 от имени администратора и как это сделать.
Причины использования учетной записи администратора
Есть несколько ситуаций, когда вам может потребоваться запустить Windows 10 от имени администратора:
- Установка программ или приложений, требующих прав администратора
- Настройка системных параметров, доступных только администратору
- Удаление или изменение системных файлов
- Выполнение служебных задач, таких как создание точки восстановления или очистка диска
Как запустить Windows 10 от имени администратора
Есть несколько способов запустить Windows 10 от имени администратора:
| Способ | Описание |
|---|---|
| Способ 1: Использование ярлыка | Перейдите в меню «Пуск», введите «cmd» в строке поиска и нажмите клавишу Enter. Найдите ярлык для командной строки в открывшемся списке. Нажмите правой кнопкой мыши на ярлык и выберите пункт «Запустить от имени администратора». |
| Способ 2: Использование диспетчера задач | Нажмите комбинацию клавиш Ctrl + Shift + Esc, чтобы открыть диспетчер задач. В меню «Файл» выберите пункт «Запустить новую задачу». В поле ввода введите «cmd» и поставьте галочку «Создать эту задачу с правами администратора». |
| Способ 3: Использование редактора реестра | Нажмите комбинацию клавиш Win + R и введите «regedit.exe», чтобы открыть редактор реестра. В редакторе реестра перейдите по пути: HKEY_CURRENT_USER\Software\Microsoft\Windows\CurrentVersion\Applets\Regedit. Создайте новый REG-файл и введите следующий путь: C:\Windows\System32\cmd.exe. Зайдите в меню «Файл» и выберите пункт «Сохранить». Закройте редактор реестра и откройте его снова с правами администратора. |
После выполнения этих шагов вы сможете запускать Windows 10 от имени администратора для настройки программ и выполнения задач с необходимыми привилегиями.
Применение reg-файла
Создание reg-файла
- Для создания reg-файла откройте редактор реестра: нажмите кнопку «Пуск», введите «regedit.exe» в поле «Выполнить» и нажмите «Enter».
- В открывшемся окне редактора реестра перейдите к пути: HKEY_CURRENT_USER\Software\Microsoft\Windows\CurrentVersion\Run.
- Создайте новое значение, набрав имя приложения, которое вы хотите запускать от имени администратора, и добавьте путь к этому приложению как значение.
- Например, чтобы запустить приложение «C:\Program Files\MyApp\myapp.exe» от имени администратора, создайте запись с именем «MyApp» и значением «C:\Program Files\MyApp\myapp.exe».
Применение reg-файла
- Сохраните созданный рег-файл с расширением .reg.
- Для применения рег-файла дважды щелкните по нему.
- Подтвердите выполнение операции от имени администратора, если вам будет предложено это сделать.
- Запустим Windows 10 от имени администратора.
Теперь выбранное вами приложение будет автоматически запускаться от имени администратора каждый раз при запуске операционной системы Windows 10.
Обратите внимание, что применение рег-файла требует прав администратора, поэтому чтобы использовать его на обычном аккаунте, вам следует зайти в аккаунт администратора или выполнить эту задачу с помощью контекстного меню приложения «regedit.exe» как администратора.
Видео по теме:
Таким образом, применение reg-файла позволяет настроить запуск приложений от имени администратора, чтобы всегда иметь доступ к дополнительным возможностям и функциям операционной системы Windows 10.
Что такое reg-файл и для чего он нужен
Для запуска Windows 10 от имени администратора можно воспользоваться reg-файлом, который позволит повысить привилегии доступа и решить определенные задачи, требующие повышенных прав. Ниже приведены шаги, необходимые для создания и использования reg-файла:
- Откройте Меню Пуск, введите в поиске «regedit» и нажмите клавишу Enter.
- В появившемся экране Диспетчер реестра найдите нужное приложение или параметр, который вы хотите настроить от имени админа.
- Щелкните правой кнопкой мыши на соответствующей записи или пункте в Диспетчере реестра и выберите «Создать ярлык».
- На рабочем столе появится ярлык с именем ярлыка, заканчивающимся на «.reg».
- Щелкните правой кнопкой мыши на ярлыке и выберите «Свойства».
- Во вкладке «Ярлык» в поле «Объект» добавьте слово «runas» перед путем к исполняемому файлу regedit.exe.
- Подтвердите изменения и закройте окно свойств.
- Теперь, при запуске редактора реестра через этот ярлык, он будет открываться с правами администратора.
В итоге, создание и использование reg-файла позволит запускать программы с повышенными привилегиями от имени администратора, что может быть полезным в решении определенных задач.
Как применить reg-файл в Windows 10
1. В начале, чтобы быть уверенным в безопасности, создайте резервную копию реестра. Для этого нажмите клавиши Win + R, чтобы запустить «Выполнить». Введите «regedit» и нажмите клавишу Enter. В открывшемся редакторе реестра найдите меню «Файл» и выберите пункт «Экспорт». Укажите путь для сохранения резервной копии.
2. Теперь получим доступ к редактору реестра от имени администратора. В панели задач найдите программу «Диспетчер задач» или нажмите клавиши Ctrl + Shift + Esc, чтобы запустить Диспетчер задач. После запуска Диспетчера задач в меню «Файл» выберем пункт «Запустить новую задачу».
3. В открывшемся окне выберем вкладку «Детали», найдем кнопку «Показать информацию по процессам для всех пользователей» и нажмем на нее.
4. После этого в меню «Файл» выберем пункт «Пуск», и в панели приложений выберем «Командная строка (администратор)».
5. При открытии командной строки под администратором нас попросят подтвердить действия. Подтвердим и предоставим доступ.
6. Теперь перейдем к пути, в котором находится наш reg-файл. В командной строке введите «cd [путь к папке с reg-файлом]» и нажмите Enter. Пример: «cd C:\Папка\с
eg-файлом».
7. После того, как мы находимся в папке с reg-файлом, в командной строке введите «regedit /s [имя reg-файла.reg]». Например, «regedit /s settings.reg». Здесь «/s» означает тихое выполнение без отображения предупреждений и окон.
8. После выполнения команды реестр будет настроен в соответствии с записями в reg-файле.
Теперь вы знаете, как применить reg-файл в Windows 10. Обратите внимание, что редактирование реестра может повлиять на работу системы, поэтому будьте осторожны и убедитесь, что reg-файлы получены от надежного источника. Рекомендуется создавать резервные копии реестра перед внесением изменений.
Видео:
Командная строка от имени администратора Windows 10: как запустить CMD?
Командная строка от имени администратора Windows 10: как запустить CMD? by Video FAQ 27,840 views 8 years ago 36 seconds