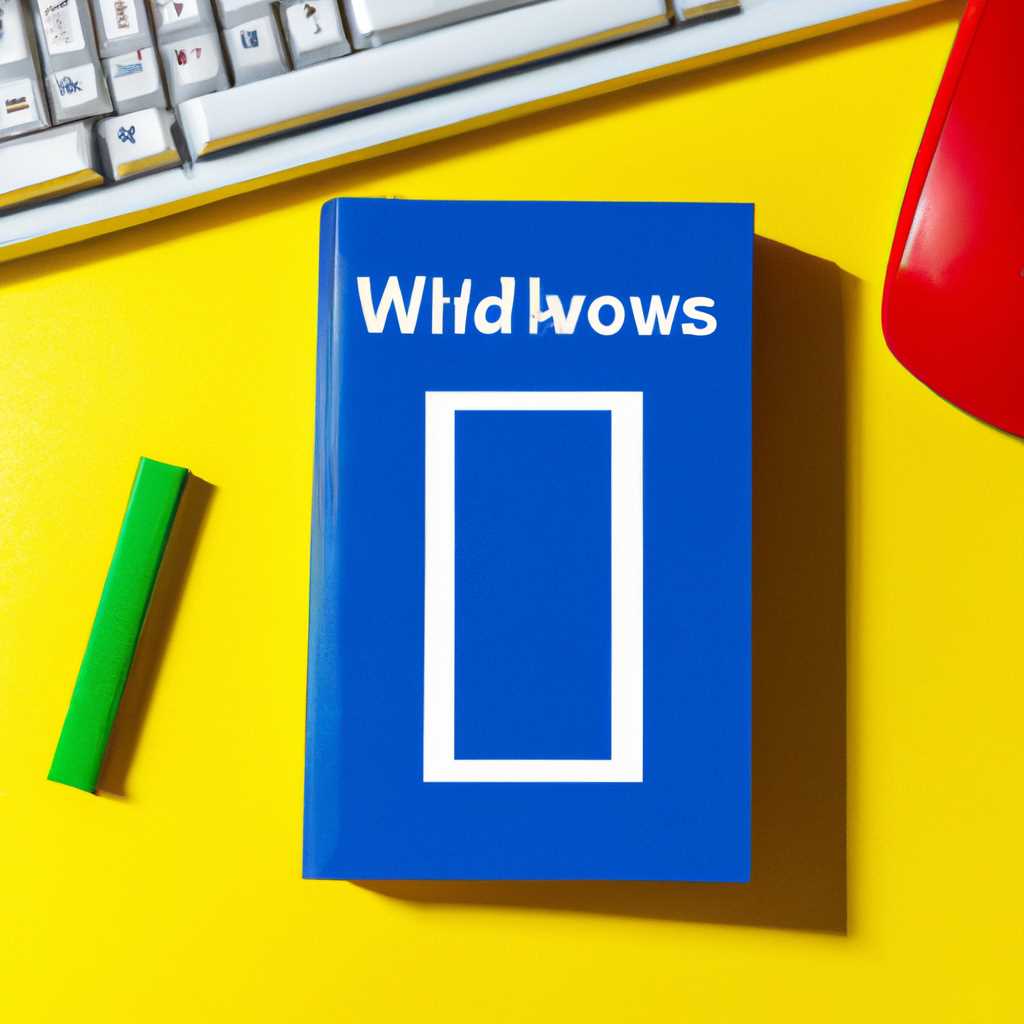- Как запустить Windows без графического интерфейса: руководство по установке и настройке
- Установка Windows без графического интерфейса: шаг за шагом
- Настройка безграфического режима: полезные советы и трюки
- Видео:
- Как установить, настроить и использовать подсистему Linux в Windows 10. Обновленный Windows Terminal
Как запустить Windows без графического интерфейса: руководство по установке и настройке
Запуск Windows без графического интерфейса — это нечто случайное, вроде случайного сбоя или эксперимента. Однако, если вы захотите попробовать запустить операционную систему без графического интерфейса, это вполне возможно. Такое «экзотическое» решение может пригодиться, например, если вы испытываете проблемы с графической поддержкой или хотите настроить Windows для выполнения определенных задач без загрузки полноценного графического стола.
Но сначала давайте разберемся, что означает запуск Windows без графического интерфейса. В основе графического интерфейса Windows лежит так называемая оболочка (shell) — это программный интерфейс, который обеспечивает взаимодействие пользователя с операционной системой и ее приложениями. Обычно мы видим графическую оболочку в виде окон, кнопок, панелей и других элементов интерфейса. Однако, есть и другие типы оболочек, включая командную строку и трассировку.
Итак, как установить и настроить Windows без графического интерфейса? Версии операционной системы Windows, начиная с Windows 10, предлагают два вида оболочек, которые можно использовать при запуске системы: графический интерфейс (обычная рабочая среда) и командная строка (интерфейс командной строки). По умолчанию, Windows всегда запускает графический интерфейс, но с небольшими изменениями в настройках можно переключиться на командную строку.
Установка Windows без графического интерфейса: шаг за шагом
Запуск Windows без графического интерфейса может быть полезным, когда вам нужно изменить или испытывать систему, хотя большинство операций на рабочем компьютере выполняется через графический интерфейс. В этом руководстве мы рассмотрим, как установить Windows без графического интерфейса пошагово.
Почему бы вам использовать только командную консоль и сервер Windows, а не пользоваться обычным графическим интерфейсом? Ответов на это вопрос множество, и каждый из них имеет свои основные преимущества.
Установка Windows Server без графического интерфейса
В роли сервера мы используем Windows Server Core, которая является облегченной версией Windows Server без графического интерфейса. Загрузите ISO-образ Windows Server Core и начните установку.
Следующим шагом является захват командной оболочки (shell) после загрузки системы. Тут все сложно, так как проблемы могут возникнуть в случае неправильной настройки.
Вам понадобится программное обеспечение, такое как Node.js или Python, чтобы увидеть командную строку PowerShell. В отличие от командной строки в Windows, командная строка PowerShell позволяет выполнять более сложные операции и имеет множество других интерфейсов программирования, которые могут быть интересными для разработчиков.
Запуск Windows Desktop без графического интерфейса
Когда у вас есть серверные версии Windows без графического интерфейса, можно включить основную командную строку и выполнить последние действия для устранения проблем в случае, если такие возникнут.
Теперь установите Windows без графического интерфейса и загрузите систему. После окончания установки нажмите Ctrl+Shift+Esc для открытия диспетчера задач.
В диспетчере задач найдите процесс explorer.exe и завершите его. Затем выполните команду «cmd» для открытия командной строки.
Теперь вы видите командную строку без графического интерфейса Windows. Здесь вы можете выполнять команды и операции, которые обычно не доступны в рабочем окружении.
Настройка безграфического режима: полезные советы и трюки
В операционных системах Windows 10, Windows Server и следующих версий, даже при отключении графического интерфейса, существует множество полезных функций и трюков, которые можно использовать для устранения проблем и изменения настроек.
Одной из основных возможностей является отключение графического интерфейса при запуске Windows. Для этого вам необходимо изменить реестр вашей рабочей станции. Загрузите Regedit и перейдите к разделу HKEY_LOCAL_MACHINE\SOFTWARE\Microsoft\Windows. Затем создайте новое значение строки с именем Shell и установите его значение как cmd.exe. После перезагрузки вы увидите только командную строку вместо графического интерфейса.
Другим полезным советом является использование Node.js для программирования без графического интерфейса. Установка Node.js обеспечит вам необходимые инструменты и средства для разработки, а также поддержку командной строки. Это значительно упростит ваш рабочий процесс и поможет избежать возникающих проблем и нестабильностей.
Для включения графического интерфейса после отключения вам необходимо выполнить следующую команду:
bcdedit /set {current} bootgui yes
Это вернет вам наличие родной графической оболочки при следующей загрузке Windows.
Если вам интересно, как изменить дежурный язык и раскладку клавиатуры при запуске без графического интерфейса, вы можете воспользоваться следующей командой:
bcdedit /set {bootmgr} displaybootmenu yes
Это позволит вам изменить язык и раскладку клавиатуры в основном экране безграфического режима.
Возникают случаи, когда при использовании безграфического режима отображается только командная строка без возможности запуска других интерфейсов. Чтобы справиться с этой проблемой, вам необходимо загрузить режим без поддержки графического интерфейса, нажав клавишу F8 перед загрузкой Windows.
Будьте внимательны, так как безграфический режим может быть сложным и требует определенных навыков. Следуйте указанным советам и будьте готовы к настройкам, которые могут изменить ваш рабочий процесс. Помните, что в настройке безграфического режима можно достичь лучших результатов, если вам присутствуют знания и опыт в работе с командной строкой Windows.
Видео:
Как установить, настроить и использовать подсистему Linux в Windows 10. Обновленный Windows Terminal
Как установить, настроить и использовать подсистему Linux в Windows 10. Обновленный Windows Terminal Автор: Hetman Software: Восстановление данных и ремонт ПК 70 415 просмотров 3 года назад 8 минут 56 секунд