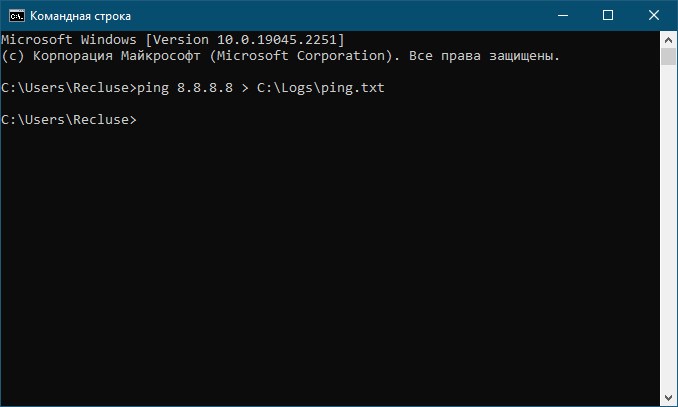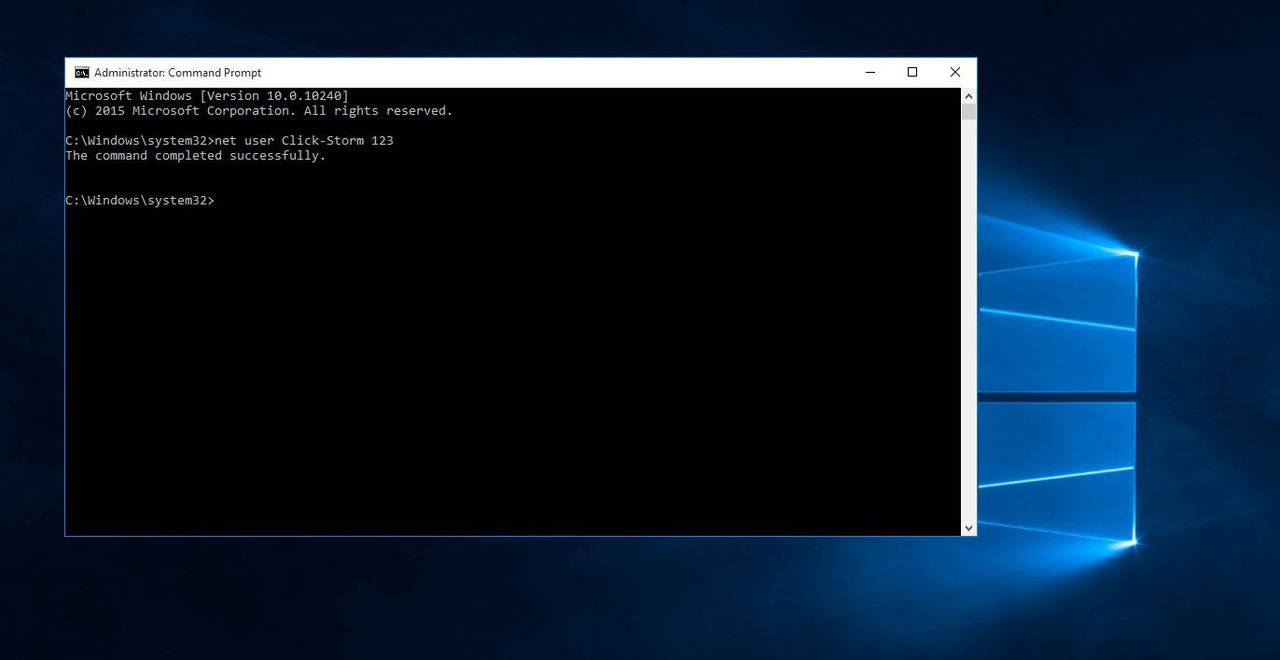- Как запустить Windows через командную строку DOS
- План информационной статьи о запуске Windows через командную строку
- 1. Введение
- 2. Подготовка к запуску Windows
- 3. Запуск Windows через командную строку (DOS)
- 4. Дополнительные инструменты и настройки
- 5. Запуск Windows через командную строку в виртуальной среде
- 6. Заключение
- Шаг 1: Установка DOSBox
- Шаг 2: Дополнительные инструменты
- 1. Загрузка программ с компакт-дисков или виртуальной диска
- 2. Перенос программ на жесткий диск
- Шаг 3: Предварительная настройка
- 1. Запуск командной строки
- 2. Переход в нужный каталог
- 3. Работа с дисками и каталогами
- 4. Запуск программы
- 5. Изменение параметров командной строки
- Шаг 4: Устанавливаем и играем
- DOSBox для чайников: Инструкция по запуску классических игр под Windows
- Шаг 1: Установка DOSBox
- Шаг 2: Создание корневого каталога
- Шаг 3: Копирование игры в текущий каталог
- Шаг 4: Запуск игры
- Шаг 5: Играем!
- Видео:
- КС | 3.3. Смена текущего каталога [CD]
Как запустить Windows через командную строку DOS
В современном мире многие пользователи предпочитают использовать графический интерфейс для работы с операционной системой Windows. Однако, есть ситуации, когда необходимо выполнить определенные задачи и настроить систему с помощью командной строки – универсального инструмента, который предоставляет доступ к различным функциям и настройкам операционной системы.
Команды командной строки находятся в памяти и распознаются каждым компьютером под управлением Windows, хотя во многих версиях операционных систем может быть немного отличий в настройках и доступных инструментах. Если вы не знакомы с основами работы в командной строке, то это руководство поможет вам разобраться в этом вопросе и научиться запускать Windows через команды.
Перед тем, как приступить к выполнению команд, важно помнить, что командная строка представляет собой всего лишь текстовый интерфейс для работы с операционной системой. Здесь не будет графического интерфейса, поэтому все действия будут производиться с помощью клавиатуры и набора команд.
План информационной статьи о запуске Windows через командную строку
В данной статье мы рассмотрим, как запустить операционную систему Windows с помощью командной строки (DOS).
1. Введение
Командная строка позволяет пользователям выполнять различные операции на компьютере с помощью команд и командных интерпретаторов. Запуск Windows через командную строку может быть полезным в различных ситуациях, например, при установке операционной системы, настройке дисков, выполнении программ и т. д.
2. Подготовка к запуску Windows
Перед запуском Windows через командную строку необходимо выполнить ряд предварительных действий. Например, убедитесь, что у вас имеется установочная программа Windows (обычно файл с расширением .iso или .exe) и доступ к командной строке (DOS).
3. Запуск Windows через командную строку (DOS)
Для запуска Windows через командную строку (DOS) выполните следующие шаги:
- Измените текущий каталог на тот, где находится установочная программа Windows.
- Запустите команду «setup.exe» для начала установки Windows.
- Следуйте инструкциям установщика, выбирайте необходимые параметры (например, раздел жесткого диска для установки Windows).
- Дождитесь завершения установки и перезагрузки компьютера.
4. Дополнительные инструменты и настройки
Помимо основной установки Windows, командная строка (DOS) может быть использована для выполнения дополнительных настроек и операций. Например, с ее помощью можно установить дополнительные драйвера, настроить параметры работы программ и т. д.
5. Запуск Windows через командную строку в виртуальной среде
Для запуска Windows через командную строку (DOS) в виртуальной среде можно использовать программы, такие как DOSBox. Это позволяет запускать старые версии Windows и игры, которые требуют DOS.
6. Заключение
Запуск Windows через командную строку (DOS) может быть полезным инструментом для опытных пользователей. Кроме того, командная строка (DOS) позволяет добиться большей гибкости и контроля при работе с операционной системой Windows.
| Содержимое статьи | Описание |
|---|---|
| Введение | Обзор темы и ее значимости |
| Подготовка к запуску Windows | Шаги, необходимые для успешного запуска Windows через командную строку |
| Запуск Windows через командную строку (DOS) | Пошаговая инструкция по запуску Windows через командную строку |
| Дополнительные инструменты и настройки | Обзор возможностей командной строки (DOS) для выполнения дополнительных операций |
| Запуск Windows через командную строку в виртуальной среде | Использование программ, таких как DOSBox, для запуска Windows через командную строку в виртуальной среде |
| Заключение | Резюме статьи и подведение итогов |
Шаг 1: Установка DOSBox
Для установки DOSBox следуйте этой инструкции:
- Перейдите на официальный сайт DOSBox по [ссылке].
- Выберите раздел «Downloads» (Загрузки) на главной странице.
- В разделе загрузок выберите версию DOSBox для вашей операционной системы (Windows, Mac или Linux).
- Загрузите установочный файл DOSBox и запустите его.
- Следуйте инструкциям установщика, чтобы завершить установку DOSBox.
После установки DOSBox вы будете готовы приступить к настройке и запуску Windows через командную строку. В следующих шагах мы расскажем о необходимых параметрах и командах, чтобы добиться успешного запуска Windows.
Шаг 2: Дополнительные инструменты
После того, как операционная система загружена и вы находитесь в командной строке, вам понадобятся дополнительные инструменты. Эти инструменты будут использоваться для выполнения изменений, копирования программ и других задач.
Во-первых, проверьте, есть ли в текущем каталоге необходимые программы. В качестве предварительной проверки можете ввести команду DIR и нажать клавишу «Ввод». Если вы видите список файлов и папок, то все необходимые инструменты уже находятся в текущем каталоге. В противном случае, вам необходимо выбрать одно из двух действий:
1. Загрузка программ с компакт-дисков или виртуальной диска
Если вы имеете доступ к классическим компакт-дискам или виртуальной диске с необходимыми инструментами, то выполните следующие шаги:
- Установите компакт-диск с инсталляционным образом Windows или виртуальный диск в оптический привод или виртуальное устройство.
- Находясь в командной строке, сослаться на букву привода вашего оптического привода или виртуального устройства.
- В установочном каталоге найдите программу SETUP.EXE (установочная программа) и запустите её командой:
- Следуйте инструкциям установочной программы для продолжения установки Windows.
DRIVE_LETTER:\SETUP.EXE
2. Перенос программ на жесткий диск
В случае, если инструменты, необходимые для работы, расположены на жестком диске вашего компьютера, выполните следующие действия:
- Перейдите в каталог, где находятся необходимые драйвера и программы, при помощи команды
CD. - Скопируйте необходимые файлы и каталоги на ваш оперативный диск при помощи команды
COPY:
CD КАТАЛОГ
COPY ИМЯ_ФАЙЛА ОПЕРАТИВНЫЙ_ДИСК
После выполнения этих действий вы будете готовы к работе с дополнительными инструментами Windows через командную строку.
Шаг 3: Предварительная настройка
Прежде чем начать запуск Windows через командную строку, необходимо выполнить предварительную настройку. В этом разделе мы рассмотрим несколько важных шагов, которые необходимо выполнить.
1. Запуск командной строки
Для начала работы вам потребуется запустить командную строку Windows. Для этого нажмите клавишу Win+R, чтобы открыть окно «Выполнить». Введите «cmd» и нажмите Enter. На экране должно появиться окно командной строки.
2. Переход в нужный каталог
Чтобы работать с файлами в командной строке, вам необходимо перейти в нужный каталог. Для этого используйте команду «cd» (сокращение от «change directory»). Например, чтобы перейти на диск C:, введите следующую команду:
cd C:
Замените «C:» на нужный вам диск или каталог.
3. Работа с дисками и каталогами
В командной строке каждый диск имеет свою букву, например, «C:», «D:» и т.д. Каждый диск состоит из разделов, которые можно сравнить с папками. Для просмотра содержимого диска или каталога используйте команду «dir» (сокращение от «directory»). Например, чтобы увидеть список файлов в текущем каталоге, введите следующую команду:
dir
Вы также можете использовать команду «cd» для перехода в другой каталог. Например, чтобы перейти в каталог «Documents» на диске C:, введите следующую команду:
cd C:\Documents
4. Запуск программы
В командной строке можно запустить любую программу, указав ее полный путь и имя файла. Например, чтобы запустить программу «notepad.exe», введите следующую команду:
C:\Windows\System32
otepad.exe
Замените «C:\Windows\System32
otepad.exe» на путь и имя файла нужной вам программы.
Одним из полезных параметров командной строки является параметр «/d» (сокращение от «directory»). Он позволяет запустить программу с указанием стартового каталога. Например, чтобы запустить программу «notepad.exe» из каталога «Documents» на диске C:, введите следующую команду:
C:\Windows\System32
otepad.exe /d C:\Documents
5. Изменение параметров командной строки
Для изменения параметров командной строки можно использовать средства управления пользователями в Windows. В стандартной конфигурации параметры командной строки хранятся в реестре операционной системы. Чтобы изменить параметры, можно воспользоваться инструкцией по ссылке:
Изменение параметров командной строки в Windows
Учтите, что изменения параметров могут потребовать перезагрузки компьютера.
Теперь вы готовы к запуску Windows через командную строку. В следующем разделе мы рассмотрим, как запустить Windows с помощью эмулятора DOS.
Шаг 4: Устанавливаем и играем
После того, как вы настроили DOSBox и получили доступ к командной строке, вы можете приступить к установке и запуску программ. В данном случае мы рассмотрим пример установки и запуска программы под названием TASM.
- Скопируйте файлы программы TASM в любой каталог на вашем жестком диске. Например, вы можете создать каталог с именем TASM в текущем каталоге DOSBox.
- Запустите DOSBox и введите команду
mount c [путь к каталогу с программой]для указания DOSBox текущему каталогу. Например, если программа TASM находится в каталоге TASM на вашем диске C, введитеmount c c:\tasm. - Теперь, ваш текущий каталог DOSBox — это каталог с программой TASM.
- Введите команду
c:для переключения на диск C. Вы можете изменить текущий диск с помощью команды[буква диска]:. - Введите команду
cd tasmдля перехода в каталог TASM. - Теперь вы можете выполнить команду
tasm.exeдля запуска программы TASM. - После успешного запуска TASM, вы можете начать работу с программой, используя клавиатуру и мышь.
Обратите внимание, что эта инструкция является общей. Ваша программы может потребовать других параметров, чтобы правильно установить и запуститься. Проверьте документацию программы или гайд, поставляемый с программой, чтобы получить точные инструкции.
Теперь вы умеете устанавливать и запускать программы, используя командную строку DOSBox. Это полезно, особенно для любителей классических игр и программ, которые не работают на современных операционных системах.
DOSBox для чайников: Инструкция по запуску классических игр под Windows
Шаг 1: Установка DOSBox
Прежде всего, необходимо скачать и установить программу DOSBox с официального сайта разработчика. После установки запустите программу.
Шаг 2: Создание корневого каталога
Для удобства хранения и запуска игр, создайте пустой каталог, который будет служить корневым для виртуальной файловой системы DOSBox.
Шаг 3: Копирование игры в текущий каталог
Скопируйте содержимое игры (файлы и папки) в созданный вами корневой каталог. Помните, что некоторые игры имеют особую структуру и требуют дополнительные изменения для их корректного запуска.
Шаг 4: Запуск игры
Для запуска игры воспользуйтесь командой cd для перехода в каталог, содержащий файлы игры. Например: cd Имя_каталога. Затем введите команду запуска игры, обычно это имя_игры.exe или setup.exe.
Если нужно изменить букву привода на виртуальный, используйте команду MOUNT с буквой привода, например: MOUNT C C:\путь_к_каталогу_с_игрой.
Если в игре есть файлы с названиями, содержащими пробелы или символы, используйте символы, такие как кавычки, чтобы указать имя файла, например: "имя игры.exe".
Если игра требует дополнительных программ для запуска, установите их согласно инструкциям. В некоторых случаях может потребоваться настроить файл конфигурации DOSBox для определенной игры.
Шаг 5: Играем!
Теперь, после всех настроек и запуска игры, вы можете наслаждаться классическими играми под DOS, используя программу DOSBox. Управление осуществляется с помощью клавиш на клавиатуре, как в старые времена. Просто помните о некоторых основных командах, таких как Alt + Enter для переключения в полноэкранный режим и Ctrl + F9 для выхода из DOSBox.
Видео:
КС | 3.3. Смена текущего каталога [CD]
КС | 3.3. Смена текущего каталога [CD] by RuFrame 57,014 views 7 years ago 18 minutes