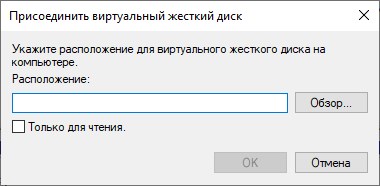- Работа с виртуальными дисками VHD и VHDX на Windows: эффективные методы и советы
- Что такое VHD и VHDX
- Преимущества использования виртуальных жестких дисков
- Создание виртуального жесткого диска
- Установка виртуального жесткого диска
- Шаг 1: Создание нового виртуального диска
- Шаг 2: Установка виртуального диска
- Шаг 3: Настройка доступа к виртуальному диску
- Шаг 4: Запуск виртуальной машины с виртуальным диском
- Итоги
- Использование виртуальных жестких дисков в Hyper-V
- Управление размером виртуального жесткого диска
- Копирование и перемещение виртуальных жестких дисков
- Преобразование VHD в VHDX
- Шаг 1: Установка Windows PowerShell
- Шаг 2: Преобразование VHD в VHDX
- Итоги
- Подключение внешнего виртуального жесткого диска
- Монтирование и отключение виртуального жесткого диска
- Монтирование виртуального жесткого диска
- Отключение виртуального жесткого диска
- Использование виртуальных дисков в PowerShell
- Создание виртуального диска
- Подключение виртуального диска
- Управление виртуальными дисками
- Отключение виртуального диска
- Заключение
- Работа с виртуальными жесткими дисками в Windows Explorer
- Что такое виртуальные жесткие диски VHD и VHDX?
- Как работать с виртуальными жесткими дисками в Windows Explorer?
- Видео:
- Как работает ЖЕСТКИЙ ДИСК? Устройство винчестеров и технологии магнитной записи.
Работа с виртуальными дисками VHD и VHDX на Windows: эффективные методы и советы
Управление виртуальными жесткими дисками (VHD и VHDX) на Windows позволяет создавать, монтировать и настраивать виртуальные диски для вашей системы. Виртуальные жесткие диски являются файлами, которые могут быть использованы как «виртуальные» накопители для хранения данных. Они позволяют вам создавать изолированное пространство для файлов и программ, а также делать резервные копии и восстанавливать данные, что является необходимым для эффективной работы на компьютере.
Для работы с виртуальными жесткими дисками на Windows, вам нужно настроить виртуальную машину и установить программное обеспечение, которое позволяет работать с VHD и VHDX файлами. Ваша система может иметь стандартное программное обеспечение для работы с виртуальными жесткими дисками, но если нет, вы можете установить его сейчас. Не игнорируйте этот шаг, так как установка программного обеспечения позволит вам удобно выполнять различные операции с виртуальными жесткими дисками.
Настройка и использование виртуальных жестких дисков в Windows можно выполнить в несколько простых шагов. Вот следующие шаги для эффективного управления виртуальными дисками:
- Установите программное обеспечение для работы с виртуальными жесткими дисками, например, Disk Management или DiskPart. Они позволяют создавать, монтировать и настраивать виртуальные диски.
- Запустите программу для работы с виртуальными дисками.
- Настройте новый виртуальный жесткий диск, выбрав необходимые параметры, такие как тип диска (VHD или VHDX), место его хранения и размер.
- Сохраните изменения и закройте программу.
- Появится новый виртуальный диск, который вы можете использовать для чтения и записи данных.
Виртуальный диск будет использоваться как обычный физический жесткий диск, однако все файлы и данные будут храниться в виртуальном файле. Теперь, когда вы знаете, как настроить и работать с виртуальными жесткими дисками VHD и VHDX, вы можете эффективно управлять своей виртуальной машиной и осуществлять работу с файлами и программами в виртуальной среде, что делает вашу работу более гибкой и безопасной.
Что такое VHD и VHDX
VHD был первоначально введен в Windows 7 и является форматом виртуального жесткого диска по умолчанию для расширяемых виртуальных машин в Hyper-V. VHDX, с другой стороны, был введен в Windows Server 2012 и является улучшенной версией формата VHD.
С использованием обоих форматов, вы можете создавать виртуальные диски разных размеров и типов. Они могут содержать операционные системы, приложения или данные. И настройка этих виртуальных дисков — это весомое решение для организации хранения и работы с данными.
Преимущества использования виртуальных жестких дисков
Виртуальные жесткие диски (VHD и VHDX) предоставляют ряд преимуществ при работе на системе Windows. Прямо в вашей установленной системе вы можете создать виртуальный диск, что предоставляет большие возможности выбора настройки, монтирования и управления им.
Во-первых, использование виртуальных дисков позволяет сделать работу с файлами более гибкой. Вы можете создать раздел на виртуальном диске и использовать его для хранения файлов, также можно монтировать диск как образ DVD для чтения содержимого. Кстати, виртуальные диски можно использовать не только на вашем компьютере, но и на виртуальной машине в программе виртуализации, такой как VirtualBox.
Когда нужно установить новую операционную систему, вы можете использовать виртуальный жесткий диск вместо физического. Это позволяет избежать физической установки, а также делает процесс установки более быстрым и гибким.
Во-вторых, управление виртуальными дисками очень просто. Например, с использованием программы «diskpart» вы можете с легкостью создать новый виртуальный диск или изменить текущие настройки виртуального диска. Также в Windows 7 и выше вы можете использовать инструмент «Win7VHD» для установки и отключения виртуальных дисков.
В-третьих, благодаря использованию виртуальных дисков вы сможете сэкономить место на вашем жестком диске. Если у вас не хватает места для установки новых программ или сохранения файлов, вы можете создать новый виртуальный диск и использовать его как дополнительное место для хранения данных.
И наконец, виртуальные диски позволяют избежать потери данных при сбое операционной системы. Если ваш компьютер перестает загружаться или возникают проблемы с работой системы, вы можете просто запустить компьютер с виртуальным диском, что позволяет сохранить доступ к вашим файлам и продолжить работу на вашей настоящей системе.
Создание виртуального жесткого диска
1. Сначала из загрузочного носителя, такого как диск Windows 7, создайте виртуальную машину для установки Windows XP или любой другой операционной системы, с которой вы хотите работать. Если у вас уже есть виртуальная машина с установленной операционной системой, просто перейдите к следующему шагу.
2. Запустите VirtualBox и выберите виртуальную машину, с которой вы будете работать.
3. Щелкните правой кнопкой мыши по выбранной виртуальной машине и выберите «Настройки».
4. В окне настроек выберите «Накопители» в левой панели и нажмите на значок добавления (просто файл-образ диска) справа.
5. В появившемся окне выберите «VHD», а затем нажмите «Далее».
6. Укажите название и местоположение нового виртуального жесткого диска VHD или VHDX. Вы можете выбрать любую папку для его монтирования.
7. Выберите тип диска (динамический или фиксированный) и его размер. Динамический диск будет увеличиваться по мере необходимости, а фиксированный диск будет занимать все выделенное пространство сразу.
8. Нажмите «Создать», чтобы начать создание виртуального жесткого диска.
9. Загрузите виртуальную машину и начните установку операционной системы из вашего загрузочного носителя. Если вы уже установили операционную систему, просто загрузите ее.
10. В процессе установки операционной системы выберите созданный ранее виртуальный жесткий диск VHD или VHDX для установки операционной системы.
11. После завершения установки вы можете использовать виртуальный жесткий диск для работы с вашей виртуальной машиной в реальном времени.
Теперь, когда вы знаете, как создать виртуальный жесткий диск, вы можете приступить к работе с ними на вашей виртуальной машине. Удачи!
Установка виртуального жесткого диска
Для установки виртуального жесткого диска (VHD, VHDX) на компьютер с операционной системой Windows, вам нужно выполнить несколько простых шагов.
Шаг 1: Создание нового виртуального диска
Если у вас еще нет виртуального диска, то для начала вам нужно его создать. Это можно сделать с помощью стандартных средств операционной системы Windows или специальной программы для работы с виртуальными дисками. В этой статье мы рассмотрим создание виртуального диска с помощью программы VirtualBox.
Шаг 2: Установка виртуального диска
Когда новый виртуальный жесткий диск будет создан, вам нужно будет его установить на компьютер. Для этого запустите программу VirtualBox, выберите виртуальную машину, на которой хотите установить диск, и перейдите в настройки этой машины. В настройках выберите раздел «Хранение», а затем добавьте созданный ранее виртуальный диск.
Шаг 3: Настройка доступа к виртуальному диску
После установки виртуального диска на виртуальную машину, вам может потребоваться настроить доступ к нему. Например, вы можете решить, что диск будет отключаться и подключаться только по вашему желанию. Для этого в настройках машины перейдите в раздел «Хранение», выберите виртуальный диск и отключите опцию «Автозагрузка» или «Подключение при запуске».
Также в настройках доступа к виртуальному диску вы можете указать папку, в которой будут храниться файлы виртуального диска, а также изменить название и размер диска.
Шаг 4: Запуск виртуальной машины с виртуальным диском
Теперь, когда виртуальный диск установлен и настроен, вы можете запустить виртуальную машину и начать работу с ним. Для этого выберите виртуальную машину в программе VirtualBox и нажмите на кнопку «Запуск».
Сейчас ваша виртуальная машина работает с виртуальным диском, который был установлен. Вы можете использовать этот диск так же, как использовали бы физический жесткий диск на вашем компьютере.
Итоги
В этой статье мы рассмотрели пошаговый процесс установки виртуального жесткого диска на компьютер с операционной системой Windows. Мы узнали, что для установки виртуального диска нужно сначала создать его, а затем установить на виртуальную машину. Мы также научились настраивать доступ к виртуальному диску, изменять его параметры и запускать виртуальную машину с этим диском.
Теперь, когда вы знаете, как установить и работать с виртуальными жесткими дисками VHD и VHDX на Windows, вы можете приступить к использованию этой мощной функции операционной системы.
Использование виртуальных жестких дисков в Hyper-V
Виртуальные жесткие диски, по сути, представляют собой файлы, в которых хранится информация о разделах и файловой системе. На этом файле может быть создан один или более интерфейсов для обмена данными между виртуальной машиной и виртуальным диском.
Количество виртуальных дисков, которое можно использовать в системе Hyper-V, зависит от версии операционной системы. На Windows 7 можно создать лишь один виртуальный диск VHD или VHDX, но есть возможность создавать несколько виртуальных машин. В более новых версиях Windows можно создавать несколько виртуальных дисков, что очень удобно при управлении большим количеством виртуальных машин.
Перейдем к шагам установки и настройки виртуального жесткого диска в Hyper-V:
- Сначала нужно создать виртуальный жесткий диск. Для этого можно воспользоваться стандартным инструментом виртуализации Hyper-V или другими программами для работы с виртуальными жесткими дисками, такими как VirtualBox или программами от сторонних разработчиков. На данном этапе необходимо выбрать название файла и его место на физическом носителе.
- После создания виртуального жесткого диска можно приступить к установке операционной системы или настройке старой виртуальной машины. Для этого нужно запустить Hyper-V, выбрать виртуальную машину и подключить виртуальный жесткий диск.
- При работе с виртуальным жестким диском можно использовать стандартные инструменты операционной системы для работы с файлами и папками. Необходимо заметить, что все файлы и папки, созданные виртуальной машиной на виртуальном жестком диске, на самом деле хранятся в файле VHD или VHDX.
- Если требуется изменить размер выделяемой виртуальной машине памяти или добавить дополнительные диски, можно воспользоваться утилитой DiskPart или специальными программами для работы с виртуальными дисками.
- После настройки виртуального жесткого диска и системы Hyper-V можно начать работу с виртуальной машиной. Для этого нужно загрузить основное ПО или программы, которые будут использоваться на виртуальной машине.
Использование виртуальных жестких дисков в Hyper-V позволяет эффективно управлять виртуальными машинами и осуществлять обмен данными между физическим и виртуальным окружениями. Виртуальные диски VHD и VHDX являются стандартными форматами для работы с виртуальными жесткими дисками и поддерживаются большинством программ и операционных систем.
Управление размером виртуального жесткого диска
Для установки операционной системы на виртуальный жесткий диск, выделяемой машине в VirtualBox или другом софте для виртуализации, необходимо создать новый виртуальный диск. При создании виртуального диска будет предложено указать его размер. Выбор размера зависит от вашей задачи и потребностей.
После создания виртуального диска с определенным размером, можно его запустить, установить операционную систему и приступить к работе. Если в процессе работы станет необходимо увеличить размер виртуального жесткого диска, это также можно сделать.
Для увеличения размера виртуального диска при его запущенной операционной системе можно воспользоваться дополнительным софтом для работы с VHD и VHDX дисками (например, VirtualBox Extension Pack). Прямо в командной строке можно запустить соответствующие инструменты управления дисками.
Также, при создании новой виртуальной машины и выборе виртуального диска в качестве носителя для установки операционной системы, появится опция для задания размера диска. Здесь можно выбрать готовый VHD или VHDX файл или создать новый.
В случае, если вам нужно увеличить размер уже существующего виртуального диска, можно воспользоваться функциями соответствующего софта для виртуализации или другими инструментами управления VHD и VHDX файлами без необходимости запуска виртуальной машины. В данном случае, вам также понадобится выбрать размер диска.
Необходимо помнить, что увеличить размер виртуального диска можно только до определенного предела, установленного форматом диска. Также, следует обратить внимание на то, что увеличение размера виртуального диска может занять некоторое время и потребовать дополнительного пространства на физическом диске.
В итоге, управление размером виртуального жесткого диска в VHD или VHDX формате требует аккуратности и знаний о функциональных возможностях иструментов работы с виртуальными дисками. Важно уметь выбирать правильный размер диска при его создании или установке операционной системы, а также быть готовым к возможности изменения его размера в процессе работы.
Копирование и перемещение виртуальных жестких дисков
При работе с виртуальными жесткими дисками VHD и VHDX на операционной системе Windows у вас может возникнуть необходимость копирования и перемещения этих дисков. Ниже описаны несколько способов, которые помогут вам выполнить эти операции.
1. Копирование файла-образа VHD или VHDX:
Если вы хотите создать копию виртуального жесткого диска VHD или VHDX, вы можете просто скопировать его файл-образ на другой диск или в другую директорию. При этом обратите внимание на следующее:
| Вариант | Описание |
|---|---|
| Копирование на физический диск | Вы можете скопировать файл-образ VHD или VHDX на физический диск прямо из проводника Windows. После этого вы сможете использовать этот диск в виртуальной машине или на физической машине, на которую он скопирован. |
| Перемещение виртуальной машины Hyper-V | Если вы используете виртуальную машину Hyper-V, вы можете переместить файл-образ VHD или VHDX в другое место на диске, а затем настроить виртуальную машину на использование нового пути к файлу-образу. |
| Перемещение виртуальной машины VirtualBox | В случае, если вы используете виртуальную машину VirtualBox, необходимо создать новую виртуальную машину с помощью стандартного процесса установки, а затем прикрепить к ней новый файл-образ VHD или VHDX. |
2. Копирование и перемещение раздела в VHD или VHDX:
Если у вас есть физический раздел на жестком диске, который вы хотите скопировать или переместить в виртуальный жесткий диск VHD или VHDX, вы можете воспользоваться следующими опциями:
- Использование стандартного инструмента Windows — DiskPart. С помощью команды «create vdisk» и команд «attach vdisk» или «detach vdisk» вы сможете создать и прикрепить виртуальный жесткий диск, а также скопировать или переместить данные на него.
- Использование PowerShell. PowerShell предоставляет множество командлетов для работы с виртуальными жесткими дисками. Вы можете использовать командлеты New-VHD, Resize-VHD, и Copy-Item, чтобы создать, изменить размер и скопировать данные на виртуальный жесткий диск.
Копирование и перемещение виртуальных жестких дисков VHD и VHDX на Windows может быть осуществлено несколькими способами. В зависимости от вашей конкретной ситуации и используемого софта, выберите наиболее подходящий вариант. Копирование и перемещение виртуальных жестких дисков позволят вам эффективно управлять файлами-образами и настроить вашу виртуальную машину по вашему усмотрению.
Преобразование VHD в VHDX
Если у вас уже есть файл-образ виртуального жесткого диска в формате VHD, вы можете преобразовать его в формат VHDX, следуя следующим шагам:
Шаг 1: Установка Windows PowerShell
Первым шагом необходимо установить Windows PowerShell, если он еще не установлен на вашем компьютере. Чтобы его установить, вы должны выполнить следующие действия:
- Откройте меню «Пуск», найдите «Панель управления» и запустите его.
- Выберите «Программы» и затем «Программы и компоненты».
- Нажмите на «Включение или отключение Windows-функций».
- Найдите «Windows PowerShell» в списке функций и убедитесь, что оно отмечено.
- Нажмите «ОК» и дождитесь завершения установки.
Шаг 2: Преобразование VHD в VHDX
После установки Windows PowerShell вы можете приступить к преобразованию VHD в VHDX. Для этого выполните следующие действия:
- Откройте командную строку или PowerShell от имени администратора.
- Перейдите в папку с вашими файлами VHD и VHDX с помощью команды «cd».
- Запустите следующую команду для преобразования VHD в VHDX:
| Опция | Описание |
|---|---|
-Path | Путь к файлу VHD, который нужно преобразовать |
-DestinationPath | Путь для сохранения преобразованного файла VHDX |
Например, следующая команда сконвертирует файл «example.vhd» в VHDX и сохранит его как «example.vhdx»:
Convert-VHD -Path C:\Path\example.vhd -DestinationPath C:\Path\example.vhdx
Кстати! Вместо PowerShell вы также можете использовать программу Disk Management в Windows для конвертации VHD в VHDX. Для этого просто откройте Disk Management, щелкните правой кнопкой мыши на вашем виртуальном жестком диске VHD и выберите «Convert to VHDX».
Итоги
Преобразование VHD в VHDX может улучшить производительность и использование новых возможностей виртуальных машин в операционной системе Windows. Используя PowerShell или Disk Management, вы можете легко и быстро преобразовать свои файлы VHD в формат VHDX и настроить их под вашу текущую работу или цели.
Подключение внешнего виртуального жесткого диска
При работе с виртуальными жесткими дисками VHD и VHDX на Windows можно столкнуться с необходимостью подключения внешнего жесткого диска. Это может понадобиться, например, для установки новой операционной системы, управления дополнительными данными или работы с файл-образами игр или программ в виртуальной машине.
Для начала подключения внешнего виртуального жесткого диска требуется определенная настройка.
Шаг 1: Найдите виртуальный жесткий диск, который вы хотите подключить. Это может быть файл VHD или VHDX.
Шаг 2: Откройте окно командной строки PowerShell или командную строку, в зависимости от версии вашей операционной системы.
Шаг 3: Введите следующую команду, чтобы подключить виртуальный диск:
Mount-VHD -Path «путь_к_файлу_VHD»
Шаг 4: После того, как команда выполнена успешно, виртуальный жесткий диск будет подключен и готов к использованию в вашей операционной системе. Он будет доступен как новый диск, и вы сможете увидеть его в проводнике Windows.
Теперь вы можете работать с вашим внешним виртуальным жестким диском. Вы можете переносить файлы на него, копировать и удалять их, а также использовать его для установки программ или игр.
Примечание: Если вы захотите отключить виртуальный диск, вы должны использовать команду Unmount-VHD, указав путь к файлу VHD:
Unmount-VHD -Path «путь_к_файлу_VHD»
Если у вас установлен VirtualBox, подключение виртуального жесткого диска может быть осуществлено через графический интерфейс программы:
Шаг 1: Запустите VirtualBox и выберите виртуальную машину, с которой вы хотите работать.
Шаг 2: Нажмите правой кнопкой мыши на виртуальную машину и выберите «Настроить».
Шаг 3: В открывшемся окне перейдите на вкладку «Жесткие диски».
Шаг 4: Нажмите на кнопку «Добавить» и выберите «Жесткий диск».
Шаг 5: В новом окне выберите «Использовать существующий виртуальный жесткий диск» и нажмите «Обзор».
Шаг 6: Найдите и выберите файл VHD или VHDX, который вы хотите подключить, и нажмите «Открыть».
Шаг 7: Вернитесь в окно настройки виртуальной машины и нажмите «ОК».
После выполнения этих шагов внешний виртуальный жесткий диск будет подключен к выбранной виртуальной машине и будет доступен для работы.
Таким образом, подключить внешний виртуальный жесткий диск можно при помощи программы PowerShell или графического интерфейса VirtualBox. Это позволяет вам увеличить количество места для установки программ, хранения данных или загрузочного файла-образа вашей операционной системы.
Монтирование и отключение виртуального жесткого диска
Чтобы получить доступ к данным, хранящимся на виртуальном жестком диске (VHD или VHDX) на Windows, необходимо монтировать его в систему. В этом разделе я расскажу о том, как провести монтирование и отключение виртуального жесткого диска.
Монтирование виртуального жесткого диска
Следующие шаги позволят вам монтировать виртуальный жесткий диск в операционной системе Windows.
- Запустите Windows Explorer или любую другую программу для управления файлами.
- В левой панели выберите «Компьютер», чтобы увидеть список имеющихся дисков и устройств.
- Щелкните правой кнопкой мыши на жестком диске типа VHD или VHDX, который вы хотите монтировать, и выберите «Подключить».
- Откроется окно «Мастер подключения виртуального жесткого диска». Нажмите «Далее».
- Выберите опцию «Физический диск», если вы хотите предоставить доступ к содержимому диска всем пользователям системы, или выберите опцию «В папке», чтобы ограничить доступ к диску только для определенных пользователей. Нажмите «Далее».
- Выберите папку, в которой будет храниться файл конфигурации для виртуального диска. Нажмите «Далее».
- Введите имя для виртуального диска и нажмите «Готово».
Теперь вы сможете использовать виртуальный диск как любой другой диск в системе.
Отключение виртуального жесткого диска
Если вам больше не нужен доступ к данным на виртуальном жестком диске, вы можете отключить его. Следующие шаги позволят вам отключить виртуальный жесткий диск в операционной системе Windows.
- Запустите Windows Explorer или любую другую программу для управления файлами.
- В левой панели выберите «Компьютер», чтобы увидеть список имеющихся дисков и устройств.
- Щелкните правой кнопкой мыши на подключенном виртуальном жестком диске и выберите «Отключить».
Виртуальный диск будет отключен, и вы больше не сможете получить доступ к его данным до следующего монтирования.
Игнорируйте эту информацию, если у вас установлена операционная система Windows XP или Windows 7 без Powershell 3.0. На этих операционных системах необходимо использовать стандартные программы, такие как VirtualBox или Doom, для работы с виртуальными жесткими дисками.
Использование виртуальных дисков в PowerShell
В Windows существует много различных способов работы с виртуальными дисками, но PowerShell предоставляет удобный и мощный интерфейс для управления этими дисками. В этой статье мы рассмотрим, как использовать PowerShell для работы с виртуальными жесткими дисками.
Создание виртуального диска
Прежде чем начать использовать виртуальные диски через PowerShell, нужно создать новый виртуальный диск. Для этого можно использовать команду New-VHD. Давайте рассмотрим пример создания виртуального жесткого диска:
New-VHD -Path C:\NewDisk.vhdx -SizeBytes 10GB -DynamicВ этом примере мы создаем новый виртуальный жесткий диск с именем NewDisk.vhdx в папке C:\. Его размер составляет 10 гигабайт, и он имеет динамический тип.
Подключение виртуального диска
После создания виртуального диска, нужно его подключить к системе, чтобы можно было использовать его. Для этого можно использовать команду Mount-VHD. Вот пример подключения виртуального жесткого диска:
Mount-VHD -Path C:\NewDisk.vhdxПосле выполнения этой команды, виртуальный диск будет доступен как новый раздел в вашей системе.
Управление виртуальными дисками
PowerShell также предлагает множество других команд для управления виртуальными дисками. Например, команда Get-VHD позволяет получить информацию о виртуальных дисках в системе, а команда Resize-VHD позволяет изменить размер виртуального диска.
Отключение виртуального диска
Когда вы закончите работу с виртуальным диском, его можно отключить с помощью команды Dismount-VHD. Вот пример отключения виртуального диска:
Dismount-VHD -Path C:\NewDisk.vhdxПосле выполнения этой команды, виртуальный диск будет отключен и станет недоступным для использования.
Заключение
В этой статье мы рассмотрели, как использовать PowerShell для работы с виртуальными жесткими дисками. PowerShell предоставляет мощные и удобные команды для создания, подключения, управления и отключения виртуальных дисков. Этот инструмент станет незаменимым помощником в вашей работе с виртуальными дисками на Windows.
Работа с виртуальными жесткими дисками в Windows Explorer
Windows Explorer предоставляет удобный интерфейс для работы с виртуальными жесткими дисками (VHD и VHDX) в операционной системе Windows. В этой статье рассмотрим, как эффективно использовать Windows Explorer для работы с виртуальными жесткими дисками.
Что такое виртуальные жесткие диски VHD и VHDX?
Виртуальные жесткие диски (Virtual Hard Disk, VHD и Virtual Hard Disk Extended, VHDX) – это файлы, которые используются для хранения данных, аналогично физическому жесткому диску. Они могут быть использованы для установки операционной системы, создания резервных копий данных, хранения приложений и многое другое.
Как работать с виртуальными жесткими дисками в Windows Explorer?
Вот несколько шагов, которые помогут вам настроить и управлять виртуальными жесткими дисками с помощью Windows Explorer.
1. Создание виртуального жесткого диска: Выберите папку, в которой хотите создать виртуальный жесткий диск. Щелкните правой кнопкой мыши и выберите «Новый» -> «Виртуальный жесткий диск».
2. Установка операционной системы: После создания виртуального жесткого диска, вы можете использовать его для установки операционной системы. Для этого загрузите загрузочное DVD или ISO-образ операционной системы на виртуальный жесткий диск.
3. Запуск виртуальной машины: Если вы хотите запустить виртуальную машину из виртуального жесткого диска, выберите этот диск как источник загрузки. При запуске машины Windows будет загружать операционную систему с виртуального диска.
4. Отключение виртуального жесткого диска: Когда вы закончите работу с виртуальным жестким диском, вы можете отключить его. Просто щелкните правой кнопкой мыши по диску в Windows Explorer и выберите «Отключить». Это позволит освободить место на вашем физическом жестком диске.
5. Чтение и запись файлов: Виртуальный жесткий диск можно использовать как обычный диск для чтения и записи файлов. Вы можете скопировать файлы на виртуальный диск из другой папки или наоборот. С файлами на виртуальном диске можно работать так же, как с файлами на физическом диске.
6. Монтирование виртуального диска: Если вы хотите получить доступ к файлам на виртуальном диске без запуска виртуальной машины, вы можете монтировать диск. Просто щелкните правой кнопкой мыши по диску в Windows Explorer и выберите «Монтировать». Это позволит вам обмениваться файлами между реальной и виртуальной машиной без необходимости запуска последней.
7. Переименование и удаление виртуального жесткого диска: В Windows Explorer вы также можете переименовать и удалить виртуальные жесткие диски. Просто щелкните правой кнопкой мыши по имени диска и выберите соответствующий пункт меню.
Теперь, когда вы знаете основы работы с виртуальными жесткими дисками в Windows Explorer, вы готовы начать использовать их в своей работе. Удачи!
Кстати, если у вас нет виртуального жесткого диска, вы всегда можете создать его с помощью PowerShell. Для этого выполните следующую команду:
New-VHD -Path «путь_к_файлу.vhd» -SizeBytes размер -LogicalSectorSize Bytes -BlockSize Bytes -Dynamic»
Где «путь_к_файлу.vhd» — это название и путь к вашему создаваемому виртуальному жесткому диску, а «размер» — размер в байтах. Не забудьте указать значения для LogicalSectorSize и BlockSize. После выполнения этой команды у вас будет новая виртуальная машина.
Видео:
Как работает ЖЕСТКИЙ ДИСК? Устройство винчестеров и технологии магнитной записи.
Как работает ЖЕСТКИЙ ДИСК? Устройство винчестеров и технологии магнитной записи. by Hi Dev! – Электроника 136,472 views 1 month ago 15 minutes