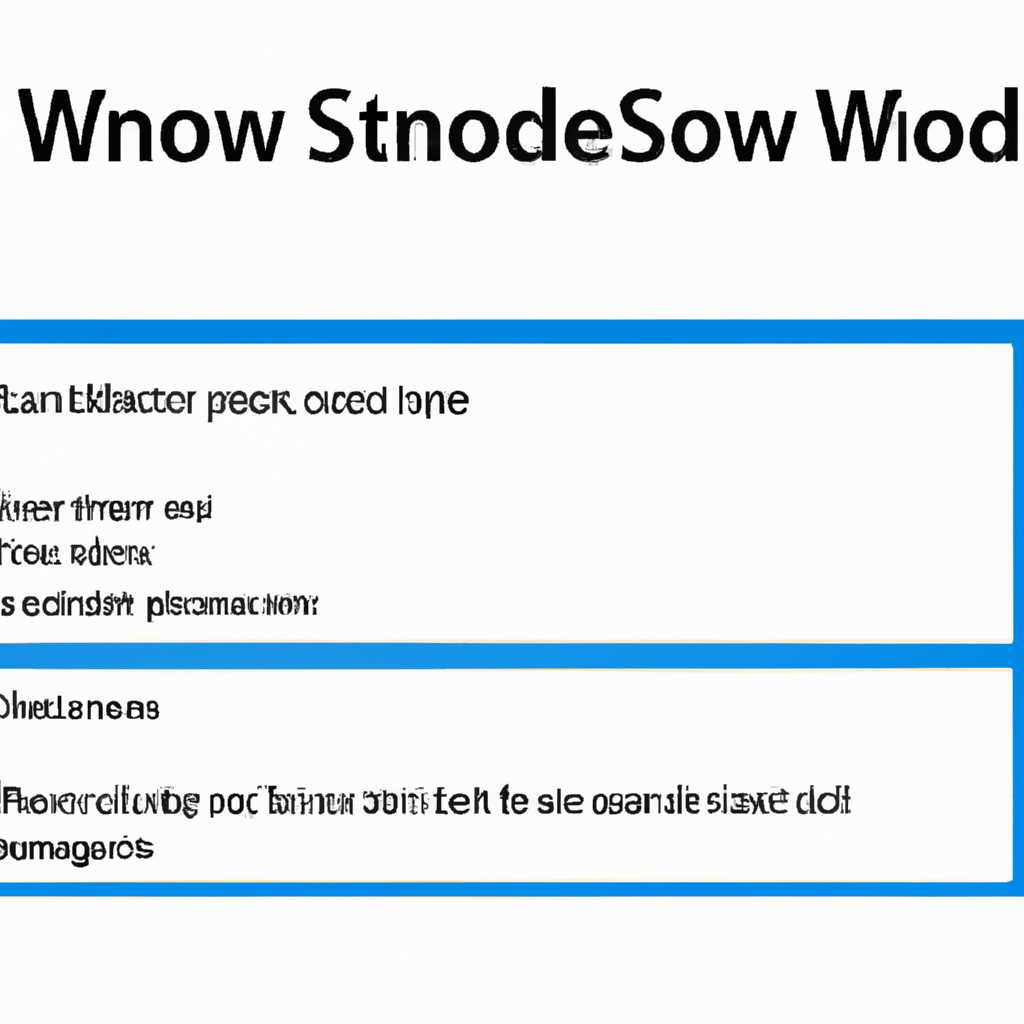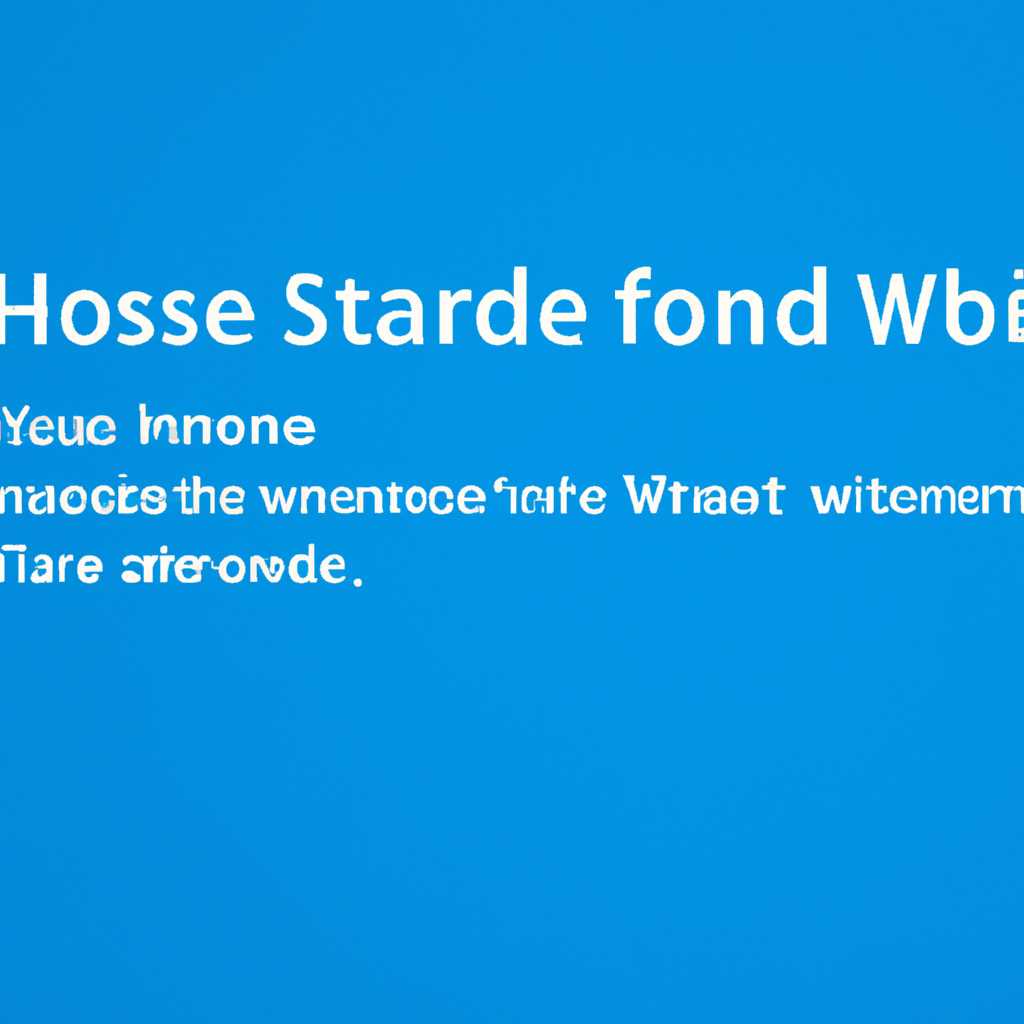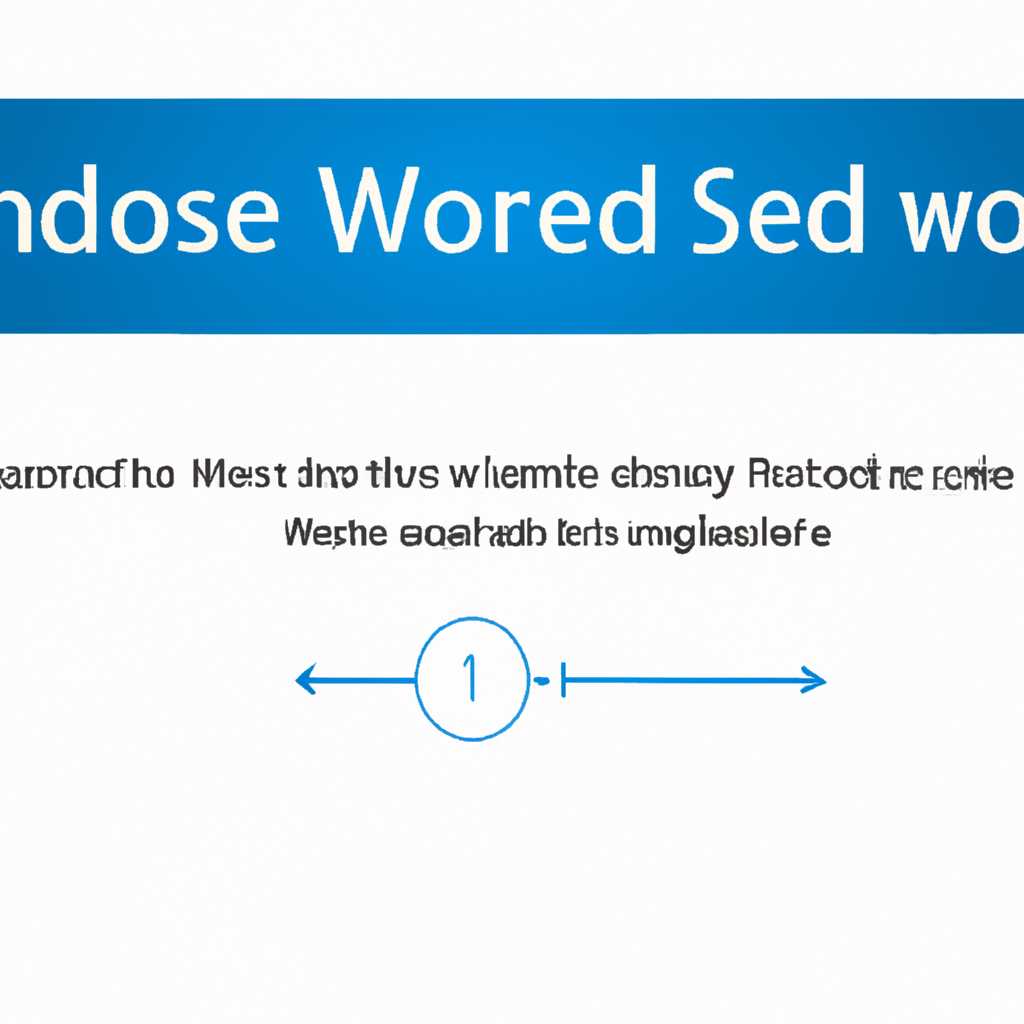- Как запустить Windows в безопасном режиме: подробная инструкция
- Как отменить загрузку Windows в безопасном режиме
- 1. Использование системной конфигурации MSConfig
- 2. Восстановление режима загрузки через командную строку
- 3. Изменение настроек реестра
- Вопрос
- Question
- Ответ
- Как загрузить Windows в Безопасном режиме Safe Mode
- Windows Server 2012 R2 загружается только в безопасном режиме
- Как выполнить загрузку Windows в безопасном режиме
- 1. Использовать Редактор конфигурации системы
- 2. Использовать командную строку
- Видео:
- БЕЗОПАСНЫЙ РЕЖИМ WINDOWS. Зачем нужен, как запустить?
Как запустить Windows в безопасном режиме: подробная инструкция
Безопасный режим Windows — это специальный режим загрузки операционной системы, который позволяет вам исправить проблемы, вызванные вредоносными программами или некорректными настройками. В безопасном режиме загружается только базовый набор драйверов и сервисов, что позволяет избежать загрузки потенциально опасных компонентов.
Если, например, после установки новых драйверов или программ ваш компьютер перестал корректно работать, или у вас возникли проблемы с вирусами, загрузка операционной системы в безопасном режиме может быть очень полезной. В этом режиме вы можете исправить проблемные настройки или удалить вредоносные программы, которые могут вызывать сбои системы.
Так как загрузка в безопасном режиме отличается от обычной загрузки Windows, существует несколько способов, как вручную, так и с помощью специальных инструментов, которые позволяют вам перейти в безопасный режим. У каждой версии Windows есть свои инструкции, но основной способ для всех версий — использование инструмента MSConfig, поставляемого вместе с Windows.
Чтобы войти в безопасный режим Windows, выполните следующие шаги:
Как отменить загрузку Windows в безопасном режиме
Если вы случайно включили безопасный режим загрузки Windows и хотите вернуться к обычному режиму работы, есть несколько способов отменить загрузку в безопасном режиме. В данной статье мы покажем, как это сделать.
1. Использование системной конфигурации MSConfig
Один из самых простых способов отменить загрузку в безопасном режиме — использовать системную конфигурацию MSConfig. Чтобы зайти в системную конфигурацию, выполните следующие шаги:
- Нажмите на кнопку «Пуск» и введите «msconfig» в строке поиска.
- В результатах поиска выберите «Системная конфигурация» и нажмите Enter.
- В открывшемся окне «Системная конфигурация» перейдите на вкладку «Загрузка».
- Снимите флажок с опции «Безопасный загрузка» и нажмите «ОК».
- Перезагрузите компьютер, чтобы изменения вступили в силу.
2. Восстановление режима загрузки через командную строку
Если вы предпочитаете использовать командную строку для выполнения операций, вы можете установить режим загрузки обратно на «Normal» с помощью следующей команды:
msconfig /normalЭто выполнит команду MSConfig с параметром «/normal», которая изменит режим загрузки обратно на обычный.
3. Изменение настроек реестра
Другой способ отменить загрузку в безопасном режиме — изменить настройки реестра. Чтобы сделать это, выполните следующие шаги:
- Нажмите на кнопку «Пуск» и введите «regedit» в строке поиска.
- В результатах поиска выберите «Редактор реестра» и нажмите Enter.
- Перейдите к следующему пути:
HKEY_LOCAL_MACHINE\SYSTEM\CurrentControlSet\Control\SafeBoot. - В правой части окна найдите ключ с названием «Minimal» или «Network» (в зависимости от выбранного режима загрузки) и удалите этот ключ.
- Перезагрузите компьютер, чтобы изменения вступили в силу.
После выполнения любого из этих способов загрузка Windows больше не будет происходить в безопасном режиме.
Вопрос
Как загрузить Windows в безопасном режиме?
Безопасный режим — это специальный режим загрузки операционной системы Windows, предназначенный для решения проблемных ситуаций, связанных, например, с вредоносными программами или некорректными настройками системы. В этом режиме загружаются только необходимые системные службы и драйверы, что позволяет исправить множество проблем и выполнить необходимые действия.
Есть несколько способов загрузить Windows в безопасном режиме. Один из них — использование инструмента msconfig. Для этого выполните следующие шаги:
- Нажмите клавишу Windows + R, чтобы открыть окно «Выполнить».
- Введите команду «msconfig» и нажмите Enter.
- В открывшемся окне «Конфигурация системы» перейдите на вкладку «Загрузка».
- В разделе «Параметры загрузки» отметьте опцию «Безопасный режим» и выберите одну из доступных опций загрузки безопасного режима (например, «Безопасный режим с сетью»).
- Нажмите «ОК» и перезагрузите компьютер.
После перезагрузки операционная система загрузится в безопасном режиме.
Если у вас установлена Windows Server 2012 или более новая версия, то загрузиться в безопасном режиме можно с помощью командной строки. Для этого выполните следующие действия:
- Зайдите в командную строку с правами администратора.
- Введите команду «bcdedit /set {current} safeboot minimal» (без кавычек) и нажмите Enter.
- Выполните команду «shutdown /r /t 0», чтобы перезагрузить компьютер.
После перезагрузки операционная система загрузится в безопасном режиме.
Если у вас возникли вопросы, задавайте их в комментариях. Мы всегда рады помочь!
Question
Возникла проблема с загрузкой Windows в безопасном режиме. Как можно отменить загрузку в безопасном режиме и загрузить компьютер в обычном режиме?
Ответ
Если ваш компьютер загружается в безопасном режиме и вы хотите отменить его загрузку, следуйте этим инструкциям:
- Нажмите комбинацию клавиш «Win + R», чтобы открыть окно «Выполнить».
- Введите команду «msconfig» (без кавычек) и нажмите Enter. Откроется окно «Конфигурация системы».
- Перейдите на вкладку «Загрузка».
- Снимите флажок с опции «Безопасный загрузка».
- Нажмите кнопку «OK» и перезагрузите компьютер.
После перезагрузки компьютер должен загрузиться в обычном режиме, а не в безопасном режиме. Если все выполнено правильно, вам больше не понадобится отключать или изменять настройки безопасного режима загрузки Windows.
Если у вас есть дополнительные вопросы или возникли проблемы, связанные с безопасным режимом Windows, пожалуйста, обратитесь за помощью в рамках нашей группы специалистов. Мы с удовольствием поможем вам!
Как загрузить Windows в Безопасном режиме Safe Mode
Вот как загрузить Windows в безопасном режиме Safe Mode:
- Зайти в настройки загрузки Windows: Перезагрузите компьютер и нажмите клавишу F8 несколько раз до появления экрана со списком различных вариантов загрузки.
- Выберите Безопасный режим: Используйте стрелки на клавиатуре для перемещения по меню загрузки и выберите опцию «Безопасный режим». Нажмите клавишу Enter, чтобы продолжить.
- Загрузка Windows в безопасном режиме: После выбора Безопасного режима, Windows загрузится с минимальным набором драйверов и сервисов. Вы увидите надпись «Safe Mode» в углу экрана, чтобы указать, что вы находитесь в безопасном режиме.
Теперь вы можете выполнить необходимые действия для устранения проблемы, с которой вы столкнулись. В безопасном режиме Safe Mode вы можете изменить настройки, удалить вредоносные программы, отменить изменения, которые могли вызвать проблему, и многое другое.
Обратите внимание, что в Windows 10 безопасный режим теперь можно запустить с помощью команды «msconfig». Для этого выполните следующие действия:
- Откройте окно «Выполнить»: Нажмите комбинацию клавиш Win + R, чтобы открыть окно «Выполнить».
- Введите команду «msconfig»: Введите команду «msconfig» в поле ввода и нажмите клавишу Enter. Откроется окно «Конфигурация системы».
- Перейдите на вкладку «Загрузка»: В окне «Конфигурация системы» перейдите на вкладку «Загрузка».
- Включите безопасный режим: В разделе «Параметры загрузки» поставьте галочку рядом с опцией «Безопасный запуск» и выберите одну из вариантов загрузки в безопасном режиме.
- Сохраните изменения: Нажмите кнопку «Применить» и затем «ОК», чтобы сохранить изменения. После этого перезагрузите компьютер.
Теперь Windows будет загружаться в безопасном режиме при каждой последующей загрузке компьютера.
Вот и все! Теперь вы знаете, как загрузить Windows в безопасном режиме Safe Mode и что сделать, если у вас возникнут проблемы с операционной системой.
Windows Server 2012 R2 загружается только в безопасном режиме
Если ваш компьютер на базе Windows Server 2012 R2 загружается только в безопасном режиме, есть несколько вариантов того, что может быть не так. В данной статье мы рассмотрим, как можно исправить эту проблему.
Первым делом, убедитесь, что ваш компьютер не инфицирован вредоносными программами. Многие вирусы и другие вредоносные программы могут вызывать такое поведение операционной системы. Следует провести проверку антивирусными программами и антишпионскими программами, чтобы убедиться, что ваша система чиста.
Также, вам нужно проверить настройки загрузки компьютера. В Windows Server 2012 R2 существует группа настроек, которая отвечает за загрузку компьютера. Вы можете выполнить команду «msconfig» в командной строке, чтобы зайти в эти настройки.
В окне System Configuration выберите вкладку «Boot» и проверьте, что настройка «Safe boot» не выбрана. Если она выбрана, снимите эту настройку и попробуйте загрузить компьютер в обычном режиме.
Если вы уверены, что не изменили эти настройки, и ваш компьютер все равно загружается только в безопасном режиме, попробуйте выполнить операцию «отменить последние изменения конфигурации системы». Для этого вам нужно зайти в режим безопасного режима, открыть командную строку и выполнить команду «rstrui.exe», чтобы восстановить систему к предыдущему состоянию.
Если ни одна из этих рекомендаций не помогла, возможно, у вас есть проблема с обновлениями или драйверами системы. Попробуйте проверить наличие новых обновлений для вашей операционной системы и драйверов устройств, чтобы устранить возможные проблемы.
Если после выполнения всех этих шагов ваш компьютер по-прежнему загружается только в безопасном режиме, рекомендуется обратиться за помощью к профессиональному специалисту или технической поддержке Microsoft.
Как выполнить загрузку Windows в безопасном режиме
Безопасный режим предоставляет возможность включить Windows с минимальным набором драйверов и служб, что упрощает устранение проблем с операционной системой.
Если у вас возникла проблема с Windows или вы хотите проверить систему на вредоносные программы, можно зайти в безопасный режим следующим образом:
1. Использовать Редактор конфигурации системы
Наиболее распространенный способ войти в безопасный режим — использовать Управление компьютером. Вы можете запустить Управление компьютером из меню «Пуск» или нажав клавишу Win + R, введя команду «msconfig» и нажав клавишу Enter. В открывшемся окне выберите вкладку «Загрузка», а затем установите флажок напротив «Безопасный режим». После этого нажмите «ОК» и перезапустите компьютер.
2. Использовать командную строку
Если ваша операционная система не загружается до экрана входа в систему Windows, вы можете использовать команду BCDEdit в командной строке. Зайти в безопасный режим в Windows Server 2012 R2 можно следующим образом:
1. Загрузите компьютер с помощью установочного диска Windows Server 2012 R2.
2. Нажмите Shift + F10 для открытия командной строки.
3. Введите следующую команду и нажмите Enter: bcdedit /set {current} safeboot minimal
4. Затем выполните команду bcdedit /enum, чтобы узнать идентификатор загрузки Windows.
5. Выполните команду bcdedit /copy {current} /d «Safe Mode», чтобы создать новую запись загрузки в безопасном режиме.
6. Узнайте идентификатор новой записи загрузки, которая будет отображена в результате команды bcdedit /enum.
7. Выполните команду bcdedit /set {идентификатор} safeboot minimal (замените {идентификатор} на идентификатор новой записи загрузки).
8. Затем выполните команду bcdedit /set {current} safeboot network для загрузки в безопасном режиме с поддержкой сети.
9. Перезагрузите компьютер и выберите новую запись загрузки. Windows загрузится в безопасном режиме.
Учитывая все эти методы, вы можете легко выполнить загрузку Windows в безопасном режиме для решения проблем и устранения ошибок.
Видео:
БЕЗОПАСНЫЙ РЕЖИМ WINDOWS. Зачем нужен, как запустить?
БЕЗОПАСНЫЙ РЕЖИМ WINDOWS. Зачем нужен, как запустить? door Компьютерные секреты 65.603 weergaven 6 jaar geleden 4 minuten en 48 seconden