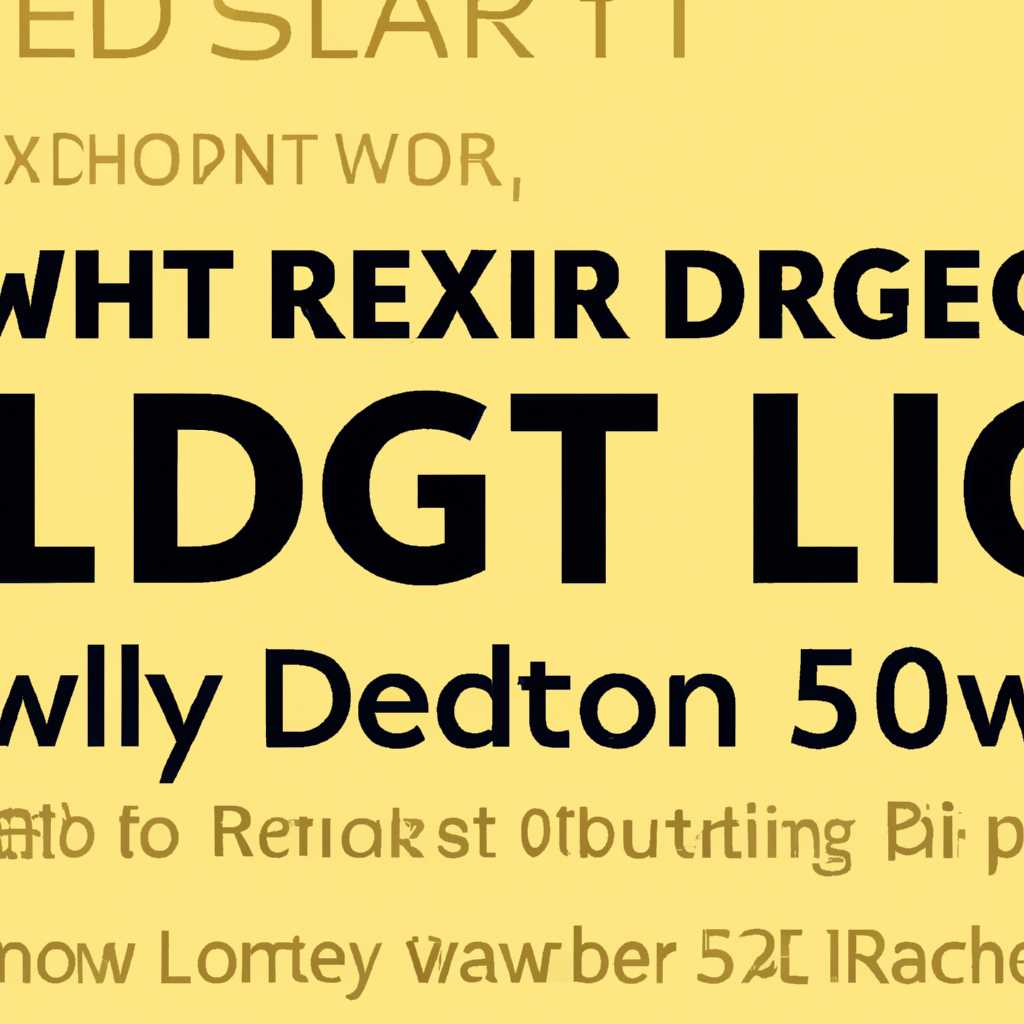- Как зарегистрировать DLL библиотеки x32-64 bit в Windows 10: пошаговая инструкция
- Установка необходимых программ
- Шаг 1: Загрузка файла 3DCrafter
- Шаг 2: Регистрация DLL файла
- Шаг 3: Установка MIME типа для DLL файла
- Шаг 4: Обновление операционной системы Windows
- Загрузите и установите Visual C++ Redistributable Packages
- Шаг 1: Скачайте пакеты
- Шаг 2: Установите пакеты
- Подготовка DLL библиотек
- Шаг 1: Проверьте наличие файлов DLL
- Шаг 2: Загрузите недостающие файлы DLL
- Шаг 3: Замените старые версии файлов DLL
- Шаг 4: Создайте резервную копию файлов DLL
- Определите разрядность системы Windows 10
- Шаг 1: Откройте Панель управления
- Шаг 2: Перейдите в раздел «Система и безопасность»
- Шаг 3: Определите разрядность вашей системы
- Скопируйте DLL файлы на ваш компьютер
- Регистрация DLL библиотек
- Откройте командную строку с правами администратора
- Зарегистрируйте DLL файлы для x32 bit
- Видео:
- Как скачать binkw32.dll, binkw64.dll, bink2w32.dll, bink2w64.dll и исправить ошибку при запуске игры
Как зарегистрировать DLL библиотеки x32-64 bit в Windows 10: пошаговая инструкция
Регистрация DLL-библиотек является неотъемлемой частью установки программного обеспечения под операционной системой Windows. При этом могут возникать различные ошибки, которые могут привести к неполадкам в работе системы. В данной статье мы рассмотрим пошаговую инструкцию о том, как правильно зарегистрировать DLL-библиотеки x32-64 bit в операционной системе Windows 10.
Появление ошибок в регистрации DLL-библиотек может быть связано с различными причинами, такими как: неправильная установка программного обеспечения, повреждение образа файла DLL, несоответствие версии библиотеки и операционной системы и другие. Исправить данные проблемы поможет перерегистрация библиотеки.
Шаги, необходимые для регистрации DLL-библиотек, схожи независимо от версии операционной системы. Однако, если у вас возникла ошибка при регистрации библиотек в Windows 10, попробуйте выполнить следующие действия:
Шаг 1: Восстановите библиотеку из последней копии образа. Если вы сохраняли копии ранее загруженных файлов DLL, то воспользуйтесь ими для восстановления требуемой библиотеки. Скопируйте файл DLL в директорию C:\Windows\System32 или C:\Windows\SysWOW64 в зависимости от разрядности операционной системы (32-битной или 64-битной). Затем выполните регистрацию файла DLL.
Шаг 2: Воспользуйтесь утилитой «Моментального восстановления» Microsoft. Эта бесплатная утилита позволяет восстановить поврежденные системные файлы, включая DLL-библиотеки. Зайдите в меню «Пуск», найдите «Выполнить» и введите команду sfc /scannow. Утилита автоматически найдет и исправит ошибки.
Шаг 3: Если не удалось исправить ошибку с помощью утилиты Microsoft, можно воспользоваться командной строкой. Откройте командную строку с правами администратора, введите команду regsvr32 «полный_путь_к_файлу.dll» и нажмите клавишу Enter. Обратите внимание, что в кавычках нужно указать полный путь к файлу DLL.
Шаг 4: Перезагрузите компьютер и проверьте результаты восстановления. Если ошибки при регистрации DLL-библиотек все еще возникают, обратитесь к разработчику программного обеспечения или посетите форум поддержки, где вам могут помочь опытные пользователи.
В результате выполнения этих шагов вы сможете исправить ошибки регистрации DLL-библиотек и обеспечить стабильную работу вашей операционной системы Windows 10.
Установка необходимых программ
Перед регистрацией DLL библиотек x32-64 bit в Windows 10 необходимо установить несколько программ, которые помогут вам успешно выполнить данную задачу. В этом разделе мы рассмотрим список необходимых программ и объясним, как их получить и установить на ваш компьютер.
Шаг 1: Загрузка файла 3DCrafter
Первая необходимая программа — 3DCrafter от Amabilis. Это программное обеспечение является бесплатным и предоставляет простой и удобный способ создания и редактирования трехмерных моделей. Оно также содержит в себе редактор для 3D-анимаций и высокополигональных сеток.
Для загрузки файла 3DCrafter, перейдите на официальный сайт Amabilis и найдите раздел загрузок. Далее, следуйте инструкциям на странице, чтобы скачать программу на ваш компьютер.
Шаг 2: Регистрация DLL файла
Вторая необходимая программа — регистрация DLL файла. Используя команду «register», можно зарегистрировать DLL библиотеки в системе Windows 10. Это может быть полезно, если у вас возникли ошибки при загрузке или использовании определенного DLL файла. Для опытных пользователей, которые хотят исправить ошибки вручную, предлагаем повторную регистрацию DLL файла.
Шаг 3: Установка MIME типа для DLL файла
Иногда пользователи сталкиваются с проблемой, когда сервер не может определить тип файла DLL. В этом случае необходимо установить MIME тип для DLL файла, чтобы сервер правильно его обрабатывал. Для этого воспользуйтесь программой, которая позволяет добавлять или изменять MIME типы файлов
Шаг 4: Обновление операционной системы Windows
Этот шаг является наиболее важным, если у вас возникли проблемы с DLL файлами. Иногда простое обновление Windows может решить проблему с DLL файлами. Если вы еще не обновили вашу операционную систему, то рекомендуется выполнить обновление до последней версии.
Чтобы обновить Windows, откройте меню «Параметры» и перейдите в раздел «Обновление и безопасность». Затем выберите «Проверить наличие обновлений» и дождитесь завершения процесса. Если обновление доступно, нажмите «Обновить сейчас» и дождитесь завершения установки обновления.
После установки всех необходимых программ, вы будете готовы к регистрации x32-64 bit DLL библиотек в Windows 10. В следующем разделе мы рассмотрим этот процесс детально и предоставим пошаговое руководство, которое поможет вам выполнить все необходимые шаги для успешной регистрации DLL файлов.
Загрузите и установите Visual C++ Redistributable Packages
Для успешной регистрации DLL библиотек в Windows 10 вам может понадобиться установить Visual C++ Redistributable Packages. Это набор компонентов, предназначенных для программного обеспечения, разработанного с использованием Microsoft Visual C++. Установите следующие пакеты в соответствии с архитектурой вашей операционной системы (x32 или x64):
Шаг 1: Скачайте пакеты
Перейдите на сайт Microsoft и скачайте последнюю версию Visual C++ Redistributable Packages. Выберите файлы, скачиваемые для вашей операционной системы и архитектуры (x32 или x64). Убедитесь, что вы скачиваете пакеты соответствующей версии вашей Windows 10.
Шаг 2: Установите пакеты
После завершения загрузки файлов откройте каждый из них и следуйте инструкциям мастера установки. Установите пакеты последовательно, следуя инструкциям на экране. Если у вас уже установлена более новая версия пакета, система предложит оставить ее или заменить на новую. Внимательно ознакомьтесь с предложениями и примите решение в зависимости от ситуации.
В случае, если у вас возникли проблемы при установке, попробуйте отменить установку, перезагрузить компьютер и повторить шаги с начала. Иногда перерегистрировать DLL-файлы можно вручную, используя утилиту register. Если вы недавно установили новое приложение или обновляли программное обеспечение, учтите, что перерегистрация DLL-файлов может быть необходима после этих действий.
Подготовка DLL библиотек
Перед регистрацией DLL файлов необходимо выполнить несколько предварительных действий и подготовки:
Шаг 1: Проверьте наличие файлов DLL
Убедитесь, что у вас есть нужные файлы DLL, которые вы хотите зарегистрировать. Иногда одна программа может быть связана с несколькими файлами DLL, поэтому убедитесь, что у вас есть все необходимые файлы. Если у вас есть только один файл DLL, перейдите к следующему шагу.
Шаг 2: Загрузите недостающие файлы DLL
Если у вас отсутствуют файлы DLL, связанные с активацией или работой программы, попробуйте скачать и установить их с официального сайта программы или же скачайте их из надежного источника. Поместите файлы DLL в папку «windowssystem32» на вашем компьютере. Затем перейдите к следующему шагу.
Шаг 3: Замените старые версии файлов DLL
Если у вас уже установлены файлы DLL, но вы хотите обновить их до последней версии, удалите старые файлы DLL и замените их новыми. Попробуйте скачать файлы DLL с официального сайта или получить их от разработчика программы. Поместите новые файлы DLL в папку «windowssystem32» на вашем компьютере.
Шаг 4: Создайте резервную копию файлов DLL
Перед регистрацией файлов DLL рекомендуется создать резервную копию текущих файлов. Если что-то пойдет не так в процессе регистрации или повреждатся файлы, вы сможете восстановить систему, заменив их с использованием резервной копии.
Теперь вы готовы к выполнению регистрации DLL файлов.
Определите разрядность системы Windows 10
Перед тем, как зарегистрировать DLL библиотеки x32-64 bit в Windows 10, необходимо определить разрядность вашей операционной системы. Это важно, потому что процесс регистрации различается для 32-битной и 64-битной систем.
Шаг 1: Откройте Панель управления
Для начала откройте Панель управления вашего компьютера. Для этого щелкните правой кнопкой мыши по кнопке «Пуск» в левом нижнем углу экрана и выберите «Панель управления» в контекстном меню.
Шаг 2: Перейдите в раздел «Система и безопасность»
В Панели управления найдите раздел «Система и безопасность» и щелкните на нем. Внутри этого раздела найдите и выберите опцию «Система».
Шаг 3: Определите разрядность вашей системы
В разделе «Система» вы найдете информацию о вашей операционной системе. В строке «Тип системы» будет указана разрядность системы:
- Если там написано «64-разрядная операционная система», значит ваша система работает на 64-битной архитектуре.
- Если там написано «32-разрядная операционная система», значит ваша система работает на 32-битной архитектуре.
Принесут ли эти сведения пользу при установке или в использовании недавно скачанного приложения или программного обеспечения? В тех случаях, когда возникают ошибки, связанные с отсутствием или повреждением файла MSFLXGRD.OCX, вам потребуется загрузить и установить компонент ActiveX.
Скопируйте DLL файлы на ваш компьютер
Перед выполнением регистрации DLL-библиотек в Windows 10 необходимо скопировать соответствующие файлы на ваш компьютер. В этом разделе мы рассмотрим, как это сделать.
1. Скачайте нужные библиотеки. Если у вас уже есть копии этих файлов, перейдите к следующему шагу. Вы можете найти DLL-файлы на официальных сайтах производителей программного обеспечения, в резервной копии системы или у опытных пользователей.
2. Загрузите DLL-файлы на ваш компьютер. Если у вас есть флешка, внешний винчестер или облачное хранилище, скопируйте DLL-файлы на одно из этих устройств.
3. Замените существующие файлы. Если у вас уже установлены предыдущие версии DLL-библиотек, скопируйте новые файлы в ту же папку и замените старые. Внимание: перед заменой убедитесь, что файлы не используются какими-либо программами.
4. Восстановите файлы из резервной копии (если необходимо). Если вы резервировали систему или имеете доступ к предыдущим версиям файлов, восстановите нужные DLL-файлы из резервной копии.
Теперь у вас есть копии необходимых DLL-библиотек на вашем компьютере, и вы готовы перейти к регистрации этих файлов.
Регистрация DLL библиотек
Для правильной работы многих приложений на платформе Windows может потребоваться зарегистрировать DLL библиотеки. Регистрация DLL файлов в Windows 10 может быть необходима в случае возникновения ошибок выполнения или появления сообщений об отсутствующих или поврежденных файлах.
В этом руководстве мы рассмотрим шаги, которые нужно выполнить для регистрации DLL библиотек в Windows 10. Пожалуйста, обратите внимание, что регистрация DLL файлов может привести к непредвиденным результатам, поэтому перед внесением изменений рекомендуется создать точку восстановления или перерегистрировать или переустановить соответствующее приложение. Учтите также, что данное руководство предназначено для опытных пользователей, а недавно установленные DLL файлы можно попытаться скачать заново с официальных источников.
- Прежде чем зарегистрировать DLL библиотеку, скачайте файл dll и поместите его в каталог windowssystem32.
- Затем откройте командную строку с правами администратора. Для этого нажмите клавиши Win + X и выберите «Командная строка (администратор)».
- В окне командной строки введите команду «cd windowssystem32» без кавычек и нажмите Enter, чтобы перейти в каталог с системными файлами.
- Теперь введите команду «regsvr32 имя_файла.dll», где имя_файла.dll заменяется на имя DLL библиотеки, которую вы хотите зарегистрировать. Например, «regsvr32 xyz.dll». Нажмите Enter, чтобы выполнить команду регистрации.
- После выполнения команды вы должны увидеть сообщение о успешной регистрации DLL библиотеки.
Обратите внимание, что при регистрации 64-битной DLL библиотеки в 64-битной версии Windows вместо каталога syswow64 следует использовать каталог system32.
Если во время выполнения регистрации DLL библиотеки возникли ошибки, вы можете попробовать следующие шаги для решения проблемы:
- Удалите последнюю установку программы, которая может быть связана с данным DLL файлом.
- Выполните перезагрузку компьютера и попробуйте повторно зарегистрировать DLL библиотеку.
- Загрузка и установка бесплатной утилиты Register DLL Tool может помочь в решении проблем, связанных с регистрацией DLL файлов.
- Обратитесь к сообщениям об ошибках, которые могут появиться во время регистрации DLL библиотек, чтобы выяснить, какие дополнительные действия нужно предпринять.
При регистрации DLL библиотек в Windows 10 обратите внимание на следующие моменты:
- Чтобы отменить регистрацию DLL библиотеки, в командной строке введите команду «regsvr32 /u имя_файла.dll», где имя_файла.dll заменяется на имя DLL библиотеки, которую вы хотите отменить регистрацию.
- Если даже после регистрации DLL библиотеки возникают ошибки выполнения приложения, попробуйте переустановить или обновить само приложение.
- Обратите внимание на сообщения пользователей и опытных пользователей, которые предшествуют вашей регистрации DLL библиотек, так как они могут содержать полезную информацию и рекомендации.
Все шаги, описанные выше, должны помочь вам успешно зарегистрировать DLL библиотеки на платформе Windows 10 и избежать ошибок, связанных с их выполнением.
Откройте командную строку с правами администратора
Зарегистрировать DLL-библиотеки может потребоваться, чтобы исправить ошибки, связанные с 32-битными или 64-битными версиями операционной системы Windows 10. Процесс регистрации может быть выполнен с помощью командной строки с правами администратора, следуя нескольким шагам.
- Откройте командную строку с правами администратора. Для этого щелкните правой кнопкой мыши по кнопке «Пуск» в левом нижнем углу экрана и выберите «Командная строка (администратор)» из контекстного меню.
- В командной строке введите команду «cd C:\Windows\System32» и нажмите клавишу Enter. Это переключит вашу текущую директорию на папку System32, где располагаются основные системные файлы.
- Если вы хотите зарегистрировать 32-битную DLL-библиотеку, выполните команду «regsvr32 имя_файла.dll» и нажмите клавишу Enter. Если вы хотите зарегистрировать 64-битную DLL-библиотеку, введите команду «regsvr32 имя_файла.dll /u» и нажмите клавишу Enter.
Обратите внимание, что для успешной регистрации DLL-библиотеки необходимо, чтобы файл его предшествующей версии был удален или перемещен. Если вы получаете сообщения об ошибках при попытке выполнения регистрации, убедитесь, что вы выполнили действия 2 и 3 в соответствии с указанной выше последовательностью.
В случае, если вам необходимо отменить регистрацию DLL-библиотеки, выполните те же самые шаги, но в командной строке выполните команду «regsvr32 имя_файла.dll /u» (для 32-битных DLL-библиотек) или «regsvr32 имя_файла.dll» (для 64-битных DLL-библиотек), чтобы отменить регистрацию.
Зарегистрируйте DLL файлы для x32 bit
Если вы установили последнюю версию программного обеспечения от Microsoft, то вероятно столкнулись с ошибками регистрации DLL файлов. Для того, чтобы исправить эти ошибки, внимательно выполните следующие шаги.
- Скачайте утилиту Register DLL Tool с сайта 3DCrafter, чтобы зарегистрировать DLL файлы.
- Распакуйте скачанный архив в любую папку на компьютере.
- Внимание, перед выполнением шагов 4 и 5, создайте точку восстановления или снимок образа системы, чтобы в случае нежелательных результатов можно было отменить изменения.
- Замените файлами 32-битной версии DLL файлы, связанные с вашим программным обеспечением. Для этого переустановите или загрузите недавно установленную версию DLL файла.
- Откройте командную строку от имени администратора и перейдите в папку, где находится утилита Register DLL Tool.
- Зарегистрируйте DLL файлы, выполнив команду «register DLLname.dll». Замените «DLLname.dll» на название нужного DLL файла.
- После выполнения всех шагов, перезапустите компьютер.
Внимание: эти шаги предназначены для опытных пользователей. Если у вас возникли ошибки во время регистрации DLL файлов или вы не уверены, что делаете, рекомендуется обратиться к специалисту.
Видео:
Как скачать binkw32.dll, binkw64.dll, bink2w32.dll, bink2w64.dll и исправить ошибку при запуске игры
Как скачать binkw32.dll, binkw64.dll, bink2w32.dll, bink2w64.dll и исправить ошибку при запуске игры by remontka.pro video 7,148 views 1 year ago 4 minutes, 40 seconds