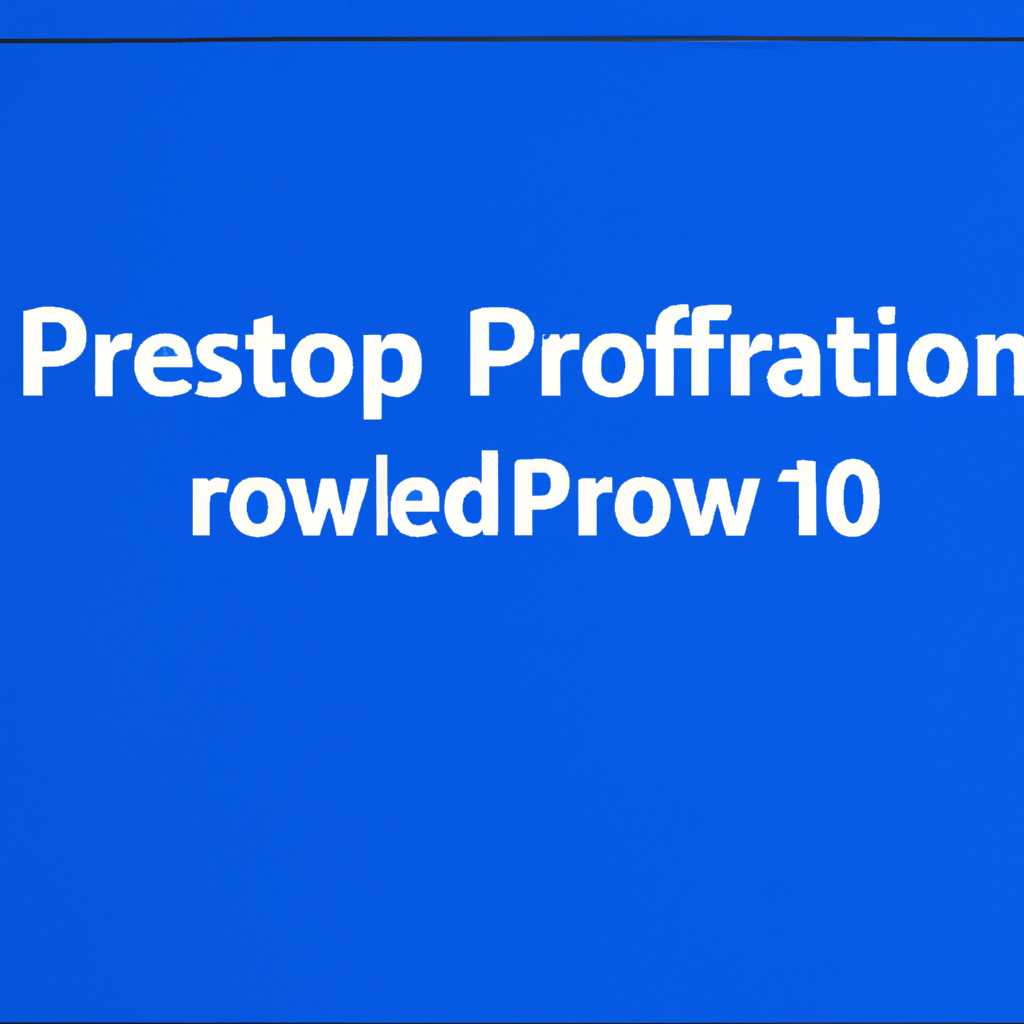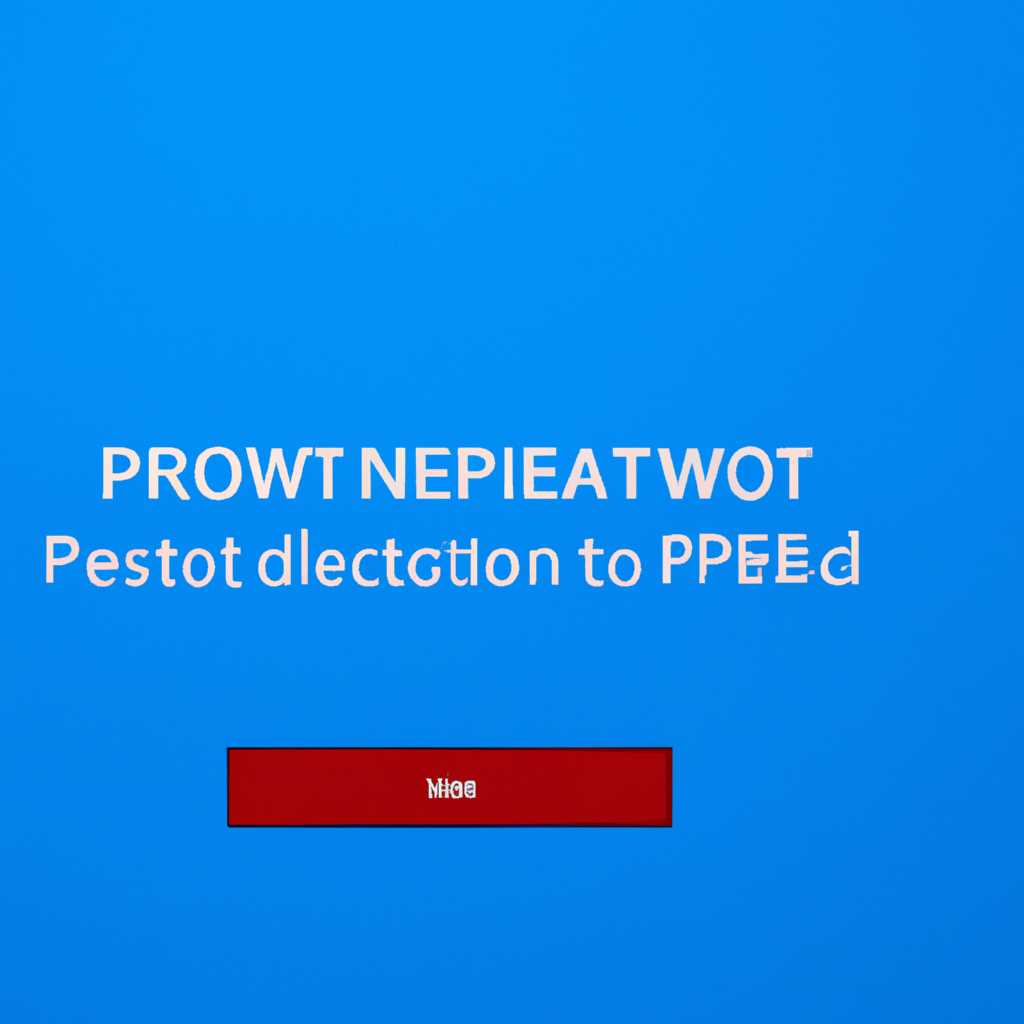- Как защитить файл от удаления в Windows 10: лучшие способы
- Как защитить файл от удаления в Windows 10
- Способ 1: Использование разрешений и блокировки доступа
- Способ 2: Использование программ для защиты файлов
- Способ 3: Использование стандартных параметров безопасности Windows
- Лучшие способы защиты файлов от удаления в Windows 10
- 1. Используйте функцию «Защита записи»
- 2. Используйте программу для защиты файлов
- Шаг 1 — Открываем свойства файла или папки
- 1.1 Открываем свойства файла или папки
- Как открыть свойства файла или папки в Windows 10
- Видео:
- Как НАВСЕГДА отключить защитник Windows 10/за 3 минуты! Disable Windows Defender
Как защитить файл от удаления в Windows 10: лучшие способы
В сети просто невозможно скрыться от случайного удаления нужного файла. Но существуют способы сделать это, и вот лучшие из них. Кryptostorage – это новое исключительное решение для защиты ваших данных от нежелательной потери. В Windows 10 есть дополнительные параметры безопасности, которые позволяют установить разрешения на файлы и папки, от которых зависит их доступность и возможность удаления. В этой статье мы покажем вам несколько простых способов, которые позволят вам защитить ваши ценные файлы от нежелательного удаления или потери.
Шаг 1: Открываем свойства файла. Заходим в файл, который вы хотели бы защитить от удаления, открываем его контекстное меню и выбираем «Свойства».
Шаг 2: Переходим на вкладку «Безопасность». В окне свойств файла нажимаем на вкладку «Безопасность». Здесь вы увидите список пользователей и групп, для которых установлены разрешения на данный файл.
Шаг 3: Установка запрета на удаление. Чтобы запретить удаление файла без вашего разрешения, найдите пользователя или группу, от которых хотите его защитить, и нажмите на кнопку «Изменить».
Шаг 4: Выберите «Запрет» для параметра «Удаление». В списке «Разрешения для» выберите «Субъект» – это может быть пользователь или группа, которую вы хотите запретить от удаления файла. Затем в списке разрешений найдите параметр «Удаление» и нажмите на него правой кнопкой мыши, затем выберите «Запрет».
Шаг 5: Применить изменения. После внесения изменений в параметры безопасности файла нажмите кнопку «OK», чтобы сохранить все изменения.
Шаг 6: Помощь программы Kaspersky. Если вы предпочитаете использовать программу для защиты файлов на компьютере, то Kaspersky предлагает решение на подобии вышеописанного варианта с точностью до настройки. Видео-инструкция, доступная на официальном сайте Kaspersky, поможет вам использовать все возможности этой программы для защиты файлов от удаления.
Как защитить файл от удаления в Windows 10
Windows 10 имеет несколько способов защитить файлы и папки от удаления или изменения. Защита файлов и папок может быть полезной, если вы хотите предотвратить случайное удаление или изменение важных данных.
Способ 1: Использование разрешений и блокировки доступа
- Щелкните правой кнопкой мыши на файле или папке, который вы хотите защитить, и выберите «Свойства».
- Перейдите на вкладку «Безопасность» и нажмите «Редактировать» для изменения разрешений доступа.
- Чтобы запретить доступ для определенных пользователей, выберите их и установите значение «Запретить» для нужных разрешений.
- Щелкните «ОК», чтобы сохранить изменения.
Способ 2: Использование программ для защиты файлов
- Вы можете использовать программы для защиты файлов, такие как «Folder Locker» или «Kaspersky Password Manager».
- Установите нужную программу и создайте пароль для доступа к защищенным файлам.
- Выберите файлы или папки, которые вы хотите защитить, и добавьте их в программу.
- Запустите программу и введите пароль, чтобы получить доступ к файлам.
Способ 3: Использование стандартных параметров безопасности Windows
- Щелкните правой кнопкой мыши на файле или папке, который вы хотите защитить, и выберите «Свойства».
- Перейдите на вкладку «Безопасность» и нажмите «Расширенные».
- В открывшемся окне выберите «Защита» и нажмите «Изменить».
- Выберите нужные параметры доступа, такие как «Разрешить» или «Запретить» для разных пользователей.
- Нажмите «ОК», чтобы сохранить изменения.
Эти способы защиты файлов от удаления в Windows 10 позволят вам сохранить вашу информацию в безопасности и предотвратить случайное удаление или изменение данных.
Лучшие способы защиты файлов от удаления в Windows 10
Как защитить свои файлы от случайного удаления или удаления другими пользователями? В Windows 10 существуют несколько эффективных способов, при помощи которых можно обеспечить защиту файлов и папок от нежелательного удаления.
1. Используйте функцию «Защита записи»
Windows 10 имеет встроенную функцию «Защита записи», которая позволяет предотвратить удаление или изменение файлов без специальных разрешений. Чтобы использовать эту функцию:
- Открываем свойства файла или папки, которую хотим защитить.
- В разделе «Общие» нажимаем на кнопку «Дополнительные параметры».
- В открывшемся окне выбираем «Защита записи».
- Нажимаем на кнопку «Изменить».
- В появившемся окне устанавливаем галочку «Для применения разрешения отмените удаление папки» и нажимаем «ОК».
- Проверяем, что файл или папка теперь защищены от удаления.
2. Используйте программу для защиты файлов
Если встроенные средства Windows не удовлетворяют вашим потребностям, вы можете воспользоваться сторонней программой для защиты файлов. Одна из таких программ — Kryptostorage, которая позволяет создавать защищенные паролем контейнеры, в которых можно хранить файлы. После завершения установки программы:
- Запускаем Kryptostorage и создаем новый контейнер.
- Выбираем путь и имя для контейнера.
- Включаем дополнительные параметры защиты (например, установка пароля).
- Открываем контейнер и добавляем в него файлы.
- Закрываем контейнер.
Теперь все файлы в контейнере будут защищены паролем и недоступны для удаления или просмотра без вашего разрешения.
Таким образом, защитить файлы от нежелательного удаления в Windows 10 можно с помощью стандартных средств операционной системы или сторонней программы. В любом случае, это не требует особых усилий, но обеспечивает надежную защиту ваших файлов.
Шаг 1 — Открываем свойства файла или папки
1.1 Открываем свойства файла или папки
Для начала откроем свойства нужного нам файла или папки. Для этого выполните следующие действия:
- Находите нужную папку или файл в проводнике, а затем нажмите на него правой кнопкой мыши.
- В контекстном меню выбираете пункт «Свойства». Откроется окно свойств файла или папки.
Способ 2: Используйте кнопку «Свойства» в закладке «Дополнительных параметров» в файлу.
Способ 3: Открываем свойства файла или папки через контекстное меню настраиваемых папок.
Как открыть свойства файла или папки в Windows 10
Для того чтобы настроить защиту файлов или папок в Windows 10, нужно зайти в их свойства. С параметром «Защита» можно изменить доступ к файлам или папкам, добавить разрешения или запреты на их удаление или изменение.
Вот простой способ, как открыть свойства файла или папки:
- Найдите файл или папку, для которых вы хотите изменить настройки защиты. Выбираем элемент, который нужно проверить.
- Щелкните правой кнопкой мыши на файле или папке и выберите «Свойства» в контекстном меню.
- В окне свойств файла или папки переходим на вкладку «Безопасность». Здесь вы найдете дополнительные параметры для защиты файла или папки.
- Нажмите кнопку «Изменить» для изменения настроек безопасности.
- В открывшемся окне выберите субъекта (пользователя или группу) для которых вы хотите изменить доступ к файлу или папке.
- Для добавления разрешений нажмите на кнопку «Разрешить», а для запрета доступа к файлу или папке — кнопку «Запретить».
- Выберите нужные параметры доступа и нажмите кнопку «Применить».
- При необходимости потребуется подтверждение пользовательского аккаунта либо администратором команды на удаление.
- Для сохранения изменений нажмите кнопку «ОК».
Используйте эти способы, чтобы защитить свои файлы и папки от удаления или изменения в Windows 10. Помните, что для использования некоторых функций защиты может потребоваться дополнительная программа, например, Locker или Kryptostorage.
Видео:
Как НАВСЕГДА отключить защитник Windows 10/за 3 минуты! Disable Windows Defender
Как НАВСЕГДА отключить защитник Windows 10/за 3 минуты! Disable Windows Defender by Обрыжкин — Нарезки 443,062 views 3 years ago 2 minutes, 51 seconds