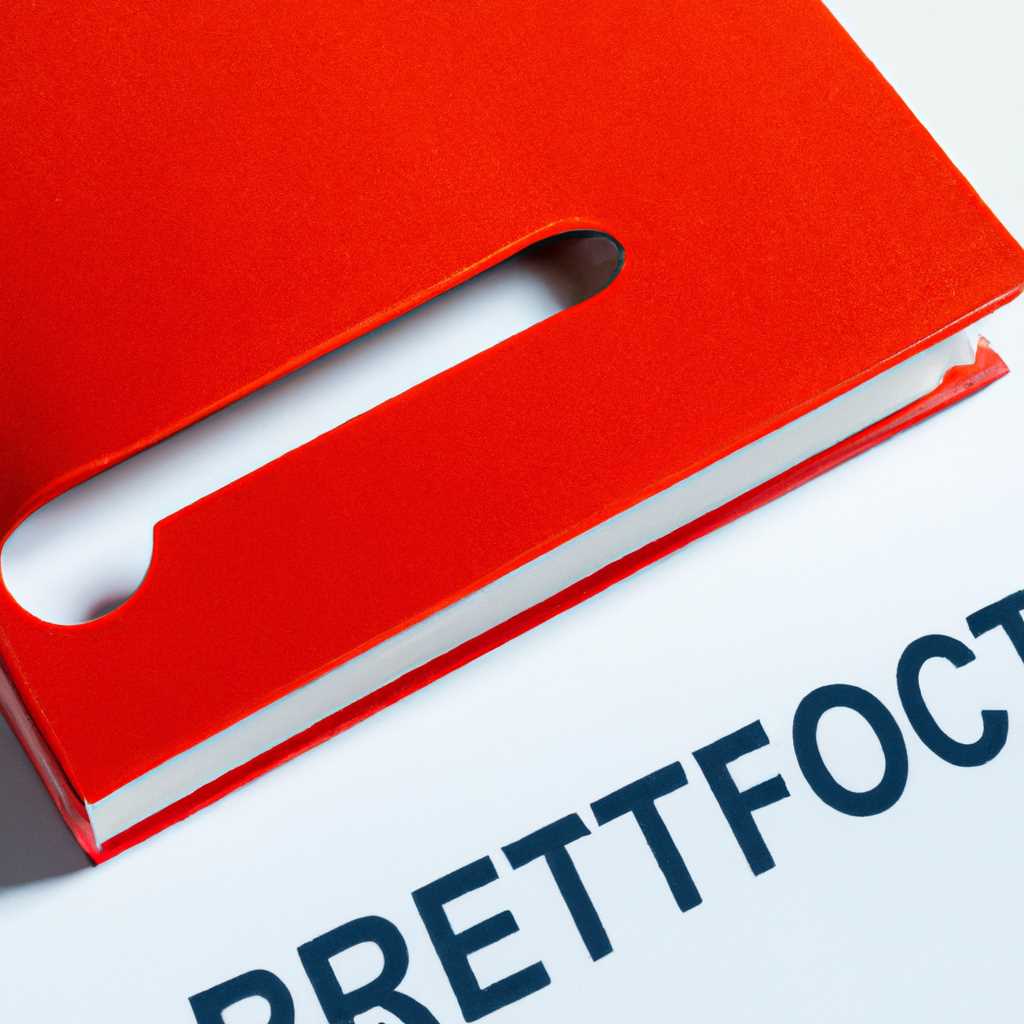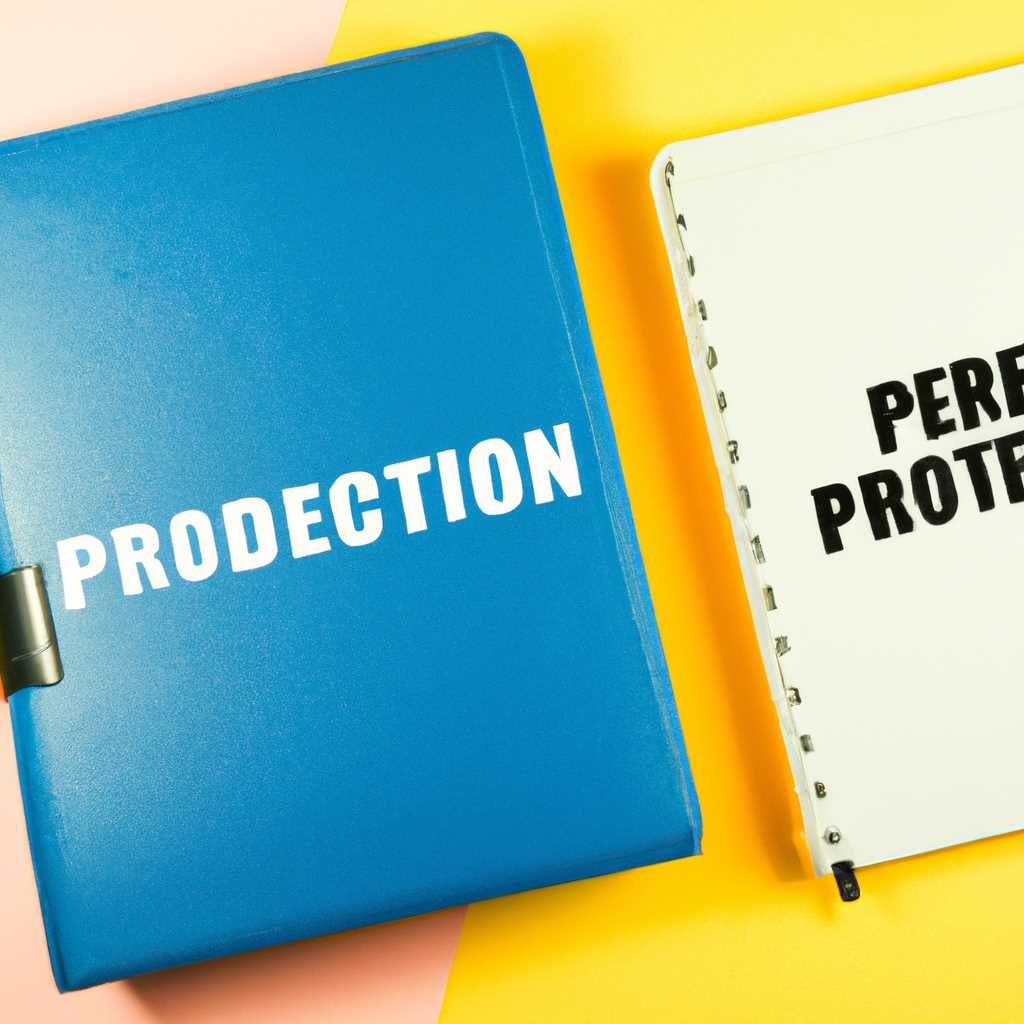- Как защитить файлы и папки от удаления: самые эффективные способы
- Установите программу Lockhunter
- Заблокируйте доступ к файлам и папкам
- 1. Использование системных настроек
- 2. Использование сторонних программ
- 3. Использование командной строки MS-DOS
- 4. Использование менеджеров файлов
- Используйте пароли для защиты
- Создайте скрытый файл или папку
- Регулярно делайте резервные копии файлов
- Видео:
- КАК ОЧИСТИТЬ ПАМЯТЬ Телефона. СУПЕР БЫСТРАЯ ОЧИСТКА ПАМЯТИ Не УДАЛЯЯ НИЧЕГО НУЖНОГО Если НЕТ МЕСТА!
Как защитить файлы и папки от удаления: самые эффективные способы
В различных ситуациях может возникнуть необходимость защитить важные файлы и папки от удаления. Независимо от того, находятся ли они на вашем компьютере или в общем доступе на нижнем уровне сети, надежная защита файлов и папок является приоритетной задачей.
Одним из самых эффективных способов защиты файла или папки от удаления является использование программного обеспечения, такого как Kaspersky. Эта программа позволяет защитить ваши файлы и папки от удаления, требуя пароль администратора при любом попытке удаления или изменения.
Еще одним способом защиты файлов и папок от удаления является использование функции запрета записи и удаления системы. Для этого можно использовать командную строку или специальную программу, например, LockHunter. С помощью этой программы можно запретить доступ к файлам и папкам на учетной записи администратора, делая их недоступными для любого копирования, изменений и удаления.
Другим решением является использование флешки или другого внешнего устройства для сохранения файлов и папок. Это позволит вам сохранить важную информацию в безопасном месте, недоступном для удаления или изменений на локальной системе.
Установите программу Lockhunter
Если вам когда-либо понадобится разрешить изменения или удаление файлов, которые были заблокированы с помощью Lockhunter, то, достаточно всего нескольких кликов мышки для того, чтобы разрешить необходимые операции. Программа предоставляет возможность настроить разрешение на удаление или изменение файлов и папок только для тех приложений, которые вы доверяете.
Одной из возможностей Lockhunter является «автозагрузка». Это позволяет программе запускаться автоматически при каждом включении компьютера, что гарантирует постоянную защиту на месте без необходимости запускать программу вручную каждый раз.
Установка Lockhunter не займет много времени или ресурсов вашего компьютера. После ее установки, вы сможете легко блокировать доступ к важным файлам и папкам, предоставляя только нужные права другим приложениям или пользователям. Это станет надежным средством для защиты ваших данных от случайного повреждения или удаления.
Заблокируйте доступ к файлам и папкам
Помимо защиты файлов и папок от удаления, также очень важно иметь возможность запретить доступ к ним. В данном разделе мы рассмотрим несколько способов, которые помогут вам обеспечить безопасность ваших данных.
1. Использование системных настроек
Большинство операционных систем имеют функционал, который позволяет ограничить доступ к определенным файлам и папкам. Вы можете изменить права доступа к файлам, указав, какие действия разрешены, а какие запрещены для каждого пользователя или группы пользователей.
2. Использование сторонних программ
Если в вашей операционной системе нет возможности настроить доступ к файлам и папкам, вы можете воспользоваться сторонними программами. Например, программы типа LockHunter, FileProtection или KryptoStorage предоставляют возможность блокировать доступ к файлам и папкам.
- LockHunter — позволяет удалить файлы с правами доступа, запрещенными системой.
- FileProtection — защищает файлы и папки от удаления, копирования и других операций.
- KryptoStorage — предоставляет возможность создания защищенных паролем виртуальных дисков.
3. Использование командной строки MS-DOS
Если у вас есть навыки работы с командной строкой MS-DOS, то вы можете воспользоваться ею для запрета доступа к файлам и папкам. Для этого используйте команды, позволяющие менять атрибуты файлов и папок.
4. Использование менеджеров файлов
Некоторые менеджеры файлов, например, File Assassin или Unlocker, позволяют блокировать доступ к файлам и папкам, а также удалять файлы, когда обычными способами это невозможно.
В зависимости от конкретной ситуации и требований к безопасности вы можете выбрать наиболее подходящий способ блокировки доступа к файлам и папкам. Учтите, что любые изменения в записи или алгоритме блокировки могут привести к нежелательным последствиям, поэтому будьте осторожны при делании подобных изменений.
Используйте пароли для защиты
На случай, если у вас нет административных прав или вам просто понадобится защитить несколько папок или файлов от случайного удаления, вы можете использовать пароли.
При использовании паролей для защиты папок или файлов, вам не понадобится дополнительное программное обеспечение. Это очень простой способ защитить ваши документы от удаления или изменения.
Для этого вам понадобится создать пароль для выбранной папки или файла. Однако помните, что пароль будет действовать только в случае, если удаление или изменение файлов происходит через обычный интерфейс Windows или оболочку проводника. Если же администратор системы или другой пользователь использует командную строку или другую программу, то защита паролем может не сработать.
Чтобы защитить папку или файл паролем, следуйте этим простым шагам:
| Шаг 1: | Щелкните правой кнопкой мыши на папке или файле, который вы хотите защитить, и выберете «Свойства» в контекстном меню. |
| Шаг 2: | В открывшемся окошке выберете вкладку «Защита». |
| Шаг 3: | В секции «Прочие пользователи» нажмите кнопку «Изменить». |
| Шаг 4: | В новом окне выберите пользователя, которому вы хотите запретить доступ к папке или файлу, и введите пароль дважды. Чтобы удалить пароль, введите текущий пароль в поле «Текущий пароль» и оставьте поля «Новый пароль» и «Подтвердить пароль» пустыми. |
| Шаг 5: | Нажмите кнопку «ОК» для применения изменений. |
Теперь выбранная папка или файл будет защищена от удаления или изменения без введения пароля. Если кто-то попытается удалить или изменить файл без введения правильного пароля, система выдаст соответствующее сообщение об ошибке.
Однако стоит отметить, что использование паролей для защиты может иметь некоторые недостатки. Во-первых, системные администраторы могут использовать специальные программы для обхода паролей. Во-вторых, если вы забудете пароль, вам может потребоваться обращаться в службу поддержки или использовать специальные программы для его восстановления.
Тем не менее, использование паролей для защиты является простым и безопасным решением для защиты ваших файлов и папок от случайного удаления или изменения.
Создайте скрытый файл или папку
Для создания скрытого файла или папки в операционной системе Windows вам необходимо выполнить следующее:
1. Откройте Проводник, найдите нужное место на диске или в локальной сети, где вы хотите создать скрытый файл или папку.
2. Создайте новую папку или выберите существующую папку, которую вы хотите сделать скрытой.
3. Нажмите правой кнопкой мыши на папке и выберете «Свойства».
4. В открывшемся окошке перейдите на вкладку «Общие» и отметьте опцию «Скрытый».
5. Нажмите «ОК», чтобы сохранить изменения. Теперь ваша папка станет скрытой.
Таким образом, создав скрытый файл или папку, вы сможете улучшить защиту своих данных. Однако стоит помнить, что этот метод не является идеальным решением, так как он не предотвращает удаление файлов или папок, а только скрывает их от неавторизованных пользователей.
Если вам нужна более надежная защита, рекомендуется использовать сторонние программы или настройки операционной системы, которые позволяют установить пароль на файлы или папки. Также можно использовать алгоритмы и схемы защиты, такие как запись на флешку в режиме write-protect, чтобы предотвратить повреждение информации.
Всем известно, что в Windows есть недостаток настройки безопасного удаления файлов и папок. Очень часто бывает так, что на работающая система пропадает доступ к документу и необходимо выполнить восстановление доступа и повторно выполнить нужную операцию. Знаете ли вы, что на файлы и папки можно установить пароль для защиты от любого, включая их удаление. Для этого можно воспользоваться следующим способом.
1. Откройте Проводник и найдите файл или папку, которые вы хотите защитить.
2. Нажмите правую кнопку мыши на файле или папке и выберете пункт «Свойства».
3. Перейдите на вкладку «Безопасность».
4. Нажмите на кнопку «Редактировать», чтобы изменить права доступа к файлу или папке.
5. В открывшемся окошке выберете пользователя, которому вы хотите разрешить доступ к файлу или папке, и нажмите «Далее».
6. Установите галочку напротив нужных разрешений (чтение, запись и т.д.) и нажмите «ОК», чтобы сохранить изменения.
7. Нажмите «Применить» и «ОК», чтобы закрыть окно настроек безопасности.
Теперь только пользователь с правами доступа сможет выполнить нужные операции с файлом или папкой. В случае, если кто-то другой попытается удалить или изменить файл или папку, операционная система выдаст соответствующее предупреждение и попросит ввести пароль.
Регулярно делайте резервные копии файлов
Часто пользователи сталкиваются с таким неприятным сообщением, как «Удалить файлы и папки без возможности восстановления?». Даже случайное удаление может привести к непоправимым последствиям. Ведь изначальный алгоритм работы операционной системы Windows не предлагает никаких возможностей защитить файлы и папки от удаления.
- Один из способов решить эту проблему — использовать программу Kryptostorage. Это приложение осуществляет защиту файлов и папок с помощью пароля, а также предоставляет возможность создания резервных копий данных. Просто выберите нужные файлы и папки, и программа автоматически создаст копию на флешке или другом носителе.
- Другой вариант — использовать программу FileProtection. С ее помощью можно запретить удаление, изменение или повреждение выбранных файлов и папок. Программа предоставляет пользователю возможность ввода пароля для защиты нужных объектов.
Еще одним способом является использование локальной программы для создания резервных копий. Например, программа Kaspersky предоставляет широкий спектр возможностей, позволяющих не только защитить файлы и папки, но и восстановить их в случае ошибки или удаления.
Причины потери данных весьма разнообразны — это могут быть как технические проблемы, так и случайные удаления со стороны пользователя. Чтобы избежать потери данных, рекомендуется регулярно делать резервные копии.
- Для начала выберите папку или файл, который вы хотите защитить от удаления.
- Затем запустите программу FileProtection и вставьте путь к выбранному файлу или папке.
- В меню программы найдите пункт «Запрет удаления» и отметьте его.
- Укажите пароль, который будет использоваться для запрета удаления.
- Нажмите кнопку «Применить» и закройте программу.
- Теперь ваш файл или папка защищена от удаления! При попытке удаления файла или папки система выдаст сообщение о запрете операции.
Если же вам нужно запретить удаление системных файлов или папок, то воспользуйтесь возможностями командной строки. В строку запуска введите команду «attrib +r +h +s путь к файлу или папке». Это запрещенные операции, которые необходимо выполнить с правами администратора.
Таким образом, делая резервные копии файлов и папок, вы обеспечиваете себе дополнительную защиту от потери или повреждения данных. Не оставляйте этот важный вопрос на второй план — заботьтесь о сохранности своих файлов!
Видео:
КАК ОЧИСТИТЬ ПАМЯТЬ Телефона. СУПЕР БЫСТРАЯ ОЧИСТКА ПАМЯТИ Не УДАЛЯЯ НИЧЕГО НУЖНОГО Если НЕТ МЕСТА!
КАК ОЧИСТИТЬ ПАМЯТЬ Телефона. СУПЕР БЫСТРАЯ ОЧИСТКА ПАМЯТИ Не УДАЛЯЯ НИЧЕГО НУЖНОГО Если НЕТ МЕСТА! door OneMovieLive 108.393 weergaven 5 maanden geleden 8 minuten en 24 seconden