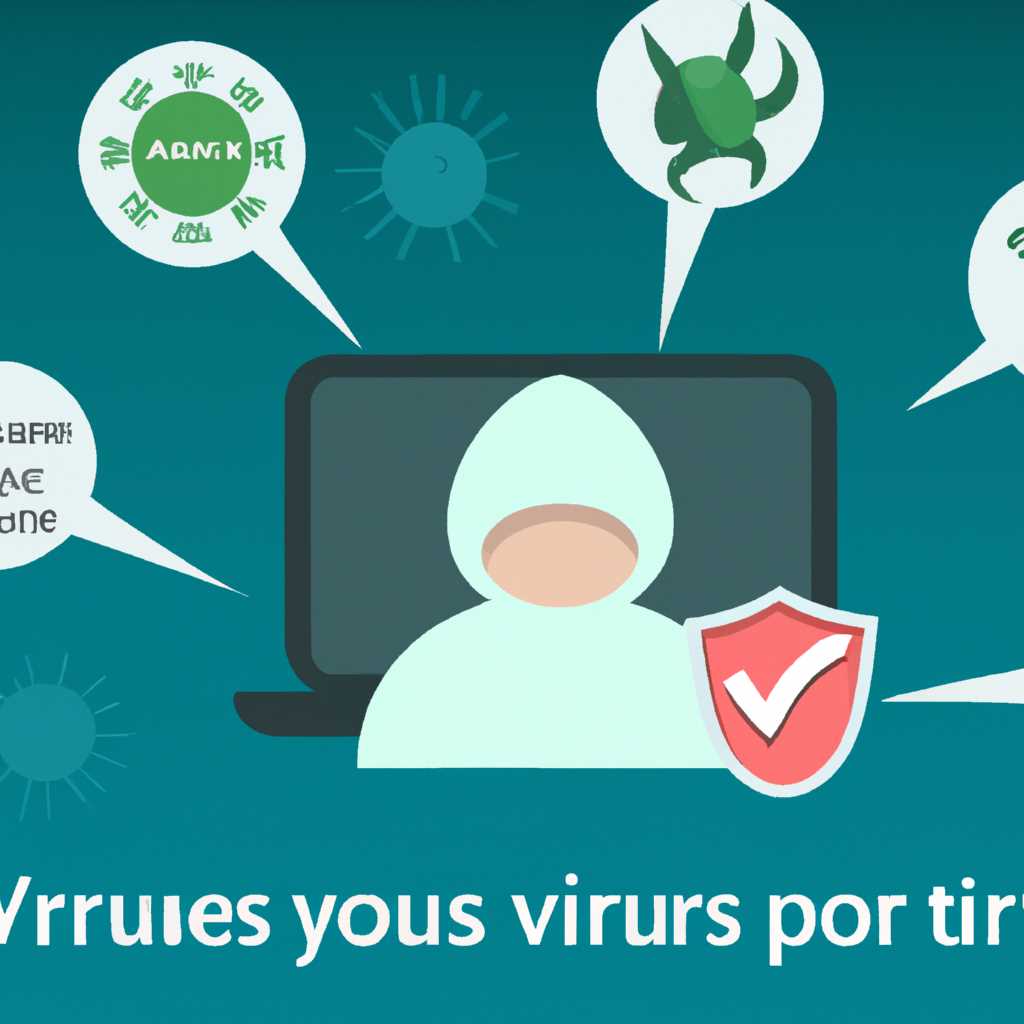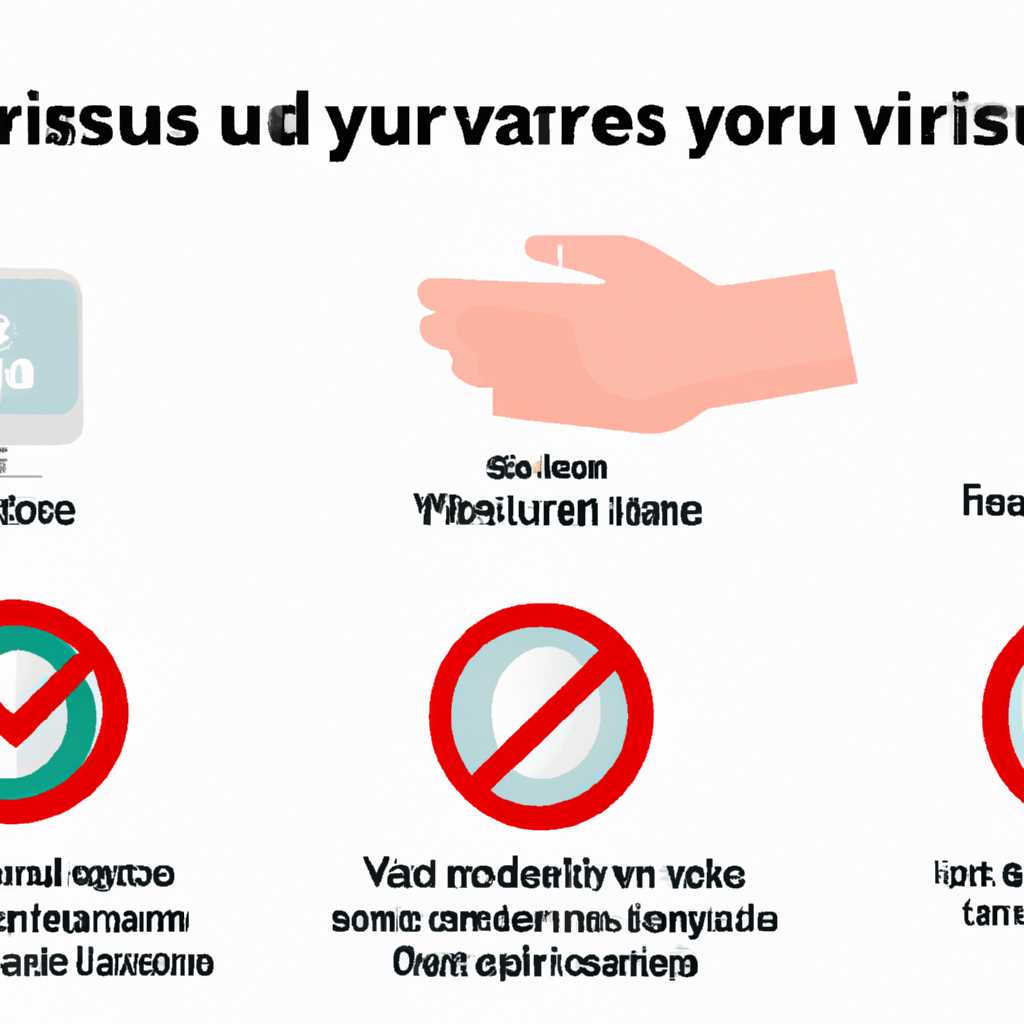- Как обезопаситься от вирусов и угроз при недоступности подсистемы: советы и рекомендации
- Зачем отключать защиту
- Когда стоит отключить встроенную защиту
- 1. Конфликт с другим программным обеспечением
- 2. Выполнение специфических задач
- 1. Вариант 1: Через настройки Windows Defender
- 2. Вариант 2: С помощью реестра Windows
- Зачем нужен Защитник
- Способы отключения и включения Защитника
- Служба работы с угрозами остановлена. Перезапустите её
- Вернемся к вопросу — как отключить службу защитника Windows 10
- Переходим в раздел «Службы» и ищем службу защитника Windows 10
- Отключаем службу защитника Windows 10
- Варианты отключения службы защитника Windows 10 через реестр
- Как включить Windows Defender разными способами
- 1. Включение через «Центр обновления и безопасности»
- 2. Включение через редактор реестра
- 3. Включение через командную строку
- Чем Windows Defender может быть полезен
- Видео:
- Защита браузера от майнера как защитить свой компьютер от вируса?
Как обезопаситься от вирусов и угроз при недоступности подсистемы: советы и рекомендации
Ваш компьютер работает медленно или некорректно? Возможно, вы столкнулись с проблемой, когда системная подсистема антивирусного программного обеспечения недоступна или отключена. В этой ситуации, оставаясь без должной защиты, ваш компьютер становится уязвимым перед вирусами и другими угрозами из сети. Чтобы предотвратить негативные последствия, вам необходимо принять ряд мер, чтобы защитить вашу систему. В этой статье мы расскажем вам о нескольких простых и эффективных способах, которые помогут вам обеспечить безопасность вашего компьютера даже в моменты, когда подсистема антивирусного программного обеспечения недоступна или отключена.
Перед тем, как войти в детали, давайте закроем краткий обзор ситуации. Когда подсистема антивирусного программного обеспечения, такая как Windows Defender, недоступна или отключена, ваш компьютер теряет свою встроенную защиту. Это означает, что ваши файлы, данные и личная информация могут оказаться под угрозой вирусов и других интернет-угроз. При этом рядовые действия, например, открытие веб-сайтов, установка программ и использование внешних носителей (например, флэш-накопителей), могут стать критическими моментами, когда защита от вирусов и угроз особенно важна.
Теперь, когда мы обозначили ситуацию, перейдем к следующему шагу — действиям, которые вы можете предпринять, чтобы защитить свой компьютер, когда подсистема антивирусного программного обеспечения недоступна или отключена. Одним из наиболее эффективных способов является временное отключение фоновых служб, которые входят в состав антивирусного программного обеспечения Windows Defender. Это можно сделать с помощью командной строки и редактора реестра в Windows. Давайте рассмотрим каждый из этих способов поочередно и подробнее.
Зачем отключать защиту
В некоторых случаях может возникнуть необходимость временно отключить антивирусную защиту или защитник Windows для выполнения определенных действий или вхождения в определенные области системы. Например, если программа или файл был неправильно определен как вирус и заблокирован, или если требуется выполнить изменения, которые не могут быть осуществлены при активной защите.
Включение защиты от нежелательных программ и вирусов является важной частью обеспечения безопасности вашего компьютера и ваших данных. Однако, есть случаи, когда его отключение может быть необходимо:
| Способ №1 | Антивирусная программа полностью перезапускает ваш компьютер для завершения установки программы или исправления проблемы. В таком случае, защита может быть автоматически отключена и включена после перезагрузки. |
| Способ №2 | Ваш антивирусный программный пакет не удалось обнаружить злонамеренное программное обеспечение, и вам требуется временно отключить защиту, чтобы проверить определенные файлы или программы в изоляции. |
| Способ №3 | Вы выполняете программу или файл из ненадежного источника, такого как сторонний USB-накопитель или неизвестный веб-сайт, и вы хотите убедиться, что никакие нежелательные программы не запускаются в вашей системе. |
Независимо от того, какую проблему вы пытаетесь решить, отключение антивируса или защитника Windows должно быть временным и выполняться только на необходимый период времени.
Чтобы отключить антивирусную защиту в Windows, следуйте следующим инструкциям:
1. Найдите иконку «Защитник Windows» на панели задач и откройте ее.
2. В центре защитника Windows откройте меню «Защита от вирусов и угроз».
3. В разделе «Настройки» выберите «Управление защитой от вирусов и угроз».
4. Включите кнопку «Отключено» рядом с разделом «Защитник Windows».
5. Закройте Центр защитника Windows.
6. Перезапустите компьютер, чтобы изменения вступили в силу.
Теперь антивирус и защитник Windows будут отключены, и вы сможете выполнить необходимые действия или проверки без ограничений. Однако, будьте осторожны при работе в этом режиме, поскольку ваш компьютер станет уязвимым для вирусов и других угроз.
Чтобы включить антивирусную защиту снова, следуйте следующим инструкциям:
1. Откройте командную строку с правами администратора.
2. Введите следующую команду:
"nodefender disableantispyware"
3. Закройте командную строку.
4. Перезагрузите компьютер, чтобы изменения вступили в силу.
Теперь ваш антивирус и защитник Windows снова будут активированы, и ваши данные будут защищены от вредоносных программ.
Когда стоит отключить встроенную защиту
Когда речь идет о отключении встроенной защиты, есть несколько причин, по которым вы можете решиться на этот шаг:
1. Конфликт с другим программным обеспечением
Иногда программа защиты, включенная в операционную систему, может конфликтовать с другими программами безопасности, установленными на вашем компьютере. В такой ситуации отключение встроенной защиты может помочь избежать сбоев и ошибок в работе программ.
2. Выполнение специфических задач
Иногда в процессе выполнения определенных задач встроенная защита может мешать или блокировать некоторые команды или области системы. Например, если вам нужно перезапустить службу или изменить некоторые параметры системы, отключение встроенной защиты может позволить выполнить эти действия без ошибок.
Важно отметить, что отключение встроенной защиты должно быть временным и производиться только в случаях реальной необходимости. После выполнения задач или решения проблем, связанных с угрозами и вирусами на компьютере, рекомендуется включить защиту снова.
Давайте рассмотрим, как можно отключить встроенную защиту.
1. Вариант 1: Через настройки Windows Defender
1. Введите «Windows Defender» в поле поиска в меню «Пуск» и выберите соответствующий результат.
2. В окне Windows Defender щелкните «Настройки защитника» в левой верхней части окна.
3. В разделе «Реальная защита» щелкните «Включить» или «Выключить» для отключения или включения защиты.
2. Вариант 2: С помощью реестра Windows
1. Создайте резервную копию данных системы на случай возможных ошибок.
2. Введите «regedit» в поле поиска в меню «Пуск» и выберите приложение «Редактор реестра».
3. В окне редактора реестра найдите следующий путь: HKEY_LOCAL_MACHINE\SOFTWARE\Policies\Microsoft\Windows Defender.
4. Если вы не видите папку «Windows Defender», создайте ее. Щелкните правой кнопкой мыши на папке «Microsoft», затем на «Новый» и «Ключ». Введите «Windows Defender» в качестве имени.
5. В созданной папке «Windows Defender» создайте новое двоичное значение с названием «DisableAntiSpyware».
6. Щелкните дважды на новом созданном значении «DisableAntiSpyware» и измените его значение на «1», чтобы отключить защиту. Если вам потребуется включить защиту снова, измените значение на «0».
7. Перезапустите компьютер, чтобы изменения вступили в силу.
Вот и все! После применения этих рекомендаций вы сможете отключить встроенную защиту для временного устранения конфликтов или выполнения специфических задач. Не забудьте включить защитник снова после окончания этой необходимости. Вернемся к вопросу защиты от вирусов и угроз, когда подсистема недоступна.
Зачем нужен Защитник
Защитник также предоставляет возможность настроить параметры защиты в соответствии с вашими потребностями. Вы можете включать и отключать различные функции защиты, настраивать интервалы проверки компьютера на вирусы и обновления, а также управлять политикой обновлений и исправлений.
Если у вас есть другой антивирусный программный продукт стороннего производителя, то защитник может быть отключен. Однако, в таком случае важно удостовериться, что ваш антивирус обеспечивает адекватную защиту и регулярно обновляется.
Защитник также может быть полезным при работе с временными файлами или приложениями, описанными в статьях или форумах. Если вы сомневаетесь в безопасности файла или программы, вы можете проверить их с помощью Защитника перед их запуском.
Способы отключения и включения Защитника
Есть несколько способов отключить или включить Защитник в Windows:
- В меню «Параметры» откройте «Обновление и безопасность», выберите «Защита от вирусов и угроз» и нажмите кнопку «Управление параметрами защитника». Затем переключите выключатель на нужное вам положение.
- Заходим в «Службы» через команду «службы.msc» или редактор реестра, в поиске введите «Защитник Windows» и откройте службу. В окне службы находим службу «Защитник Windows» и поочередно щелкаем по кнопкам «Остановить» или «Включить».
- Создайте резервную копию данных и затем выполняйте другой антивирусный сканер или проверять вирусы с помощью другой службы защиты.
После того, как вы внесете изменения в настройки Защитника, примените их, закройте окно и перезагрузите компьютер. Теперь ваш компьютер будет работать с полной защитой Защитника или с другим антивирусным программным обеспечением, в зависимости от ваших предпочтений и потребностей.
Служба работы с угрозами остановлена. Перезапустите её
Когда служба работы с угрозами на вашем компьютере остановлена, включение защитnika Windows Defender может быть недоступным. Это может привести к ошибкам и уязвимостям в безопасности вашей системы.
Если вы столкнулись с сообщением о том, что служба работы с угрозами остановлена и хотите её перезапустить, вам стоит выполнить следующие рекомендации:
-
Отключите защитчика Windows Defender, чтобы включить его снова. Для этого нажмите кнопку «Пуск» и найдите «winr». Введите «services.msc» в открывшемся окне и нажмите кнопку «ОК». В открывшемся окне найдите службу с названием «Windows Defender Antivirus Service» и щелкните правой кнопкой мыши. В контекстном меню выберите «Отключить».
-
Перезапустите ваш компьютер. После перезапуска откройте менеджер служб снова и включите службу «Windows Defender Antivirus Service», щелкнув правой кнопкой мыши на ней и выбрав «Включить». Это позволит вам снова работать с программой защитника Windows и быть в безопасности.
-
Проверьте обновления программы защитника Windows и установите их, если они доступны. Важно всегда использовать последние обновления для максимальной защиты от угроз.
-
Если вы все еще сталкиваетесь с проблемами работы службы или хотите использовать сторонние механизмы защиты, вы можете отключить службу работы с угрозами в разделе «Параметры защитника Windows». Для этого откройте меню «Пуск» и найдите «winr». Введите «dism.exe /Online /Disable-Feature /FeatureName:Microsoft-Defender-Default-AM-Service» и нажмите кнопку «ОК».
Запомните, что отключать службу работы с угрозами не рекомендуется в реальном времени, поскольку это может снизить уровень защиты вашей системы. Рекомендуется включать её снова только при использовании сторонних антивирусных программ или в случае, когда вы тщательно проверили ресурсы на отсутствие угроз.
Вернемся к вопросу — как отключить службу защитника Windows 10
Переходим в раздел «Службы» и ищем службу защитника Windows 10
1. Нажимаем «Win + R». Появится окно «Выполнить». Вводим «services.msc» и нажимаем «ОК».
2. В открывшемся окне «Службы» находим службу с именем «Antimalware Service Executable» или «WinDefend» (название службы может немного отличаться в разных версиях Windows).
Отключаем службу защитника Windows 10
1. Дважды щелкаем на найденной службе, чтобы открыть ее свойства.
2. Во вкладке «Общие» меняем тип запуска на «Отключено».
3. Примените изменения, нажав кнопку «Применить».
4. Затем, чтобы применить изменения, перезапустите компьютер.
Примечание: Если после выполненных настроек вы планируете установить сторонние антивирусные программы, то перед отключением службы защитника Windows 10 выключите ее и в программе антивируса, чтобы избежать возможных конфликтов данных двух служб.
Варианты отключения службы защитника Windows 10 через реестр
Вы также можете отключить службу защитника Windows 10 через реестр, выполняя твики. Для этого вводим «regedit» в окне «Выполнить» и переходим в следующие пути:
1. HKEY_LOCAL_MACHINE\SOFTWARE\Policies\Microsoft\Windows Defender
Вы можете создать ключи и значения реестра в соответствии с инструкцией:
— Создайте значения DWORD DisableAntispyware и DisableAntiSpyware в разделе Windows Defender. Значение каждого из них должно быть установлено в «1».
— Создайте значения DWORD DisableAntiVirus и DisableAntiVirus в разделе Windows Defender\Features. Значение каждого из них также должно быть установлено в «1».
2. HKEY_LOCAL_MACHINE\SOFTWARE\Policies\Microsoft\Windows Defender\Spynet
— Создайте значение DWORD SpyNetReporting и установите его значение в «0».
Перезапустите компьютер, чтобы все изменения вступили в силу.
Примечание: Деактивация службы защитника Windows 10 или внесение изменений в реестр может привести к снижению уровня защиты системы от вредоносных программ. Будьте внимательны, выполняя эти действия, и помните о возможных рисках.
Как включить Windows Defender разными способами
1. Включение через «Центр обновления и безопасности»
Переходим в «Центр обновления и безопасности» нажав на иконку броузера Windows рядом с кнопкой «Пуск».
В открывшемся окне создаем копию системных файлов, чтобы иметь возможность откатиться к предыдущим значениям в случае необходимости. Для этого выбираем «Создать точку восстановления» в левой колонке.
Далее, в колонке «Защита от вирусов и угроз» выбираем «Управления настройками» и делаем проверку на наличие включенной защиты от вредоносных программ.
2. Включение через редактор реестра
Нажмите кнопку «win» + «r» чтобы открыть «Выполнить»
В поочередно вводим «regedit» и нажмите «ОК» чтобы открыть редактор реестра.
В редакторе реестра перейдите к следующему пути: HKEY_LOCAL_MACHINE\SOFTWARE\Policies\Microsoft\Windows Defender.
Создайте новое значение с именем «DisableAntiSpyware» типом DWORD и установите его значение 0.
Закройте редактор реестра и перезапустите компьютер, чтобы изменения вступили в силу.
3. Включение через командную строку
Нажмите кнопку «win» + «r» чтобы открыть «Выполнить»
Введите «cmd» и нажмите «ОК», чтобы открыть командную строку.
В командной строке введите следующую команду: cd “C:\Program Files\Windows Defender”. Если у вас установлена 64-битная версия Windows, введите следующую команду: cd “C:\Program Files (x86)\Windows Defender”.
Вводим следующую команду: MpCmdRun.exe -reboot.
После выполнения команды перезапустите компьютер и проверьте, включен ли Windows Defender.
| Способ | Действия |
|---|---|
| Центр обновления и безопасности | 1. Щелкните по иконке Windows 2. Создайте точку восстановления 3. В разделе «Защита от вирусов и угроз» выберите «Управление настройками» 4. Включите защиту от вредоносных программ |
| Редактор реестра | 1. Откройте редактор реестра 2. Перейдите по пути HKEY_LOCAL_MACHINE\SOFTWARE\Policies\Microsoft\Windows Defender 3. Создайте значение «DisableAntiSpyware» и установите его в 0 |
| Командная строка | 1. Откройте командную строку 2. Перейдите к директории Windows Defender 3. Введите команду MpCmdRun.exe -reboot |
Чем Windows Defender может быть полезен
Если у вас возникли проблемы с Windows Defender или вы хотите включить дополнительные функции защиты, следуйте следующим рекомендациям:
- Перезапустите службу Windows Defender. Для этого откройте «Командную строку» от имени администратора и выполните команду «net start WinDefend».
- Проверьте, активирована ли политика защиты Windows Defender. Для этого откройте «Средства администрирования» и перейдите в раздел «Службы». Убедитесь, что служба «Windows Defender» включена и работает.
- Установите все обновления для Windows Defender. Для этого откройте «Центр обновления Windows» и проверьте наличие обновлений для Windows Defender. Установите их, если есть, и перезагрузите компьютер.
- Проверьте наличие вирусов с использованием Windows Defender. Для этого откройте «Параметры» и перейдите в раздел «Обновление и безопасность». Включите защиту от вирусов и выполните полное сканирование системы.
- Если все вышеперечисленные способы не помогли, попробуйте временно отключить Windows Defender и установить другую программу для защиты от вредоносных программ. У вас может быть установлена сторонняя антивирусная программа, которая конфликтует с работой Windows Defender.
Помимо приведенных выше способов, существуют и другие способы, такие как изменение настроек реестра или удаление временных файлов. Однако, при выполнении таких действий необходимо быть осторожным и обязательно делать резервные копии системы.
Если у вас возникли вопросы по данной теме или вы столкнулись с ошибкой, не найденной в данной статье, задайте вопросы в форуме поддержки или обратитесь в службу поддержки Microsoft.
Видео:
Защита браузера от майнера как защитить свой компьютер от вируса?
Защита браузера от майнера как защитить свой компьютер от вируса? by ТехноВзрыв 173 views 1 year ago 3 minutes, 9 seconds