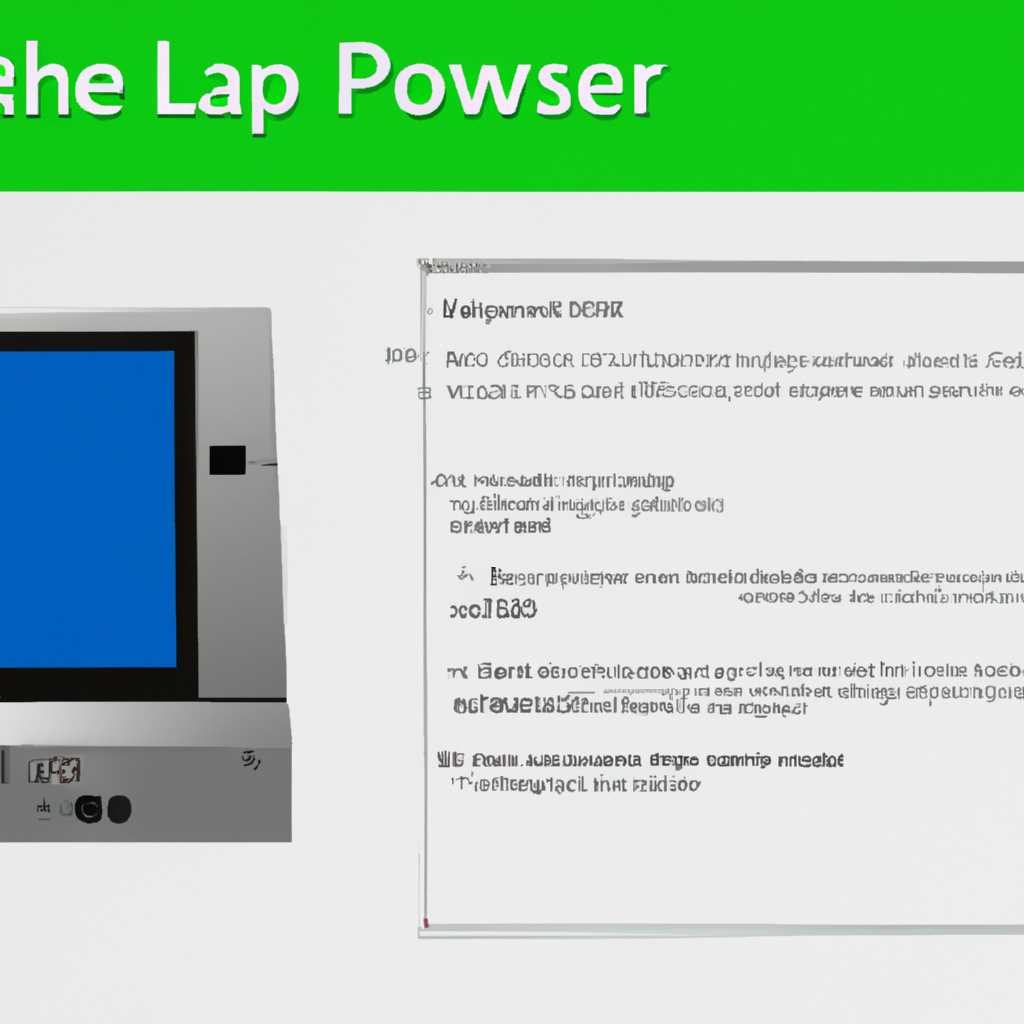- Как подключить и настроить принтер HP LaserJet 1010 на Windows 10 x64: полное руководство
- Как подключить принтер HP LaserJet 1010 к компьютеру с Windows 10 x64
- Шаг 1: Загрузка драйвера
- Шаг 2: Подключение принтера
- Шаг 3: Установка драйвера
- Инструкция по установке и настройке
- Шаг 1: Скачивание драйвера
- Шаг 2: Установка драйвера
- Шаг 3: Добавление порта
- Подробнее о пакете драйверов для HP LaserJet 1010
- Шаг 1: Скачивание драйвера
- Шаг 2: Выбор правильного драйвера
- Шаг 3: Скачивание и установка драйвера
- Шаг 4: Подключение принтера
- Шаг 5: Установка драйвера
- Описание и функциональные возможности
- Характеристики принтера HP LaserJet 1010
- Установка драйвера для принтера HP LaserJet 1010 на Windows 10 x64
- Видео:
- Устанавливаем HP 1010 в систему Windows 11
Как подключить и настроить принтер HP LaserJet 1010 на Windows 10 x64: полное руководство
Если у вас возникли проблемы с установкой драйверов для принтеров HP LaserJet 1010 на операционной системе Windows 10 x64, не отчаивайтесь. Даже при отсутствующем на сайте HP подходящем драйвере для этой модели, у вас все еще есть шанс заставить принтер работать на вашем компьютере. В этой подробной инструкции мы рассмотрим, как подключить HP LaserJet 1010 к компьютеру с помощью неофициального драйвера из базы данных Microsoft.
Для начала, скачайте драйвер HP LaserJet 1010-1012-1015 с сайта Microsoft. Откройте браузер и перейдите на страницу по адресу «https://www.microsoft.com/en-us/windows/compatibility/windows-7/en-us/Details.aspx?type=Hardware&p=HP%20LaserJet%201010%20Printer&v=HP&uid=” и нажмите на ссылку «Download» рядом с соответствующим пунктом. Это скачает пакет драйверов, включающий необходимые файлы для установки на ваш компьютер.
После скачивания драйвера, перейдите в панель управления Windows и откройте раздел «Принтеры и сканеры». Нажмите на кнопку «Добавление принтера» и дождитесь, пока операционная система выполнит поиск доступных принтеров. Затем выберите раздел «Установка принтера, который является уже подключенным к компьютеру».
Далее, когда появится окно «Добавление принтера», нажмите на ссылку «Указать модель вручную». Введите «HP LaserJet 1010» в поле «Производитель» и выберите эту модель принтера из списка. Это позволит указать операционной системе, что мы хотим использовать нестандартный драйвер для этой модели.
В следующем окне, после выбора модели принтера, вас попросят указать порт подключения. Выберите тип порта «Local Port» и нажмите кнопку «Далее». Затем введите путь к драйверу, который вы только что скачали. Нажмите на кнопку «Have Disk» и найдите папку с этим драйвером. Выберите нужный файл драйвера и нажмите «OK».
Как подключить принтер HP LaserJet 1010 к компьютеру с Windows 10 x64
Если вы хотите подключить принтер HP LaserJet 1010 к компьютеру с установленной операционной системой Windows 10 x64, следуйте этим инструкциям:
Шаг 1: Загрузка драйвера
1. Перейдите на веб-сайт HP и найдите страницу поддержки принтеров LaserJet 1010.
2. Загрузите драйвер для принтера LaserJet 1010, совместимый с операционной системой Windows 10 x64.
Шаг 2: Подключение принтера
1. Включите принтер и подключите его к компьютеру с помощью USB-кабеля.
2. На компьютере нажмите правой кнопкой мыши на кнопке «Пуск» и выберите «Панель управления».
3. В панели управления выберите «Устройства и принтеры».
4. В окне «Устройства и принтеры» выберите «Добавить принтер» или «Добавить устройство».
Шаг 3: Установка драйвера
1. В появившемся окне выберите «Добавить локальный принтер».
2. Выберите порт, который соответствует вашему принтеру. Если вы не знаете, какой порт выбрать, перейдите на веб-сайт HP, найдите страницу с характеристиками принтера LaserJet 1010 и информацией о портах.
3. В следующих окнах выберите «HP» в качестве производителя и найдите принтер LaserJet 1010 в списке моделей.
4. Далее следуйте инструкциям по установке драйвера. Если у вас нет подходящего драйвера, посетите веб-сайт HP и найдите страницу с возможностью скачивания драйвера для вашего принтера.
После завершения установки драйвера ваш принтер HP LaserJet 1010 будет успешно подключен к компьютеру с операционной системой Windows 10 x64.
Инструкция по установке и настройке
Если вы хотите подключить принтер HP LaserJet 1010 к компьютеру с Windows 10 x64, следуйте этой подробной инструкции:
Шаг 1: Скачивание драйвера
- Перейдите на сайт производителя HP и найдите раздел «Поддержка и драйверы».
- В поисковой строке введите «HP LaserJet 1010» и выберите вашу модель принтера.
- Выберите операционную систему Windows 10 x64.
- Выберите раздел «Драйверы печати» и скачайте драйвер в формате «.exe».
Шаг 2: Установка драйвера
- Запустите скачанный файл драйвера и следуйте инструкциям установщика.
- Выберите соединение «Локальный принтер, подключенный через порт USB»
- В окне выбора порта выберите «Использовать существующий порт» и выберите драйвер в списке портов, начинающихся с «DOT4». Если такого порта нет в списке, перейдите к шагу 3.
- Выберите модель принтера «HP LaserJet 1010 Series» и продолжайте установку.
- Дождитесь завершения установки драйвера.
Шаг 3: Добавление порта
- Правой кнопкой мыши кликните на значок Панели управления в правом нижнем углу экрана и выберите «Устройства и принтеры».
- В открывшемся окне «Устройства и принтеры» найдите ваш принтер HP LaserJet 1010.
- Щелкните правой кнопкой мыши на принтере и выберите «Свойства принтера».
- В окне свойств принтера выберите вкладку «Порты».
- Нажмите кнопку «Добавить порт».
- В списке портов выберите «DOT4_001» и нажмите «OK».
- Нажмите кнопку «Применить» и «OK» для сохранения изменений.
После завершения этих шагов вы успешно установите и настроите принтер HP LaserJet 1010 на компьютере с Windows 10 x64. Теперь вы можете печатать свои документы без каких-либо проблем!
Подробнее о пакете драйверов для HP LaserJet 1010
Для установки принтера HP LaserJet 1010 на операционную систему Windows 10 x64 необходимо использовать специальный пакет драйверов, разработанный компанией HP. Данный пакет содержит все необходимые файлы для правильной работы принтера и обеспечивает совместимость с операционной системой.
Для начала установки драйвера следуйте этой инструкции:
Шаг 1: Скачивание драйвера
Перейдите на официальный веб-сайт HP и найдите страницу с поддержкой для принтера LaserJet 1010. Введите модель принтера в поисковую строку или выберите модель из списка продуктов.
Шаг 2: Выбор правильного драйвера
На странице поддержки принтера выберите вкладку «Драйверы» или «Драйверы/Программное обеспечение». Затем выберите операционную систему Windows 10 x64 из списка операционных систем.
Шаг 3: Скачивание и установка драйвера
На странице скачивания драйверов выберите тип драйвера «Полный пакет программного обеспечения» или «Драйвер Plug and Play». Нажмите на ссылку для скачивания драйвера и сохраните его на компьютере.
После завершения загрузки драйвера выполните следующие действия:
Шаг 4: Подключение принтера
Подключите принтер HP LaserJet 1010 к компьютеру с помощью USB-кабеля. Убедитесь, что принтер включен и подключен к порту USB на компьютере.
Шаг 5: Установка драйвера
Щелкните правой кнопкой мыши на значок «Пуск» в левом нижнем углу экрана. В открывшемся контекстном меню выберите «Панель управления».
В окне «Панель управления» следуйте этим шагам:
— Щелкните на категорию «Принтеры и устройства».
— Справа появится горизонтальное меню. Щелкните на «Добавить принтер» или «Принтеры и сканеры» (в зависимости от версии Windows 10).
— В открывшемся окне выберите «Добавить принтер или сканер».
В следующем окне Windows начнет поиск доступных принтеров. Процесс может занять некоторое время. При отсутствии принтера в списке нажмите на ссылку «Принтер, отсутствующий в списке» или «У меня нету своего драйвера» (в зависимости от версии Windows 10).
Щелкните на ссылке «Обновить» и выберите пункт «Установить принтер или сканер, который отсутствует в списке» или «Подключение к данной принтеру не настраивалось».
В открывшемся окне выберите порт для принтера. Обычно для HP LaserJet 1010 подходит порт «DOT4» или «USB001». Введите имя принтера (например, «HP LaserJet 1010») и нажмите «Далее».
Далее Windows попытается найти драйвер в своей базе данных. Если драйвер не найден, выберите «Ручная настройка» или «Задать ещё одно место поиска» (в зависимости от версии Windows 10).
Щелкните на ссылке «Найти в своих файлах» или «Просмотреть все драйверы».
Перейдите в папку, где вы сохранили скачанный драйвер, и выберите файл с расширением «.inf». Нажмите «Открыть» и далее «Далее».
Windows начнет установку драйвера для вашего принтера. Дождитесь окончания процесса и нажмите «Закончить».
Теперь ваш принтер HP LaserJet 1010 должен быть успешно установлен и готов к использованию.
Описание и функциональные возможности
Характеристики принтера HP LaserJet 1010
- Разрешение: 600 x 600 dpi
- Скорость печати: до 12 страниц в минуту
- Принтер имеет один входной лоток на 150 листов, а также стекловидное панорамное окно для подачи одиночных страниц или специальных материалов, таких как конверты или этикетки.
Установка драйвера для принтера HP LaserJet 1010 на Windows 10 x64
- Перейдите на официальный веб-сайт компании HP, зайдите на страницу поддержки и найдите необходимый драйвер для данной модели принтера.
- Поискав подробнее, вы должны найти раздел «Драйверы и загружаемые файлы», где вы сможете скачать драйвер для принтера LaserJet 1010 под операционную систему Windows 10 x64.
- После скачивания драйвера запустите его и следуйте указанным инструкциям по установке.
- Подключите принтер HP LaserJet 1010 к компьютеру через USB-порт. Если порт подключения отличается, выберите правильный порт при установке драйвера.
- Откройте «Панель управления» на вашем компьютере и перейдите в раздел «Принтеры и сканеры».
- Выберите принтер HP LaserJet 1010 из списка принтеров.
- Щелкните правой кнопкой мыши по выбранному принтеру и выберите «Свойства».
- В открывшемся окне свойств принтера перейдите на вкладку «Порт».
- Из списка портов выберите порт, к которому подключен ваш принтер HP LaserJet 1010.
- Нажмите кнопку «Применить» и затем «ОК».
После завершения всех указанных действий, установка драйвера для принтера HP LaserJet 1010 на Windows 10 x64 будет завершена, и ваш принтер будет готов к работе. Теперь вы можете использовать все его функциональные возможности и наслаждаться качественной печатью страниц на своем компьютере или ноутбуке.
Видео:
Устанавливаем HP 1010 в систему Windows 11
Устанавливаем HP 1010 в систему Windows 11 by SkDen_Tech 3,070 views 7 months ago 3 minutes, 34 seconds