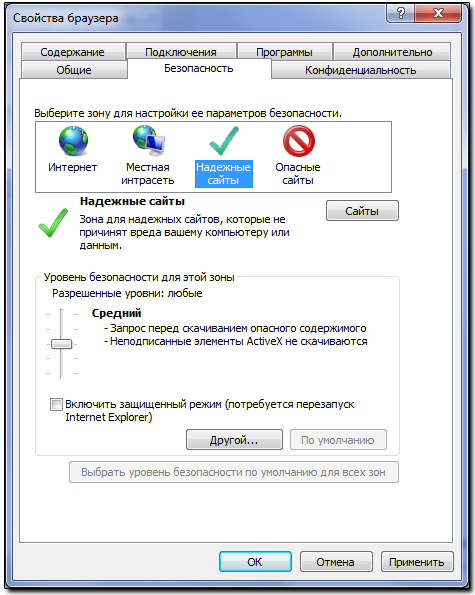- Как выключить Internet Explorer на компьютере: подробная инструкция
- Internet Explorer и Windows XP
- Просмотр запущенных процессов
- Отключение Internet Explorer
- Перезапуск Internet Explorer
- Процесс EXPLORER.EXE
- Исправить различные ошибки с Проводником Exporer.exe в Windows 10/8/7
- Explorerexe — что это за процесс как исправить и перезапустить
- Завершение процесса explorer.exe
- Перезапуск процесса explorer.exe
- Проверка на вирусы и подмену процесса
- Об отключении процесса explorer.exe
- Назначение
- Internet Explorer и Windows 7
- Как перезапустить Проводник Explorer.exe в Windows 10/8/17
- Как перезапустить браузер Internet Explorer
- Перезапуск браузера с помощью команды выполнения
- Перезапуск браузера с помощью Диспетчера задач
- Подмена вирусами
- Завершение процесса
- Explorer.exe с желтым восклицательным знаком и пустым окном
- Основные данные об EXPLORER.EXE
- Расположение файла
- Диспетчер задач и перезапуск Internet Explorer
- Шаг 1: Открыть диспетчер задач
- Шаг 2: Найти процесс Internet Explorer
- Шаг 3: Завершить процесс Internet Explorer
- Шаг 4: Перезапустить Internet Explorer
- Видео:
- Google Chrome или почему нам не нужен Internet Explorer
Как выключить Internet Explorer на компьютере: подробная инструкция
Internet Explorer – это знакомый браузер многим пользователям, который тоже доступен на компьютерах с различными операционными системами. Однако, об Интернет Эксплорере можно сказать много хорошего, но в определенных ситуациях он может быть причиной различных ошибок и проблем.
Рассмотрим пример, когда за мышью вашего компьютера окажется сильно загруженный Internet Explorer. В такой ситуации многие пользователи задумываются о том, как выключить этот браузер, чтобы снять ошибки и дать системе немного «передышки». В этом случае вам понадобится следующий путь:
1. Нажмите на сочетание клавиш Win + R, чтобы открыть окно «Выполнить».
2. Введите команду taskmgr и нажмите Enter, чтобы открыть Диспетчер задач.
В Диспетчере задач найдите процесс explorer.exe. Этот процесс является основным браузером Windows и также выполняет функции проводника. Чтобы выключить Internet Explorer, следует завершить этот процесс. Для этого точно щелкните по его названию и выберите пункт «Завершить задачу».
После завершения процесса explorer.exe откроется окно Проводника, если оно было закрыто. Не беспокойтесь, это нормально. В следующий раз браузер будет запущен автоматически при необходимости.
Если у вас установлена Windows XP, то процесс Internet Explorer может быть назван iexplore.exe, поэтому перезапустите этот процесс, если вам нужен этот браузер.
Теперь вы знаете, как выключить Internet Explorer в различных ситуациях. Но не забывайте, что этот браузер является одним из основных компонентов операционной системы, и его отключение может вызывать ошибки или проблемы в работе компьютера. Поэтому, если вы не обладаете опытом и уверенностью, лучше не выключайте Internet Explorer без необходимости. Вместо этого попробуйте исправить ошибки, снять нагрузку с системы или обратиться за помощью специалиста.
Internet Explorer и Windows XP
Просмотр запущенных процессов
Для начала процесса отключения Internet Explorer, нам понадобится название процесса браузера. Для этого выполняем следующие действия:
- Щелкаем правой кнопкой мыши по пустому месту панели задач и выбираем пункт «Диспетчер задач».
- В открывшемся окне Диспетчера задач переходим на вкладку «Процессы».
- Находим процесс с названием «iexplore.exe» или «explorer.exe».
- Запоминаем его название или расположение в пути.
Отключение Internet Explorer
После того, как мы узнали название процесса браузера, переходим к его отключению. Для этого выполните следующие действия:
- Нажмите комбинацию клавиш «Win+R», чтобы открыть окно «Выполнить».
- Введите команду «taskkill /f /im iexplore.exe» или «taskkill /f /im explorer.exe», в зависимости от названия процесса. Например, «taskkill /f /im iexplore.exe» для Internet Explorer.
- Нажмите кнопку «ОК».
Перезапуск Internet Explorer
Если в будущем вам потребуется перезапустить Internet Explorer после его отключения, выполните следующие действия:
- Щелкните правой кнопкой мыши по пустому месту на рабочем столе и выберите пункт «Новый» > «Ярлык».
- В строке «Введите место элемента» введите путь к файлу Internet Explorer. Например, «C:\Program Files\Internet Explorer\explorer.exe».
- Нажмите кнопку «Далее».
- Введите название ярлыка, например, «Internet Explorer».
- Нажмите кнопку «Готово».
Теперь вы знакомы с основными шагами отключения и перезапуска Internet Explorer на компьютере с операционной системой Windows XP.
| Название процесса | Назначение |
|---|---|
| iexplore.exe | Процесс браузера Internet Explorer |
| explorer.exe | Процесс проводника Windows |
Процесс EXPLORER.EXE
Основной процесс, отвечающий за функционирование проводника Windows, называется explorer.exe. Этот процесс запускается при включении компьютера и отображает вам рабочий стол, панель задач и область уведомлений. Он также обеспечивает доступ к различным файлам и данным на вашем компьютере.
На каждом компьютере с операционной системой Windows, включая Windows 7, 8 и 10, explorer.exe выполняет основные функции проводника. Кроме того, если вы используете Internet Explorer в качестве основного браузера, explorer.exe отвечает за его запуск и просмотр веб-страниц.
В некоторых ситуациях может возникнуть ошибка с проводником Windows, и вам может понадобиться перезапустить процесс explorer.exe. Для этого можно воспользоваться следующими действиями:
- Нажмите сочетание клавиш Win+R, чтобы открыть окно «Выполнить».
- В поле «Выполнить» введите команду taskmgr, а затем нажмите кнопку «ОК», чтобы открыть Диспетчер задач.
- Во вкладке «Процессы» найдите процесс explorer.exe.
- Щелкните правой кнопкой мыши на процессе explorer.exe и выберите пункт меню «Завершение задачи».
- После завершения задачи, щелкните на кнопку «Файл» в верхнем меню Диспетчера задач, а затем выберите пункт «Новая задача (Explorer)».
- Explorer.exe будет запущен заново, приводя вашу систему в стандартный режим.
Помимо снятия блокировки с проводника Windows, вы также можете отключить Internet Explorer на вашем компьютере. Однако, следует обратить внимание, что Internet Explorer является элементом операционной системы Microsoft Windows и предоставляет доступ к различным функциям системы. Поэтому, быть осторожным при отключении браузера, особенно в версиях Windows, таких как XP, в которых он является «Обозревателем Windows».
Если вы все же решили отключить или удалить Internet Explorer, то для этого можно воспользоваться следующими инструкциями:
- Откройте Панель управления и выберите пункт «Программы и компоненты» (или «Установка и удаление программ» в Windows XP).
- В списке установленных программ найдите «Internet Explorer».
- Щелкните правой кнопкой мыши на «Internet Explorer» и выберите пункт «Удалить» или «Изменить/Удалить».
- Следуйте указанным инструкциям на экране для завершения процесса удаления.
Отключение Internet Explorer может привести к некорректной работе некоторых программ или функций системы, которые зависят от браузера. Поэтому, перед удалением или отключением Internet Explorer рекомендуется обязательно создать точку восстановления системы, чтобы иметь возможность вернуться к предыдущему состоянию, если возникнут проблемы.
Исправить различные ошибки с Проводником Exporer.exe в Windows 10/8/7
Перезапустить процесс explorer.exe
- Нажмите кнопку «Пуск» в левом нижнем углу экрана.
- В поле поиска введите cmd, и щелкните правой кнопкой мыши на Командная строка. В открывшемся контекстном меню выберите Запуск от имени администратора.
- В командной строке введите taskkill /f /IM explorer.exe.
- Затем введите explorer.exe, чтобы перезапустить процесс Проводника.
Исправить ошибки с Проводником в Диспетчере задач
- Нажмите сочетание клавиш Ctrl + Shift + Esc, чтобы открыть Диспетчер задач.
- Перейдите на вкладку Подробности.
- Найдите процесс explorer.exe в списке процессов.
- Щелкните правой кнопкой мыши на процессе explorer.exe и выберите Завершить задачу.
- Затем в Диспетчере задач выберите Файл — Запустить новую задачу.
- Введите explorer.exe и нажмите Enter, чтобы перезапустить процесс Проводника.
Проверить систему на наличие вирусов
Иногда ошибки с Проводником могут быть вызваны вирусами или вредоносными программами. Чтобы проверить систему на наличие вирусов, вы можете воспользоваться антивирусным программным обеспечением, таким как Windows Defender или сторонние антивирусные программы.
Кроме указанных выше методов, существуют и другие способы исправить ошибки с Проводником Exporer.exe. Расположение и название пунктов может незначительно отличаться в различных версиях операционной системы Windows, включая Windows XP и более ранние версии. Особенно важно быть осторожными при вмешательстве в процессы диспетчера задач, чтобы не привести систему к пустым или неработающим процессам.
Explorerexe — что это за процесс как исправить и перезапустить
Если вы заметили какие-либо проблемы с процессом explorer.exe, то вам понадобится выполнить несколько действий, чтобы исправить ситуацию.
Завершение процесса explorer.exe
Если explorer.exe не отвечает или вызывает ошибки, первым шагом может быть его завершение:
- Откройте Диспетчер задач, нажав комбинацию клавиш Ctrl + Shift + Esc.
- Перейдите на вкладку «Процессы».
- Найдите процесс explorer.exe в списке процессов.
- Щелкните на нем правой кнопкой мыши и выберите «Завершить задачу».
- Подтвердите завершение процесса, если появится соответствующее окно.
Перезапуск процесса explorer.exe
После завершения процесса explorer.exe его необходимо заново запустить:
- В Диспетчере задач нажмите на кнопку «Файл» в верхнем левом углу.
- Выберите пункт «Запустить новую задачу».
- В появившемся окне введите «explorer.exe» (без кавычек) и нажмите «ОК».
Проверка на вирусы и подмену процесса
Если проблемы с процессом explorer.exe возникают снова и снова, возможно, кому-то удалось подменить его вредоносным ПО или вирусами. В таком случае:
- Откройте проводник, нажав комбинацию клавиш Win + R, введите «explorer.exe» (без кавычек) и нажмите «ОК».
- Проверьте расположение процесса explorer.exe. Оно должно быть в пути «C:\Windows».
Об отключении процесса explorer.exe
В ряде случаев может возникнуть необходимость полного отключения процесса explorer.exe. Но будьте осторожны, так как это может привести к невозможности работать с файлами и папками на компьютере. Вот как это сделать:
- Откройте Диспетчер задач.
- На вкладке «Процессы» найдите процесс explorer.exe.
- Щелкните на нем правой кнопкой мыши и выберите пункт «Завершить задачу».
Теперь вы знаете, что такое процесс explorer.exe, как исправить ошибки, связанные с ним, и как перезапустить его в операционной системе Windows.
Назначение
Иногда может возникнуть ситуация, когда вы захотите выключить Internet Explorer на своем компьютере. Например, вы можете предпочитать использовать другие браузеры, которые лучше соответствуют вашим потребностям. Некоторые пользователи также могут испытывать проблемы с Internet Explorer, такие как ошибки, вылеты или медленная работа, и поэтому решают отключить его в пользу альтернативных решений.
Чтобы выключить Internet Explorer, можно использовать следующие методы:
- Снять Internet Explorer с панели задачю
- Отключить Internet Explorer через панель управления
- Отключить Internet Explorer через диспетчер задач
Ниже рассмотрим каждый из этих методов подробнее.
Internet Explorer и Windows 7
Если вы хотите отключить Internet Explorer в Windows 7, то следует быть осторожным, так как это может привести к ошибкам и проблемам в системе.
Отключение Internet Explorer возможно через Диспетчер задач. Для этого щелкните правой кнопкой мыши по панели задач и выберите пункт «Диспетчер задач» из меню.
В Диспетчере задач перейдите на вкладку «Процессы». В этой вкладке вы увидите все запущенные процессы на вашем компьютере, включая Internet Explorer.
Найдите процесс с названием «iexplore.exe» или «explorer.exe». Щелкните правой кнопкой мыши по нему, а затем выберите пункт «Завершение процесса».
Вы также можете перезапустить Windows 7 с помощью комбинации клавиш Win + R. В появившемся окне введите «explorer.exe» без кавычек и нажмите кнопку «OK».
Будьте осторожны при отключении Internet Explorer в Windows 7, так как это может привести к некорректной работе системы и ошибкам в проводнике.
В случае возникновения ошибок вышеуказанным способом, вы можете исправить ситуацию, просто включив Internet Explorer обратно, используя тот же инструмент Диспетчер задач
Не рекомендуется отключать Internet Explorer в Windows 7, если вы не уверены в том, какой именно его функционал может понадобиться вам. Если у вас возникнут какие-либо проблемы, связанные с браузером, такие как появление ошибок или вирусами, то рекомендуется сначала использовать различные инструменты по обнаружению и исправлению проблем, а затем перезапустить компьютер.
Как перезапустить Проводник Explorer.exe в Windows 10/8/17
При использовании операционной системы Windows вы иногда можете столкнуться с ситуацией, когда Проводник Explorer.exe перестает отвечать или работать неправильно. Это может привести к ошибкам при открытии файлов или папок, запуске программ и просмотре содержимого компьютера. В таких случаях перезапуск Проводника может помочь выйти из этой ситуации.
Чтобы перезапустить Проводник Explorer.exe, вам потребуется открыть Диспетчер задач. Существует несколько способов сделать это:
- Нажмите комбинацию клавиш Ctrl + Shift + Esc на клавиатуре.
- Щелкните правой кнопкой мыши на панели задач и выберите «Диспетчер задач».
- Нажмите комбинацию клавиш Ctrl + Alt + Del, а затем выберите «Диспетчер задач» из меню.
В Диспетчере задач вы увидите список всех запущенных процессов на вашем компьютере. Чтобы найти процесс Проводника Explorer.exe, прокрутите список до тех пор, пока не найдете его название.
Когда вы нашли процесс Проводника Explorer.exe, щелкните правой кнопкой мыши на нем и выберите «Перезапустить». В результате Проводник Explorer.exe будет закрыт и автоматически перезапущен. Вы также можете найти кнопку «Перезапустить» в верхней панели Диспетчера задач.
После перезапуска Проводника Explorer.exe вы должны увидеть, что он снова работает нормально. Это может занять несколько секунд. Если у вас возникли какие-либо ошибки или проблемы с использованием Проводника Explorer.exe, попробуйте перезапустить компьютер и повторно выполнить эти действия.
Кроме того, если вам нужно изменить расположение Проводника Explorer.exe или выполнить другие действия с этим процессом, вы можете использовать различные инструменты и команды. Например, вы можете найти файл explorer.exe на вашем компьютере, щелкнуть правой кнопкой мыши на нем и выбрать «Свойства» для просмотра информации о файле.
Рассмотрим примеры расположения Проводника Explorer.exe в разных версиях операционной системы Windows:
- В Windows 10: C:\Windows\explorer.exe
- В Windows 8: C:\Windows\explorer.exe
- В Windows 7: C:\Windows\explorer.exe
Основные команды и инструменты для работы с Проводником Explorer.exe могут отличаться в зависимости от версии операционной системы. Поэтому, если у вас возникли проблемы с Проводником Explorer.exe, рекомендуется обратиться к официальной документации или поддержке Microsoft для получения дополнительной информации и рекомендаций.
Как перезапустить браузер Internet Explorer
Если у вас возникли проблемы с браузером Internet Explorer, такие как появление ошибок, неправильная загрузка страниц или медленная работа, перезапуск браузера может помочь в исправлении ситуации. В этом разделе мы рассмотрим, как перезапустить браузер Internet Explorer на компьютере с операционной системой Windows.
Перезапуск браузера с помощью команды выполнения
- Нажмите Win+R, чтобы открыть окно «Выполнить».
- Введите «iexplore.exe» (без кавычек) и нажмите Enter. Это запустит браузер Internet Explorer.
- Если вы уже имели запущенный процесс браузера, новое окно либо новая вкладка откроется в уже запущенном процессе.
- Если процесс браузера не запущен, будет создан новый процесс.
Перезапуск браузера с помощью Диспетчера задач
- Щелкните правой кнопкой мыши на панели задач в нижней части экрана и выберите «Диспетчер задач».
- В Диспетчере задач найдите вкладку «Приложения» и раскройте ее.
- Найдите процесс «iexplore.exe» и выделите его.
- Щелкните правой кнопкой мыши на выделенном процессе и выберите «Завершить задачу».
- Подтвердите действие, нажав кнопку «Да» в появившемся диалоговом окне.
После перезапуска браузера Internet Explorer все предыдущие данные будут удалены и вы начнете с чистой сессии. Если проблемы со страницами или ошибками были вызваны влиянием вирусов или подмены файлов, перезапуск браузера может помочь в восстановлении нормальной работы.
Подмена вирусами
Например, вирус может замаскироваться под файл Internet Explorer и запуститься как процесс с системными привилегиями. Это может привести к серьезным последствиям, таким как потеря данных или нарушение работы операционной системы.
Чтобы избежать подобных ситуаций, важно знать, какие процессы связаны с Internet Explorer и как их снять. Ниже рассмотрим примеры, как это сделать на компьютере с Windows XP:
- Для начала откройте диспетчер задач, нажав сочетание клавиш Ctrl + Alt + Del.
- В диспетчере задач найдите процесс с названием iexplore.exe. Это является основным процессом браузера Internet Explorer.
- Щелкните правой кнопкой мыши на этом процессе и выберите пункт Завершение процесса.
В результате процесс Internet Explorer будет закрыт, и вы больше не будете подвержены возможной угрозе вирусов, связанных с этим браузером.
Теперь, когда вы знаете, как снять процесс Internet Explorer, вы можете быть спокойны за безопасность вашего компьютера.
Завершение процесса
Если вам потребуется завершить процесс Internet Explorer на вашем компьютере, для этого можно воспользоваться Диспетчером задач операционной системы Windows. Как правило, это может понадобиться, например, в ситуациях, когда браузер зависает, выдает ошибки или занимает слишком много системных ресурсов.
Для того чтобы завершить процессы Internet Explorer, выполните следующие действия:
- Перейдите к Диспетчеру задач, нажав на кнопку Пуск, а затем выбрав пункт «Диспетчер задач».
- В открывшемся окне Диспетчера задач найдите вкладку «Процессы».
- Найдите процесс «iexplore.exe» или «explorer.exe» в списке запущенных процессов.
- Щелкните на нем правой кнопкой мыши и выберите пункт «Завершить процесс» в контекстном меню.
Обратите внимание, что название обозревателя Internet Explorer может отличаться от ожидаемого. Например, в Windows XP зачастую его название будет «iexplore.exe», а в Windows 7 — «explorer.exe». Поэтому, если в списке процессов вы не видите названия, которое связано с Internet Explorer, попробуйте завершить другие процессы браузера, такие как «chrome.exe» или «firefox.exe».
В случае если вы наткнулись на ошибку «Завершение процесса потребует известную подмену обработчика», необходимо снять эту галочку в окне Диспетчера задач, чтобы успешно завершить процесс.
После завершения процесса Internet Explorer вы можете перезапустить его, выбрав путь к исполняемому файлу «iexplore.exe» или «explorer.exe» в проводнике.
Explorer.exe с желтым восклицательным знаком и пустым окном
Если вы обнаружили, что иконка Explorer.exe в панели задач Windows отображается с желтым восклицательным знаком и при попытке запуска открывается пустое окно, то вам может потребоваться знать, как справиться с этой ситуацией. Эта ошибка может возникнуть в различных ситуациях и иметь разное назначение, поэтому давайте разберем основные шаги по ее устранению.
Первым делом щелкаем правой кнопкой мыши на панели задач и выбираем пункт «Диспетчер задач». Диспетчер задач – это инструмент, который отображает список всех запущенных процессов в системе. Если вышеуказанная ошибка связана с процессом Explorer.exe, то в списке процессов вы увидите название «explorer» или «exporer.exe».
Убедитесь, что раздел «Расположение» для процесса Explorer.exe указан как «Проводник» или «Браузер файлов». Если в этом разделе указано другое место, например, какие-либо данные или имя файла, то это может указывать на ошибку в запуске процесса Explorer.exe.
Если название процесса корректно и раздел «Расположение» указывает на то, что процесс относится к проводнику или браузеру файлов, то попробуйте перезапустить процесс. Для этого щелкните правой кнопкой мыши на процессе Explorer.exe и выберите пункт «Завершение задачи». Затем откройте меню «Файл» в Диспетчере задач и выберите пункт «Новая задача (Выполнить)». В появившемся окне введите «explorer» без кавычек и нажмите клавишу Enter. Это позволит вам перезапустить процесс и, возможно, исправить ошибку.
Если проблема с Explorer.exe сохраняется и после перезапуска, то возможно, вам потребуется выполнить более глубокую диагностику системы. Рекомендуется проверить наличие вирусов и вредоносных программ с помощью антивирусного программного обеспечения. Также стоит обратить внимание на наличие других автозапускающихся процессов, которые могут влиять на работу Explorer.exe. Вы можете использовать инструменты, такие как «Автозагрузка» в программе msconfig, чтобы выключить ненужные процессы при загрузке системы.
В случае, если эти рекомендации не помогли, или же у вас возникают какие-либо другие проблемы с Explorer.exe, рекомендуется обратиться в службу поддержки Microsoft или обратиться к специалисту по обслуживанию компьютерной техники.
Основные данные об EXPLORER.EXE
Если у вас возникли проблемы с EXPLORER.EXE, то вы можете столкнуться с различными ошибками и неполадками, такими как зависания или некорректное отображение окон. В таком случае может потребоваться перезапуск процесса, чтобы исправить проблемы.
Для просмотра информации о процессе EXPLORER.EXE можно воспользоваться Диспетчером задач. Для его запуска можно щелкнуть правой кнопкой мыши по панели задач и выбрать пункт «Диспетчер задач». В окне Диспетчера задач перейдите на вкладку «Процессы» и найдите процесс «EXPLORER.EXE» в списке запущенных процессов.
Этот процесс имеет иконку папки и может быть запущен только один раз. Если вы заметите несколько процессов EXPLORER.EXE, возможно, это указывает на наличие вируса или другой вредоносной программы на компьютере.
Если вам понадобится отключение или перезапуск EXPLORER.EXE, например, при подозрении на вирус или другую проблему, вы можете выполнить следующие действия:
- Откройте Диспетчер задач, как описано выше.
- Найдите процесс EXPLORER.EXE в списке процессов.
- Щелкните правой кнопкой мыши на процессе EXPLORER.EXE и выберите пункт «Завершить задачу».
- После завершения процесса EXPLORER.EXE экран монитора может стать пустым или у вас может появиться только командная строка. Не пугайтесь, это нормально.
- Чтобы перезапустить EXPLORER.EXE, щелкните правой кнопкой мыши на пустом месте на рабочем столе и выберите пункт «Запуск диспетчера задач».
- В окне Диспетчера задач, щелкните правой кнопкой мыши на любом процессе и выберите пункт «Новая задача».
- Введите «explorer.exe» без кавычек и нажмите Enter.
После выполнения этих шагов процесс EXPLORER.EXE должен быть перезапущен и интерфейс операционной системы должен вернуться к нормальному состоянию.
Расположение файла
Когда мы говорим о выключении Internet Explorer на компьютере с операционной системой Windows XP, мы должны знать, где находится файл Internet Explorer. Иначе, мы можем привести к ошибкам или отключить какие-либо другие процессы, которые могут быть связаны с обозревателем. Так что давайте рассмотрим, где находится файл Internet Explorer на вашем компьютере.
В Windows XP вы можете запустить Диспетчер задач или открыть проводник. Если вы знакомы с запуском Диспетчера задач, то тоже можете использовать его. В проводнике вы можете пройти в следующий раздел:
- Щелкните правой кнопкой мыши на пустом месте панели Пуск, затем выберите пункт «Инструменты»
- В открывшемся окне выберите пункт «Папки»
- В окне «Папки» выберите вкладку «Вид»
- В разделе «Различные» найдите пункт «Показывать скрытые файлы и папки». Убедитесь, что этот пункт отмечен восклицательным знаком.
- Щелкните «ОК» для сохранения изменений и закройте Диспетчер задач или проводника
Теперь вы сможете видеть файл explorer.exe, который является системным файлом для проводника. Однако, не путайте его с файлом iexplore.exe, который является исполняемым файлом Internet Explorer. Если вы хотите выключить Internet Explorer, вам понадобится отключить процесс iexplore.exe.
Теперь, когда вы знаете, где находится файл Internet Explorer, мы можем рассмотреть методы его отключения. В следующих разделах мы подробнее рассмотрим, как выключить Internet Explorer на вашем компьютере.
Диспетчер задач и перезапуск Internet Explorer
Рассмотрим основные шаги по отключению Internet Explorer через диспетчер задач:
Шаг 1: Открыть диспетчер задач
Для этого нажмите комбинацию клавиш Ctrl + Shift + Esc. В результате должно открыться окно диспетчера задач.
Шаг 2: Найти процесс Internet Explorer
В окне диспетчера задач найдите вкладку «Процессы» или «Подробно» (в разных версиях операционной системы может быть разное название). В поисковой строке вверху окна введите «iexplore.exe» или «explorer.exe». Если у вас Windows 7 или старше, то следует поискать процессы с названием «explorer.exe».
Шаг 3: Завершить процесс Internet Explorer
Выделите процесс Internet Explorer, щелкнув по его имени, затем щелкните правой кнопкой мыши и выберите пункт «Завершить задачу» или «Конец процесса».
Обратите внимание, что завершение процесса может привести к потере несохраненных данных или возникновению ошибок, поэтому будьте осторожны при завершении процесса.
Шаг 4: Перезапустить Internet Explorer
Чтобы снова запустить Internet Explorer, вернитесь на рабочий стол или в меню «Пуск» и найдите его ярлык. Щелкните по нему левой кнопкой мыши, чтобы открыть браузер.
Таким образом, диспетчер задач позволяет отключить Internet Explorer на компьютере и перезапустить его, если это необходимо. Однако помните, что Internet Explorer является важным инструментом для просмотра различных веб-страниц, поэтому отключение браузера может вызывать проблемы в системе. Если у вас возникли какие-либо ошибки или сильно замедлилась работа компьютера после отключения Internet Explorer, лучше восстановить его работу.
Видео:
Google Chrome или почему нам не нужен Internet Explorer
Google Chrome или почему нам не нужен Internet Explorer by Компьютерные секреты 9,667 views 12 years ago 5 minutes, 32 seconds