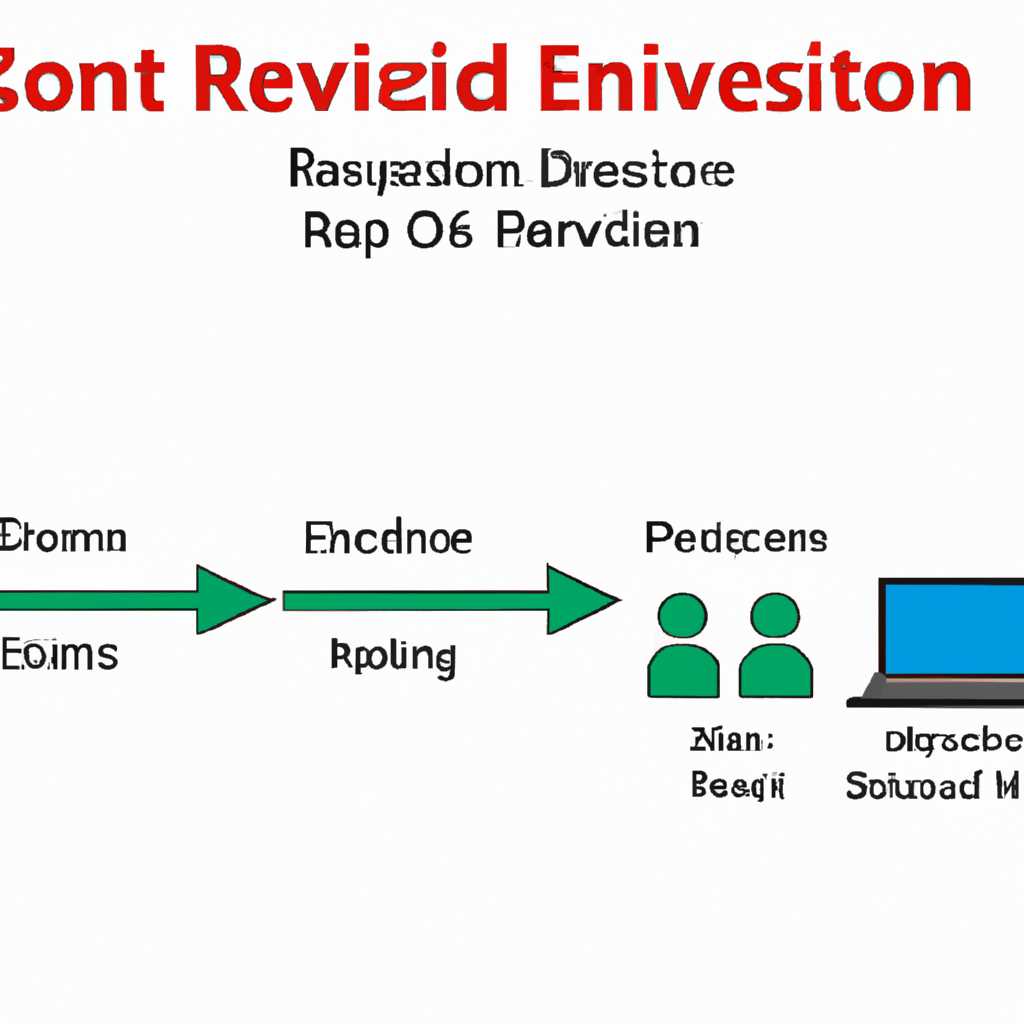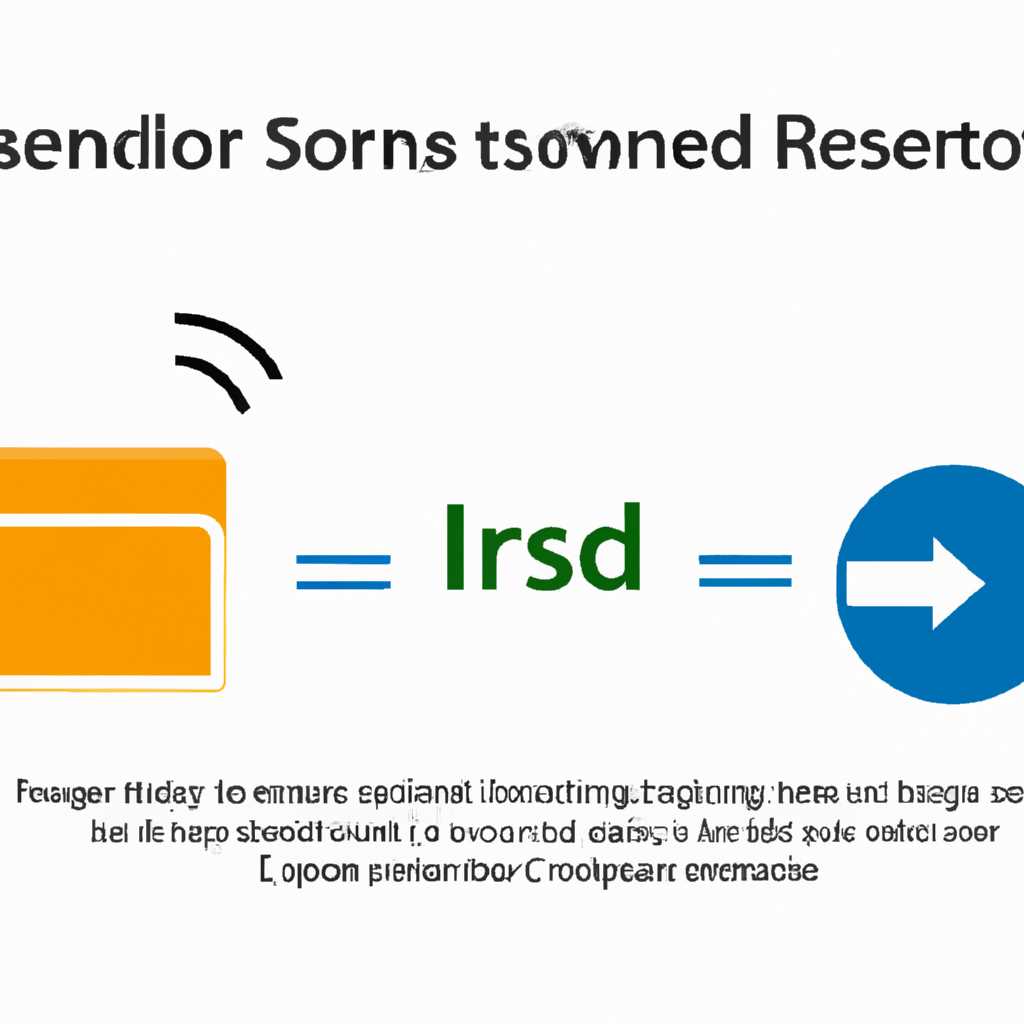- Как завершить сеанс пользователя RDP на Windows Server 2016
- Причины, по которым нужно завершить сеанс пользователя RDP на Windows Server 2016
- Методы завершения сеанса пользователя RDP
- Как узнать активных пользователей на Windows Server 2016
- 1. Загляните в менеджер сеансов
- 2. Используйте команду «qwinsta»
- 3. Используйте PowerShell
- Видео:
- Настройка терминального сервера Windows Server 2016-2019 | RDP Server Windows
Как завершить сеанс пользователя RDP на Windows Server 2016
Управление удаленными сеансами пользователей на сервере Windows может быть простым делом, если вы знаете соответствующие команды и методы. В этой статье мы рассмотрим несколько способов завершить сеанс пользователя RDP на сервере Windows Server 2016.
Один из самых простых методов — использование команды stop-terminalsession. Эта команда работает из командной строки и позволяет завершить сеансы пользователей, использующих удаленный рабочий стол (RDP). Просто введите команду stop-terminalsession с именем пользователя или идентификатором сеанса, которого вы хотите завершить, и команда выполнит требуемое действие.
Еще один способ завершить сеанс пользователя RDP — использовать управление службами (services). Для этого вам нужно перейти в «Службы» в «Панели управления» Windows Server 2016. Затем найдите службу «RD Session Host» или «Remote Desktop Services» (в зависимости от версии Windows Server), щелкните правой кнопкой мыши и выберите «Перезагрузить» или «Остановить». Это может помочь при проблемах со сеансом пользователя, например, если сеанс завис и не отвечает на команды.
Причины, по которым нужно завершить сеанс пользователя RDP на Windows Server 2016
Существует несколько причин, по которым может потребоваться завершение сеанса пользователя RDP на Windows Server 2016. Ниже приведены основные из них:
- Проблемы с сеансом: Если у пользователя возникают проблемы при работе с удаленным рабочим столом, может быть полезно завершить его сеанс и позволить ему подключиться заново. Это может помочь исправить любые временные технические проблемы.
- Сброс лимитов: В некоторых случаях может возникнуть необходимость сбросить лимиты сессий пользователя. Например, если установлено ограничение на максимальное количество одновременных сессий, завершение сеанса позволит освободить место для новых подключений.
- Длительность сессии: Если пользователь забыл завершить свою сессию или она была активна в течение длительного времени без использования, ее можно завершить для освобождения ресурсов сервера.
- Простой управление: Завершение сеанса пользователя RDP через удаленный рабочий стол или с помощью соответствующей утилиты позволяет администратору сервера просто и быстро управлять активными сессиями.
Методы завершения сеанса пользователя RDP
На Windows Server 2016 существуют несколько способов для завершения сеанса пользователя RDP:
- Собственный метод: Администратор может завершить сеанс пользователя через терминальное подключение на сервере. Для этого необходимо открыть «Диспетчер задач», найти активную сессию пользователя в разделе «Пользователи» и щелкнуть правой кнопкой мыши на его имени, а затем выбрать опцию «Сброс».
- Использование командлетов PowerShell: Другим методом является использование командлетов PowerShell. Например, команда «Stop-TSSession» позволяет завершить сеанс пользователя RDP через удаленное подключение.
- Использование утилиты reset session: На сервере Windows Server 2016 также доступна утилита «reset session», которая позволяет администратору завершить сеанс пользователя через командную строку.
- Использование настроек групповой политики: Возможны и другие методы, такие как настройка параметров «maxdisconnectiontime» и «maxsessiontime» с помощью групповой политики. Эти параметры позволяют задать ограничения на максимальное время простоя и длительность сессии пользователя.
В итоге, выбор метода завершения сеанса пользователя RDP на Windows Server 2016 зависит от конкретных требований и предпочтений администратора сервера.
Как узнать активных пользователей на Windows Server 2016
Настройка удаленных сеансов пользователей на Windows Server 2016 позволяет пользователям удаленно подключаться к серверу и выполнять свою работу. Однако иногда возникает необходимость узнать, кто в данный момент активен на сервере и завершить сеанс ненужных пользователей.
Чтобы узнать активных пользователей на сервере, можно использовать различные методы и интегрированные инструменты сервера.
1. Загляните в менеджер сеансов
В Windows Server 2016 есть встроенная утилита под названием «Менеджер сеансов». Этот инструмент позволяет просматривать активные сеансы пользователей и выполнять различные действия с ними. Чтобы открыть «Менеджер сеансов», выполните следующие действия:
- Откройте «Сервисы терминалов удаленных сеансов» на сервере (щелкните правой кнопкой мыши по «Пуск» и выберите «Сервисы терминалов удаленных сеансов»).
- Перейдите на вкладку «Удаленные сеансы».
- В списке сеансов вы увидите всех активных пользователей.
2. Используйте команду «qwinsta»
Команда «qwinsta» является инструментом командной строки, который позволяет просматривать активные сеансы на сервере. Чтобы использовать эту команду, выполните следующие действия:
- Откройте командную строку на сервере (щелкните правой кнопкой мыши по «Пуск» и выберите «Командная строка»).
- Введите команду «qwinsta» и нажмите клавишу «Enter».
- Вы увидите список активных сеансов и информацию о пользователе.
3. Используйте PowerShell
PowerShell — это более продвинутый инструмент для работы с сервером, который предоставляет мощные командлеты для управления пользователями и сеансами. Вот пример командлетов PowerShell, которые позволяют узнать активных пользователей и завершить их сеансы:
- Чтобы узнать активных пользователей, выполните команду
Get-RDUserSession. - Чтобы завершить сеанс определенного пользователя, выполните команду
Stop-RDUserSession -SessionId [ID сеанса].
Также вы можете использовать другие командлеты, такие как Disconnect-RDUserSession и Remove-RDUserSession, чтобы отключать или удалять сеансы пользователей.
Независимо от метода, выбранного вами для определения активных пользователей на Windows Server 2016, помните о необходимости аккуратно завершать сеансы пользователей, чтобы избежать потери данных или проблем при завершении работы.
Видео:
Настройка терминального сервера Windows Server 2016-2019 | RDP Server Windows
Настройка терминального сервера Windows Server 2016-2019 | RDP Server Windows Автор: Полезные Видео ролики. 965 просмотров 7 месяцев назад 6 минут 49 секунд