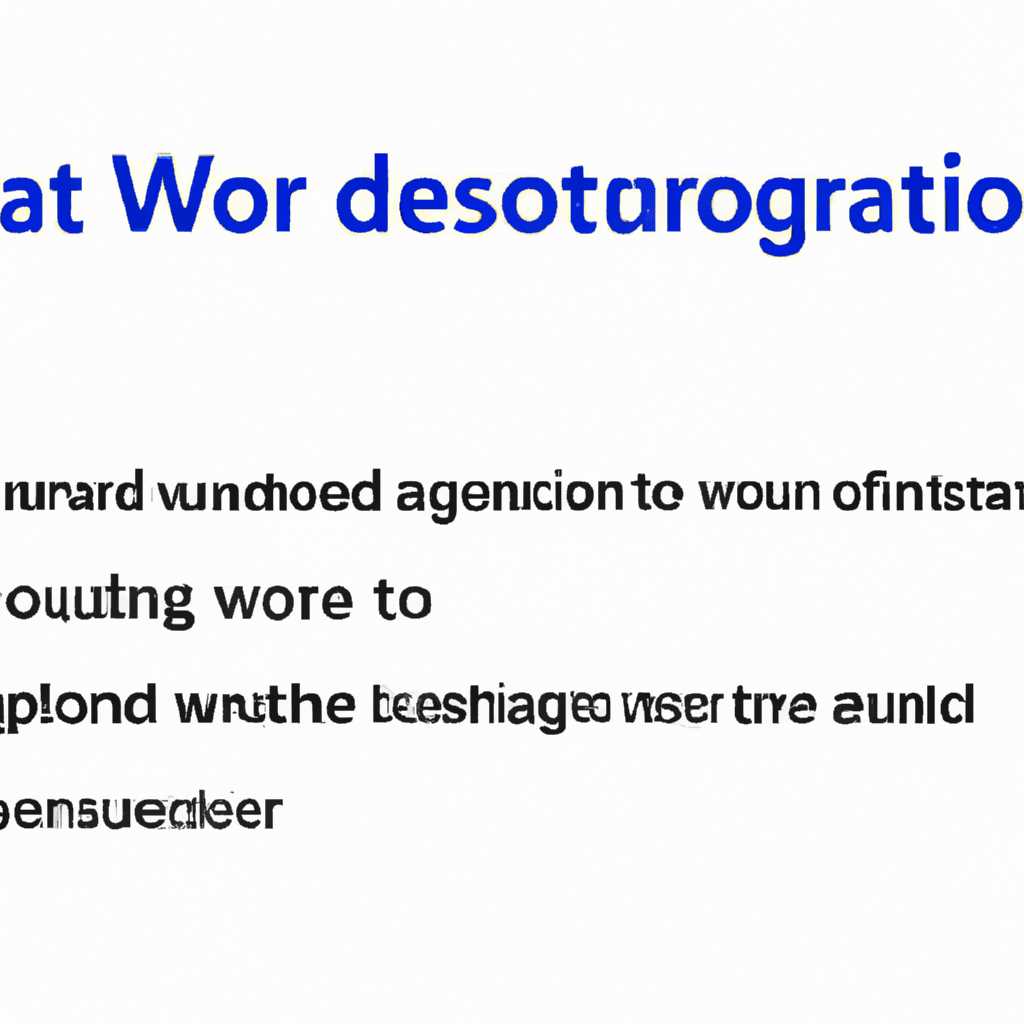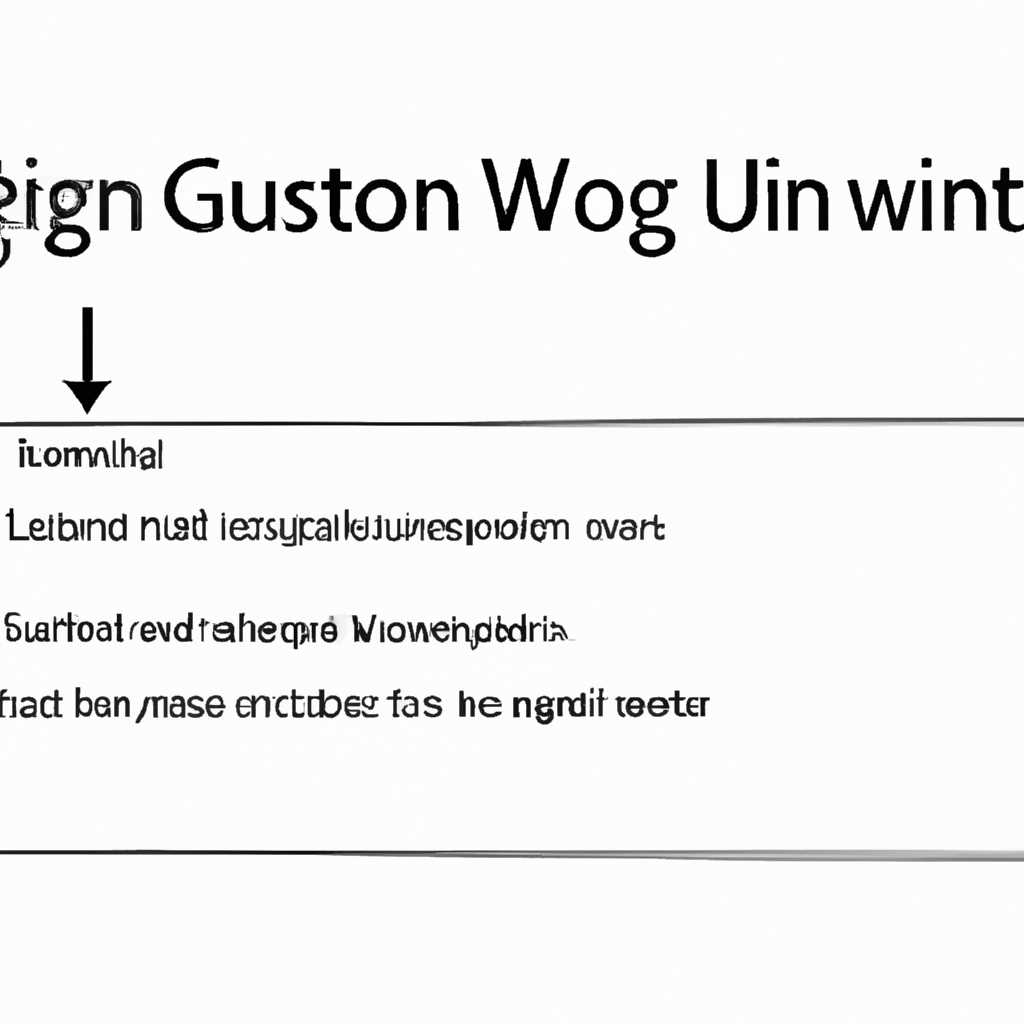- Как закрыть сеанс пользователя в Windows с помощью команды LOGOFF: подробная инструкция
- Завершение сеанса пользователя Windows с помощью команды LOGOFF
- Как использовать команду LOGOFF для выхода из системы
- Параметры команды LOGOFF для более точного завершения сеанса
- Применение команды LOGOFF для удаленного завершения сеанса пользователя
- Ограничение времени активных сеансов служб удалённых рабочих столов
- Как задать ограничение по времени для активных сеансов удаленных рабочих столов
- Параметры ограничения времени для активных сеансов удаленных рабочих столов
- 1. Параметр /SETTIMEOUT:Задать время для отключенных сеансов
- 2. Параметр /SETIDLETIMEOUT:Задать время бездействия для пользователей
- 3. Параметр /QUERY:Получить информацию об активных сессиях пользователей
- Применение ограничения времени для повышения безопасности удаленного рабочего стола
- Описание метода
- Видео:
- User Management — Auto Logoff
Как закрыть сеанс пользователя в Windows с помощью команды LOGOFF: подробная инструкция
Отключение рабочих сеансов пользователей может быть необходимо при различных ситуациях. Если вы администратор системы, можно завершить рабочий сеанс пользователя в Windows с помощью команды LOGOFF. Это может быть полезно, когда один пользователь забыл завершить свой сеанс, а вы хотите освободить ресурсы для других пользователей, либо в случае необходимости вы можете изменить настройки автовыхода из второго логина в Windows. Далее мы рассмотрим, как использовать команду LOGOFF для разлогинивания пользователей в Windows.
Для управления рабочими сеансами пользователей в Windows уже давно используется служба служб удаленных рабочих столов (Remote Desktop Services, RDS). В Windows Server она включает следующие методы завершения пользовательского сеанса:
- Командлет Stop-TSSession в составе модуля RDS;
- Командлет Stop-TerminalSession;
- Утилита RWinsta;
- Метод Ending a RemoteApp Session in Windows Server.
Теперь мы рассмотрим подробнее каждый из этих методов, чтобы вы смогли легко управлять активными сеансами пользователей и завершать их при необходимости.
Завершение сеанса пользователя Windows с помощью команды LOGOFF
Для завершения сеанса пользователя с помощью команды LOGOFF вам потребуется знать имя пользователя или его идентификатор сеанса. Это можно узнать, щелкая правой кнопкой мыши на значке «Computer» на рабочем столе, выбирая «Manage» и переходя в раздел «Local Users and Groups».
Для завершения сеанса пользователя по имени воспользуйтесь следующим синтаксисом команды LOGOFF:
LOGOFF /SERVER:<server> /USERNAME <name> [/V]Где <server> — это имя сервера, на котором нужно завершить сеанс пользователя, и <name> — это имя пользователя.
Но если вы не знаете имя пользователя, но знаете его идентификатор сеанса, то можно воспользоваться следующим синтаксисом:
LOGOFF <session> [/SERVER:<server>] [/V]Где <session> — это идентификатор сеанса пользователя.
Можно также использовать команду LOGOFF без параметров, чтобы завершить сеанс пользователя на локальном компьютере.
Ограничение параметра /SERVER заключается в том, что он поддерживается только на серверах с установленной ролью «Remote Desktop Services» или «Virtual Desktop Infrastructure (VDI)».
В Windows серверах 2012/2016 можно использовать команду Stop-TerminalSession для завершения сеанса пользователя:
Stop-TerminalSession -UserID <user's ID> -Server <server's name> -ForceГде <user's ID> — это идентификатор сеанса пользователя, а <server's name> — имя сервера, на котором нужно завершить сеанс пользователя.
Кроме того, существуют различные утилиты, такие как «qwinsta», «rwinsta», «logoff», которые также позволяют завершить сеанс пользователя на удаленном сервере или компьютере.
Важно помнить, что завершение сеанса пользователя может привести к потере несохраненных данных, поэтому перед завершением сеанса необходимо убедиться, что все данные пользователя сохранены и нет запущенных программ или процессов в работе.
Таким образом, команда LOGOFF позволяет управлять сеансами пользователей, завершая сеансы активных или бездействующих пользователей на сервере или компьютере Windows.
Как использовать команду LOGOFF для выхода из системы
Команда LOGOFF предназначена для завершения сеанса пользователя на сервере Windows. С ее помощью вы можете выйти из системы без необходимости использования графического интерфейса. Выполнение этой команды может быть полезно, если вы работаете на удаленном сервере и хотите завершить свою сессию.
Чтобы использовать команду LOGOFF, откройте программу командной строки на вашем сервере. Затем введите команду «logoff» в командной строке и нажмите клавишу «Enter». Ваш сеанс пользователя будет завершен, и вы будете выведены из системы.
Также вы можете указать имя пользователя, которому необходимо завершить сеанс, используя параметр «/name». Например, для завершения сеанса пользователя «user1» на сервере «server1» введите команду «logoff /server:server1 /name:user1».
Если на сервере запущено несколько активных сеансов пользователя, вы также можете использовать параметр «/id» для указания ID сеанса, который вы хотите завершить. Например, для завершения сеанса с ID 3 пользователя «user1» на сервере «server1» введите команду «logoff /server:server1 /id:3».
Обратите внимание, что при использовании команды LOGOFF могут возникнуть некоторые проблемы. Например, если ваш сеанс зависает или не отвечает, команда LOGOFF может не сработать. В этом случае вы можете использовать команду «stop-terminalsession» или «reset session», чтобы принудительно разлогиниться с сервера.
Также существуют другие методы для завершения сеанса пользователя на сервере Windows, например, через службы удаленных рабочих столов (Remote Desktop Services) или с помощью командлетов VDS (Virtual Disk Service). Однако команда LOGOFF является наиболее простым и удобным способом для быстрого выхода из системы.
Параметры команды LOGOFF для более точного завершения сеанса
Для использования команды LOGOFF вам нужно выполнить следующие действия:
- Откройте командную оболочку. Для этого щелкните правой кнопкой мыши по кнопке «Пуск» и выберите «Выполнить». В открывшемся окне наберите «cmd» и нажмите клавишу Enter.
- В командной строке введите команду logoff, а затем имя пользователя, завершение сеанса которого вы хотите выполнить. Например, «logoff comp10».
Параметры команды LOGOFF:
| Параметр | Описание |
|---|---|
| /? или /help | Вывести справку о команде LOGOFF. |
| /f | Завершить сеанс пользователя принудительно, даже если на компьютере выполняется автоматическая выдача. |
| /l | Отключить всех пользователей ремотных сеансов на сервере. |
| /m \\servername | Отключить всех пользователей ремотных сеансов на указанном сервере. |
| /c «причина« | Задать причину отключения пользователей. Примечание: причина должна быть заключена в двойные кавычки («»). |
| /p | Отключить компьютер после завершения сеанса пользователя. |
| /o | Выполнить перезагрузку компьютера после завершения сеанса пользователя. |
Замечаются следующие особенности команды LOGOFF:
- Команда LOGOFF может быть использована для завершения сеансов как на локальном компьютере, так и на удаленном сервере.
- При использовании команды LOGOFF без указания параметров будет завершена текущая сессия пользователя.
- Для более тонкой настройки завершения сеансов пользователей на сервере Windows рекомендуется использовать командлет rwinsta (Reset Session) и параметр /server (позволяет указать удаленный сервер).
Используйте команду LOGOFF для управления активными сеансами пользователей на сервере Windows. Возможности команды LOGOFF позволяют решать проблемы с зависанием сессий, ограничение числа сеансов, автовыход на сервере и другие задачи.
Применение команды LOGOFF для удаленного завершения сеанса пользователя
Команда LOGOFF в операционной системе Windows предоставляет возможность удаленно завершить сеанс пользователя на сервере. Это особенно полезно в случаях, когда требуется решить проблему с зависшим сеансом или принудительно выйти пользователя из системы.
При использовании функции удаленного рабочего стола или приложений (RemoteApp), администраторы могут столкнуться с ситуацией, когда активные сеансы пользователей остаются открытыми даже после выхода из системы. Это может привести к неожиданным проблемам и негативно сказаться на производительности сервера.
Команда LOGOFF позволяет управлять активными сеансами пользователей и завершать их при необходимости. Она выполняет следующие действия:
- Завершает сеанс пользователя на сервере, освобождая ресурсы и память компьютера.
- Выполняет разлогинивание пользователя, закрывая все открытые приложения и файлы.
- Предотвращает дальнейшее использование активного сеанса пользователем.
Для использования команды LOGOFF вам может понадобиться знать идентификатор сеанса пользователя. Идентификаторы сеансов можно найти с помощью утилиты query session или команды qwinsta.
Пример использования команды LOGOFF для удаленного завершения сеанса пользователя:
logoff СЕАНС_ID /server:ИМЯ_СЕРВЕРА
Здесь СЕАНС_ID — идентификатор сеанса пользователя, а ИМЯ_СЕРВЕРА — имя сервера, на котором запущен удаленный рабочий стол или приложения.
Например, чтобы завершить сеанс пользователя с идентификатором 3 на сервере comp10, вы можете использовать следующую команду:
logoff 3 /server:comp10
Опционально, вы можете использовать команду rwinsta СЕАНС_ID /server:ИМЯ_СЕРВЕРА, где СЕАНС_ID — идентификатор сеанса пользователя, а ИМЯ_СЕРВЕРА — имя сервера. Например, чтобы завершить сеанс пользователя с идентификатором 3 на сервере comp10, вы можете использовать следующую команду:
rwinsta 3 /server:comp10
Обратите внимание, что использование команды LOGOFF или rwinsta может привести к потере несохраненных данных. Поэтому перед выполнением команды рекомендуется предупредить пользователя о завершении сеанса и сохранить все важные данные.
Также, учтите, что при работе с удаленным сервером удаленное завершение сеанса пользователя может занять некоторое время, особенно если имеется большое количество активных сеансов. Однако, команда logoff гарантирует завершение сеансов пользователя даже в случае зависания.
Ограничение времени активных сеансов служб удалённых рабочих столов
В Windows есть возможность ограничить время активных сеансов служб удалённых рабочих столов. Сделать это можно с помощью команды LOGOFF, которая позволяет завершить сеанс пользователя.
Чтобы задать ограничение времени активных сеансов, вам потребуется использовать встроенную утилиту Windows под названием «Управление компьютера». В этой утилите находится раздел «Службы удалённых рабочих столов», где вы можете управлять активными сеансами пользователей.
Для ограничения времени активных сеансов выполните следующие шаги:
- Щелкните правой кнопкой мыши на компьютере, на котором хотите задать ограничение, и выберите пункт «Управление».
- В управлении компьютером выберите раздел «Службы удалённых рабочих столов». В таблице «Активные сеансы пользователей» отобразятся все активные сеансы на сервере.
- Выберите сеанс, который вы хотите завершить, и щелкните правой кнопкой мыши на нём.
- В контекстном меню выберите пункт «Завершение сеанса». Это действие приведёт к завершению сеанса выбранного пользователя.
Также вы можете задать ограничение времени активных сеансов с помощью параметра «-vds» команды LOGOFF. Пример использования команды LOGOFF с параметром «-vds» для завершения сеанса пользователя:
LOGOFF <id сеанса> -vds
Завершение сеанса пользователя произойдет через указанный параметром время. По умолчанию, если параметр не указан, сеанс будет завершен немедленно.
Ограничение времени активных сеансов служб удалённых рабочих столов может быть полезно, если вы хотите задать предел времени использования удалённого рабочего стола для пользователей. Это позволит автоматически разлогинить пользователей после определенного времени работы, что может быть полезно для экономии ресурсов сервера или для управления доступом к удалённым сессиям.
Как задать ограничение по времени для активных сеансов удаленных рабочих столов
Для управления активными сеансами удаленных рабочих столов на сервере VPS Windows 2012/2016, есть несколько оснасток, с помощью которых вы можете задать ограничение по времени для сеансов или завершить их действие.
Одной из основных оснасток для управления сессиями удаленных рабочих столов является «Удаленные рабочие столы» (RemoteApp).
С ее помощью вы можете завершить сеанс пользователя или задать ограничение по времени для активных сеансов.
По умолчанию на сервере RDS (Remote Desktop Services) Windows 2012/2016 пользователи могут подключаться к удаленным рабочим столам и использовать их без ограничений по времени.
Однако, в случае необходимости, вы можете задать ограничение на время сеанса пользователя.
Для задания ограничения по времени для активных сеансов удаленных рабочих столов подключитесь к серверу VPS Windows 2012/2016 и следуйте следующей инструкции:
| Действие | Описание |
|---|---|
| 1. Завершить сеанс пользователя | Для завершения сеанса пользователя на сервере VPS используйте команду logoff. |
| 2. Задать ограничение по времени сеанса | Для задания ограничения по времени для активных сеансов удаленных рабочих столов используйте команду rwinsta.Вы можете указать имя пользователя или ID сеанса для задания ограничения. |
| 3. Завершить все сеансы пользователя | Для завершения всех сеансов пользователя на сервере VPS используйте команду logoff /server:имя_компьютера /v.Пользователь будет выведен из всех сеансов и его текущий сеанс будет завершен. |
| 4. Завершить все сеансы на сервере | Для завершения всех сеансов на сервере VPS используйте команду logoff /server:имя_компьютера /v /all.Все активные сеансы пользователей будут завершены. |
| 5. Отключить текущий сеанс пользователя | Для отключения текущего сеанса пользователя на сервере VPS используйте команду tsdiscon сеанс.Пользователь будет отключен от текущего сеанса без завершения его действия. |
| 6. Остановить сеанс пользователя | Для остановки сеанса пользователя на сервере VPS используйте команду stop-tssession сеанс.Все действия пользователя будут приостановлены, и сеанс будет завершен. |
| 7. Выкинуть всех пользователей из удаленного рабочего стола | Для выведения всех пользователей из удаленного рабочего стола используйте команду reset session сессии /server:имя_компьютера.Все пользователи будут выведены из удаленного рабочего стола. |
| 8. Замечания по оптимизации работы удаленных рабочих столов | Для управления памятью на сервере RDS Windows 2012/2016 и оптимизации работы удаленных рабочих столов вам может понадобиться выполнение некоторых дополнительных шагов. Это может быть использование команды stop-terminalsession ID для завершения сеанса пользователя или suspending для приостановки действий пользователя. |
Важно помнить, что задание ограничения по времени для активных сеансов удаленных рабочих столов может помочь вам управлять ресурсами сервера и избежать проблем с памятью, связанными с большим количеством активных сеансов на сервере.
Параметры ограничения времени для активных сеансов удаленных рабочих столов
Для управления длительностью и активностью сеансов удаленных рабочих столов в Windows, можно использовать различные параметры ограничения времени. В этом разделе мы рассмотрим команду LOGOFF и ее параметры, которые помогут вам задать ограничения для сеансов пользователей.
1. Параметр /SETTIMEOUT:Задать время для отключенных сеансов
Команда LOGOFF /SETTIMEOUT позволяет задать время, через которое сеансы пользователей, находящиеся в состоянии «отключены», будут автоматически завершены.
Например, чтобы задать время в 4 минуты, вы можете использовать следующую команду:
LOGOFF /SETTIMEOUT:42. Параметр /SETIDLETIMEOUT:Задать время бездействия для пользователей
С помощью параметра /SETIDLETIMEOUT можно задать время бездействия для пользователей. Когда сеанс пользователя достигает указанного времени бездействия, его сессия будет автоматически отключена.
Например, чтобы задать время бездействия в 3 минуты, используйте команду:
LOGOFF /SETIDLETIMEOUT:33. Параметр /QUERY:Получить информацию об активных сессиях пользователей
Если вам необходимо получить информацию о текущем состоянии и длительности активных сессий пользователей на удаленном рабочем столе или сервере, вы можете использовать параметр /QUERY.
Команда LOGOFF /QUERY покажет вам таблицу с данными о сеансах пользователей, включая идентификаторы сессий, имена пользователей, время начала сессии и т.д.
LOGOFF /QUERYТаким образом, использование команды LOGOFF с указанными параметрами позволит вам устанавливать ограничения времени для активных сеансов удаленных рабочих столов. Это поможет оптимизировать работу пользователей и снизить использование памяти сервера.
Применение ограничения времени для повышения безопасности удаленного рабочего стола
Одним из способов реализации ограничения времени работы пользователя на удаленном рабочем столе является использование команды logoff. Эта команда позволяет завершить сеанс пользователя, разлогинить его и отключить от сессии.
Для управления временем работы пользователей в RDS существует несколько методов. Разберем один из них.
Описание метода
В Windows можно использовать параметр Set-RDSessionCollectionConfiguration и его свойство DisconnectTimeout для установки времени, после которого бездействующие сессии пользователя будут автоматически отключены. Это позволяет предотвратить злоупотребление ресурсами сервера и улучшить производительность системы.
Чтобы задать ограничение времени для активных сессий пользователей, введите следующую команду:
Set-RDSessionCollectionConfiguration -CollectionName "имя_коллекции" -DisconnectTimeout "время_в_минутах"Здесь имя_коллекции — это имя коллекции удаленных рабочих столов, а время_в_минутах — это количество минут бездействия, после которого будет выполняться отключение сессии.
Например, чтобы установить ограничение времени в 30 минут для коллекции «MyRDSCollection», введите следующую команду:
Set-RDSessionCollectionConfiguration -CollectionName "MyRDSCollection" -DisconnectTimeout 30Параметр DisconnectTimeout также применим к активным сессиям пользователей в удаленном рабочем столе RDS. Он будет реагировать на бездействие пользователя и отключать его от сессии после указанного времени.
В результате применения ограничения времени для активных и бездействующих сессий пользователей на сервере удаленного рабочего стола, можно предотвратить зависание работы сервера, улучшить производительность системы и повысить безопасность удаленного доступа.
Видео:
User Management — Auto Logoff
User Management — Auto Logoff by RMS Cloud 795 views 6 years ago 1 minute, 15 seconds