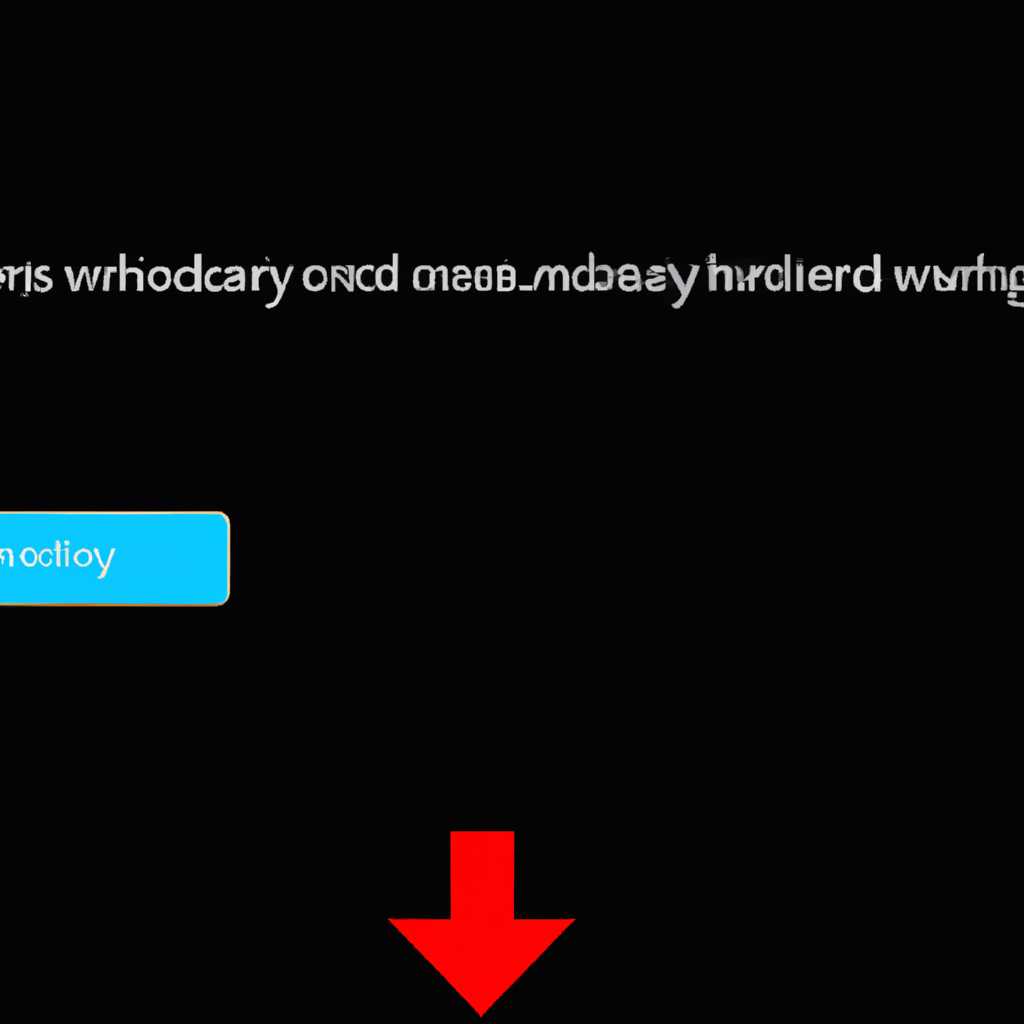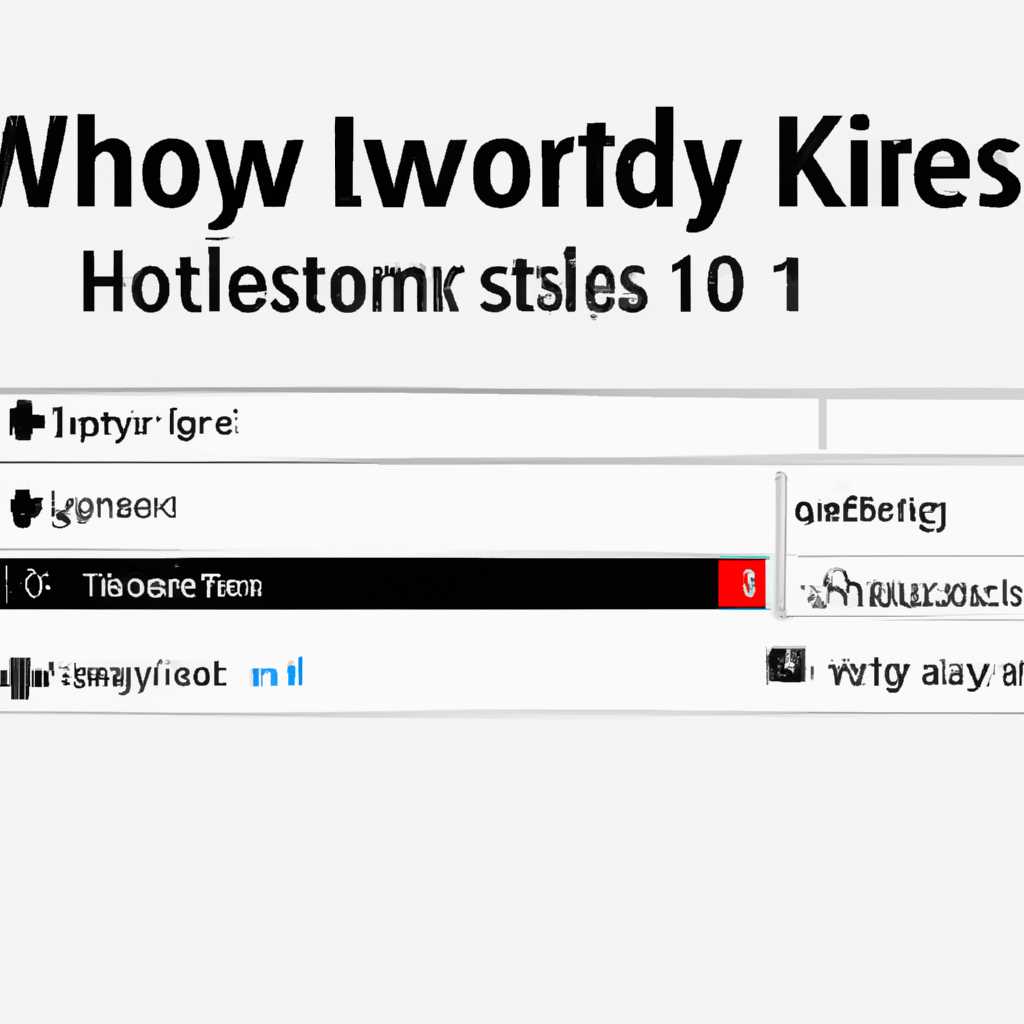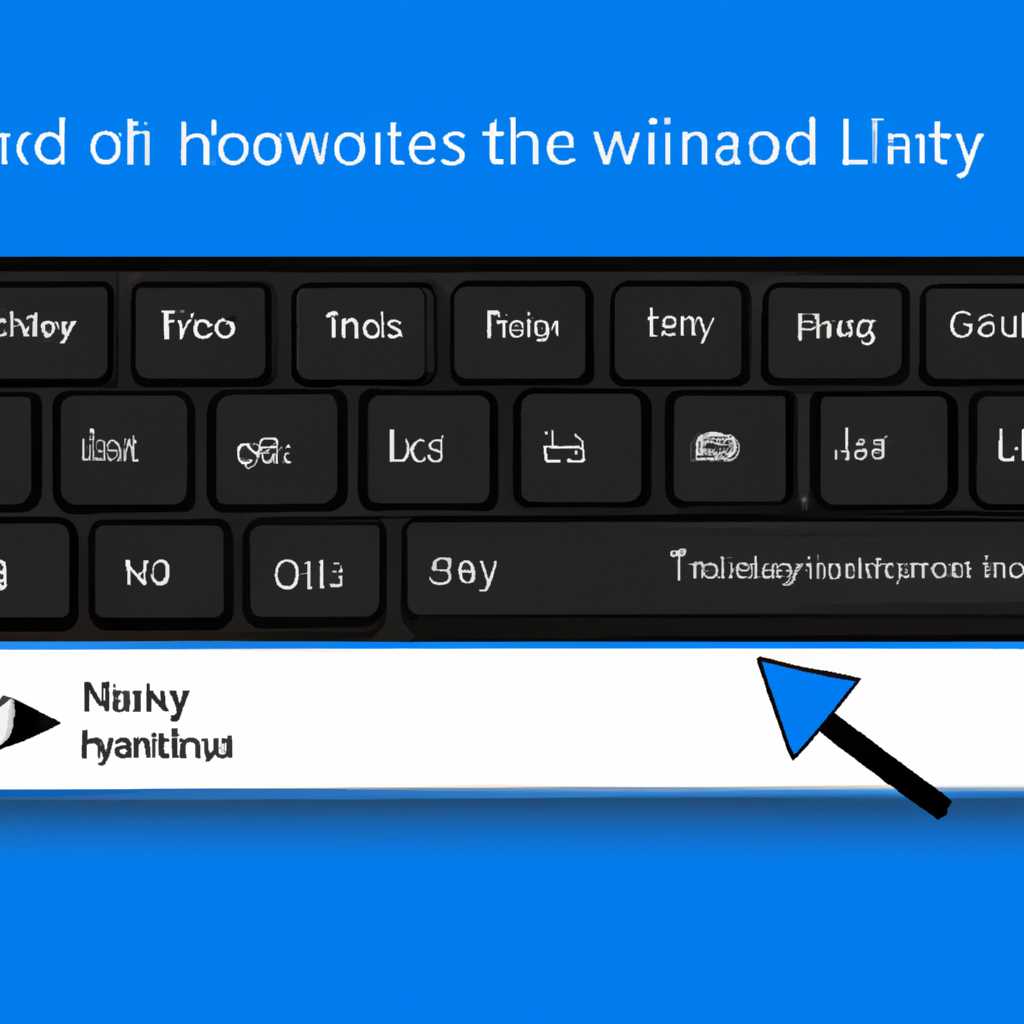- Как завершить сеанс Windows 10 с помощь горячих клавиш
- Как завершить сеанс Windows 10?
- 1. Использование комбинации клавиш Alt + F4:
- 2. Использование комбинации клавиш Ctrl + Alt + Delete:
- 3. Использование комбинации клавиш Win + X и клавиши U:
- Горячие клавиши Windows 10
- 1. Завершение работы
- 2. Закрытие активного окна
- 3. Закрытие приложений
- 4. Перемещение между рабочими столами
- 5. Выключение компьютера
- 6. Закрытие «Проводника»
- 7. Открытие командной строки
- Как использовать горячие клавиши для завершения сеанса?
- 1. Используйте комбинацию клавиш Ctrl + Alt + Delete
- 2. Используйте комбинацию клавиш Alt + F4
- 3. Используйте комбинацию клавиш Windows + L
- 4. Используйте комбинацию клавиш Alt + F4 для закрытия активного окна
- 5. Используйте комбинацию клавиш Alt + Tab для выбора активных приложений
- 6. Используйте комбинацию клавиш Win + X для доступа к меню «Пуск»
- 7. Завершение сеанса с помощью кнопки питания
- 8. Завершение сеанса через «Меню Пуск»
- Видео:
- 12 Способов Защитить Дом в Свое Отсутствие
Как завершить сеанс Windows 10 с помощь горячих клавиш
Windows 10 предлагает несколько способов завершить сеанс работы на компьютере. Один из самых быстрых и удобных способов — использование горячих клавиш. Это полезная функция, которая позволяет вам мгновенно закрыть все запущенные приложения и завершить работу с операционной системой. В этой статье покажу, как можно выполнить завершение сеанса Windows 10 с помощью горячих клавиш.
Существует несколько комбинаций клавиш, которые можно использовать для этой операции. Самая простая комбинация — это нажать клавиши «Ctrl» + «Shift» + «Esc», чтобы открыть диспетчер задач Windows. Затем навигируйтесь до вкладки «Приложения» и выберите все запущенные приложения и процессы, которые вы хотите закрыть. Затем нажмите на кнопку «Завершить задачу», чтобы прекратить их работу.
Если вы хотите прекратить работу со всеми приложениями и сохранить свою работу, вы можете нажать комбинацию клавиш «Ctrl» + «Alt» + «Delete». Появится окно с различными параметрами, и вы можете выбрать «Завершить сеанс» для выхода из активного пользовательского сеанса.
Также вы можете воспользоваться командной строкой для завершения сеанса Windows 10. Нажмите клавиши «Win» + «R», чтобы открыть окно «Выполнить». Введите команду «shutdown.exe /s /t 0» и нажмите «Enter», чтобы компьютер выключился немедленно.
В общем, существует несколько способов завершить сеанс работы в Windows 10 с помощью горячих клавиш. Выберите тот, который вам удобнее и эффективнее!
Как завершить сеанс Windows 10?
1. Использование комбинации клавиш Alt + F4:
- Выделите активное окно, которое вы хотите закрыть.
- Удерживая клавишу Alt, нажмите клавишу F4.
- Окно будет закрыто, и вы вернетесь на рабочий стол.
2. Использование комбинации клавиш Ctrl + Alt + Delete:
- Удерживая клавиши Ctrl и Alt, нажмите клавишу Delete.
- На экране появится диалоговое окно с несколькими опциями.
- Выберите «Завершить сеанс» в списке, и нажмите на кнопку «OK».
- Windows 10 завершит текущий пользовательский сеанс, и вы вернетесь на экран блокировки/входа в систему.
3. Использование комбинации клавиш Win + X и клавиши U:
- Нажмите клавиши Win + X, чтобы открыть контекстное меню.
- В контекстном меню выберите «Выключение или выход» с помощью стрелок и клавиши U.
- В открывшемся меню выберите «Завершение работы» с клавишей U.
- Windows 10 завершит работу и выключится.
В зависимости от вашего предпочтения и ситуации вы можете выбрать подходящий для вас способ завершения сеанса Windows 10. Помните, что перед завершением сеанса компьютер может запросить сохранение всех открытых файлов и приложений, так что не забудьте сохранить свою работу перед завершением сеанса.
Горячие клавиши Windows 10
Windows 10 предоставляет множество горячих клавиш, которые позволяют быстро выполнять определенные действия без необходимости использования мыши. В этой статье рассмотрим некоторые из наиболее полезных горячих клавиш, которые помогут вам завершить работу в операционной системе Windows 10.
1. Завершение работы
Чтобы быстро завершить работу и перезагрузить компьютер в Windows 10, можно воспользоваться комбинацией клавиш Ctrl+Alt+Del. После нажатия этих клавиш на экране появится диалоговое окно «Безопасность». В данной строке можно выбрать команду «Завершение работы», а затем нажать клавишу «Enter».
2. Закрытие активного окна
Для закрытия активного окна можно воспользоваться комбинацией клавиш Alt+F4. После нажатия этих клавиш выбранное окно будет закрыто.
3. Закрытие приложений
Для закрытия приложений можно использовать комбинацию клавиш Alt+Tab. Удерживая клавишу Alt и нажимая клавишу Tab, можно переключаться между открытыми приложениями. Чтобы закрыть выбранное приложение, нужно удерживать клавишу Alt и нажать клавишу F4.
4. Перемещение между рабочими столами
Windows 10 позволяет создавать несколько рабочих столов, что облегчает работу с разными приложениями и окнами. Чтобы переключаться между рабочими столами, можно использовать комбинацию клавиш Win+Ctrl+стрелка влево или Win+Ctrl+стрелка вправо. При использовании этих клавиш будет осуществлено переключение на предыдущий или следующий рабочий стол соответственно.
5. Выключение компьютера
Для выключения компьютера можно воспользоваться комбинацией клавиш Win+X. После нажатия этих клавиш в нижнем левом углу экрана появится контекстное меню. В данном меню можно выбрать команду «Выключение или перезагрузка» и затем выбрать соответствующую команду.
6. Закрытие «Проводника»
Для закрытия открытых окон «Проводника» можно использовать комбинацию клавиш Ctrl+Shift+Esc. После нажатия этих клавиш откроется диспетчер задач Windows. В диспетчере задач нужно найти процесс «Проводник», выделить его, а затем нажать кнопку «Завершить задачу» или воспользоваться соответствующей клавишей справа внизу окна.
7. Открытие командной строки
Для быстрого открытия командной строки можно воспользоваться комбинацией клавиш Win+R. После нажатия этих клавиш на экране появится диалоговое окно «Выполнить». В данном окне нужно ввести команду «cmd» и нажать клавишу «Enter». После этого откроется командная строка.
В данной статье были рассмотрены некоторые из наиболее полезных горячих клавиш в Windows 10. Однако операционная система предоставляет и другие комбинации клавиш для выполнения различных действий. Вы можете изучить полный список горячих клавиш и выбрать те, которые больше всего соответствуют вашим потребностям.
Как использовать горячие клавиши для завершения сеанса?
Windows 10 предлагает несколько способов завершения сеанса с помощью горячих клавиш. Ниже перечислены основные шаги для использования клавиш в различных ситуациях:
1. Используйте комбинацию клавиш Ctrl + Alt + Delete
Этот способ является наиболее распространенным и широко используется пользователями Windows. Чтобы завершить сеанс, выполните следующие действия:
| 1. | Нажмите и удерживайте клавиши Ctrl, Alt и Delete одновременно. |
| 2. | Выберите пункт Выйти из меню. |
| 3. | Выберите одну из предложенных опций: Перезагрузить, Заблокировать, Переключить пользователя, Сменить пароль или Выйти. |
2. Используйте комбинацию клавиш Alt + F4
Если у вас открыто много приложений или окон, вы можете использовать эту комбинацию клавиш для быстрого завершения работы в Windows:
| 1. | Убедитесь, что окно, которое вы хотите закрыть, активно. |
| 2. | Нажмите и удерживайте клавишу Alt. |
| 3. | Щелкните правой кнопкой мыши на окне и выберите пункт Закрыть. |
3. Используйте комбинацию клавиш Windows + L
Этот способ быстро блокирует ваш компьютер и переходит в режим «Спящий» (Sleep), обеспечивая безопасность вашей работы:
| 1. | Нажмите и удерживайте клавиши Windows и L одновременно. |
| 2. | Компьютер перейдет в режим блокировки входа. |
Кроме того, вы также можете использовать горячие клавиши для завершения приложений или задач:
4. Используйте комбинацию клавиш Alt + F4 для закрытия активного окна
Для закрытия текущего активного окна или приложения выполните следующие действия:
| 1. | Удостоверьтесь, что окно, которое вы хотите закрыть, является активным. |
| 2. | Нажмите и удерживайте клавишу Alt. |
| 3. | Нажмите клавишу F4, пока окно не закроется. |
5. Используйте комбинацию клавиш Alt + Tab для выбора активных приложений
Если у вас открыто много приложений и вы хотите быстро переключиться между ними, выполните следующие действия:
| 1. | Нажмите и удерживайте клавишу Alt. |
| 2. | Нажимайте клавишу Tab, пока не выберете нужное приложение. |
| 3. | Отпустите клавишу Alt, чтобы активировать выбранное приложение. |
6. Используйте комбинацию клавиш Win + X для доступа к меню «Пуск»
Меню «Пуск» предлагает множество параметров и настроек, включая возможность завершения сеанса. Чтобы открыть меню «Пуск» с помощью горячих клавиш, выполните следующие действия:
| 1. | Нажмите и удерживайте клавишу Windows. |
| 2. | Нажмите клавишу X. |
7. Завершение сеанса с помощью кнопки питания
Если у вас возникли проблемы с клавиатурой или вы предпочитаете использовать кнопку питания на компьютере, вы можете настроить ее для завершения сеанса. Для этого выполните следующие действия:
| 1. | Щелкните правой кнопкой мыши на значке питания на панели задач. |
| 2. | Выберите пункт Свойства. |
| 3. | В окне «Свойства» выберите вкладку Действия кнопки питания. |
| 4. | В поле «При нажатии кнопки питания» выберите опцию Выключение. |
| 5. | Щелкните кнопкой мыши по кнопке Сохранить изменения. |
8. Завершение сеанса через «Меню Пуск»
Вы также можете завершить сеанс Windows 10, используя «Меню Пуск». Для этого выполните следующие действия:
| 1. | Щелкните кнопкой мыши на значке «Пуск» на панели задач или нажмите клавишу Windows. |
| 2. | Выберите пункт Выключение или перезагрузка. |
| 3. | Выберите пункт Выход. |
Теперь вы знаете различные способы завершения сеанса Windows 10 с помощью горячих клавиш. Вы можете выбрать наиболее удобный для вас способ, чтобы быстро завершить работу и перейти к другим задачам.
Видео:
12 Способов Защитить Дом в Свое Отсутствие
12 Способов Защитить Дом в Свое Отсутствие door AdMe 1.087.615 weergaven 4 jaar geleden 7 minuten en 50 seconden