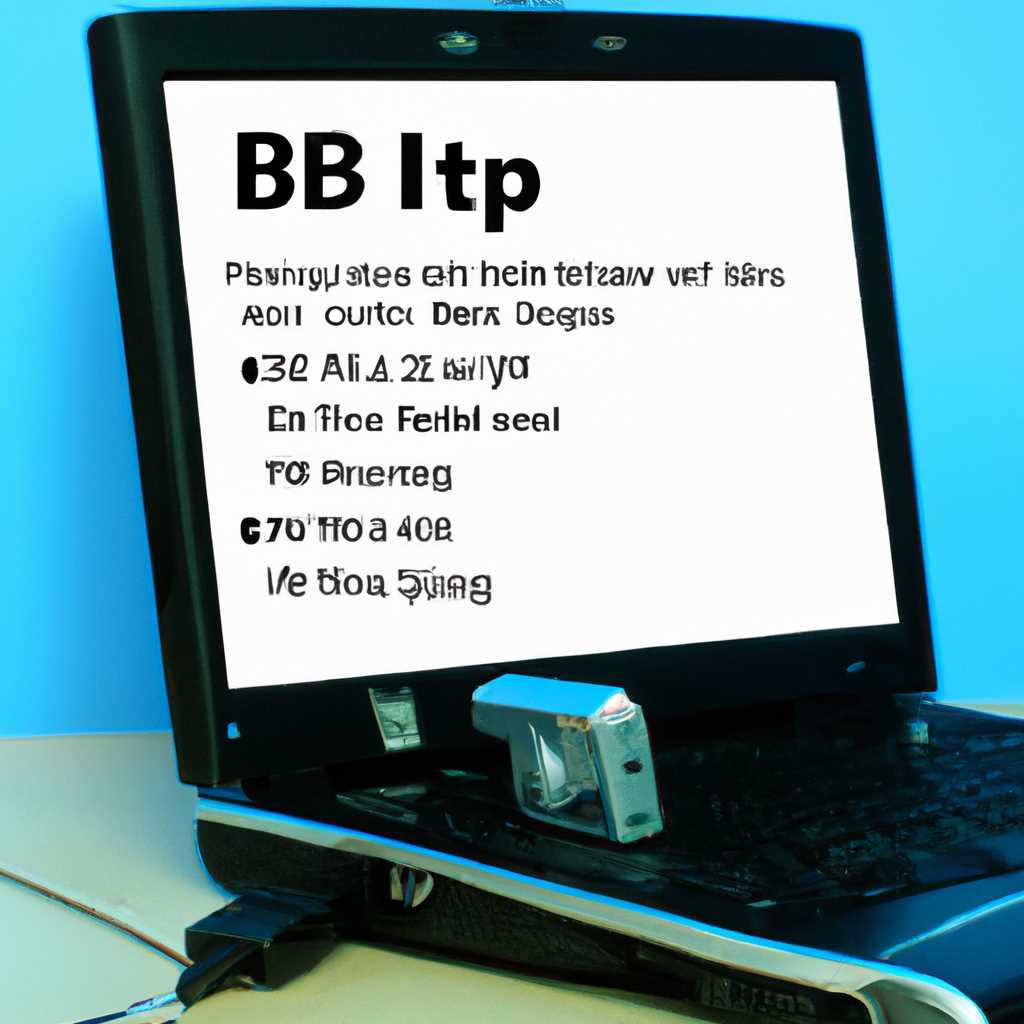- Как зайти и настроить BIOS ноутбука HP DV6 для установки WINDOWS 7 или 8 с флешки или диска: подробная инструкция
- Конвертация в MBR с удалением данных
- Если не подходит GPT
- Без теории не обойтись BIOS и UEFI MBR и GPT
- 1. BIOS или UEFI?
- 2. Подготовка к установке
- 3. Подключение установочного накопителя
- 4. Загрузка в BIOS
- 5. Выбор загрузочного устройства
- 6. Сохранение изменений и выход из BIOS
- 7. Установка Windows
- 8. Переход от MBR к GPT (опционально)
- Видео:
- Как войти в БИОС и настроить загрузку с флешки или CD, DVD для начинающих
Как зайти и настроить BIOS ноутбука HP DV6 для установки WINDOWS 7 или 8 с флешки или диска: подробная инструкция
В данной статье мы рассмотрим подробную инструкцию о том, как зайти в BIOS и настроить его для установки операционной системы Windows 7 или 8 на ноутбуке HP Pavilion DV6. Для установки операционной системы с флешки или диска потребуется настроить правильную загрузку с нужного накопителя данных, чтобы началась установка. Возможность установки операционных систем с диска или флешки требуется, если ваша система не загружается или вам нужно переустановить систему, чтобы избавиться от проблем с производительностью или другими проблемами.
Прежде чем начать, убедитесь, что ваш ноутбук HP DV6 выключен. После этого можно перейти к настройке BIOS. Для этого нужно удерживать клавишу F10 во время включения ноутбука. Как только на экране появится надпись «Press the ESC key for Startup Menu» (Нажмите клавишу ESC для вызова меню загрузки), нужно нажать клавишу ESC и выбрать «BIOS Setup».
После того, как вы перешли в раздел BIOS, нужно выполнить несколько действий, чтобы правильно настроить загрузку. Во-первых, перейдите в раздел «Boot». Здесь находятся все настройки, связанные с загрузкой системы. Во-вторых, нужно проверить, настроен ли порядок загрузки. Для этого выберите «Boot Order» или «Boot Configuration».
На экране появится список всех устройств, с которых можно загрузить операционную систему. Примером может быть «USB Hard Drive», если вы подключили флешку к одному из USB-портов. Также там могут быть диски или разделы жесткого диска. С помощью клавиш со стрелками выделите нужный накопитель данных и установите его в качестве первого в списке. Таким образом, при следующей загрузке системы она стартует именно с этого накопителя данных.
Помимо выбора накопителя данных для загрузки, также может потребоваться настройка типа загрузки. Если вы планируете установить Windows 7 или 8, то скорее всего вам подойдет тип загрузки «Legacy Boot Mode» или «Legacy Support». Это означает, что вы будете использовать классическую систему загрузки, которая хорошо подходит для установки старых версий Windows.
После выбора нужного накопителя данных и типа загрузки, сохраните изменения и выйдите из BIOS. Для сохранения изменений нажмите кнопку F10, затем выберите «Yes» или «Save and Exit». После этого ноутбук перезагрузится и начнется процесс установки операционной системы Windows 7 или 8 с флешки или диска.
Надеемся, что эта пошаговая инструкция поможет вам успешно зайти и настроить BIOS ноутбука HP DV6 для установки операционной системы Windows 7 или 8 с флешки или диска. Если у вас возникнут сложности или вопросы, не стесняйтесь обращаться за помощью к специалистам или обратитесь к руководству пользователя вашего ноутбука HP DV6.
Конвертация в MBR с удалением данных
Если вы хотите установить Windows 7 или 8 на ноутбук HP DV6 с помощью флешки или диска, но столкнулись с проблемой с UEFI и не можете запустить установку, то вам может потребоваться конвертировать жесткий диск в MBR (Master Boot Record) формат и удалить все данные на нем. В этом разделе мы расскажем, как это сделать.
- Первым шагом в процедуре конвертации в MBR с удалением данных является создание загрузочной флешки с установочным образом Windows 7 или 8. Вы можете использовать программу Rufus или аналогичное ПО для этого.
- Подключите загрузочную флешку к ноутбуку HP DV6 через USB-порт.
- Запустите ноутбук и нажмите кнопку F10 на клавиатуре, чтобы войти в BIOS (Basic Input/Output System) ноутбука.
- На экране конфигурации BIOS выберите вкладку «Boot» и убедитесь, что параметр «Secure Boot» отключен. Если он включен, то измените его значение на «Disable».
- Перейдите к вкладке «System Configuration» и выберите опцию «Boot Options».
- В разделе «UEFI Boot Order» настройте загрузку с устройства UEFI так, чтобы она была выше, чем загрузка с устройства Legacy (для некоторых ноутбуков HP эти настройки могут отличаться)
- Нажмите кнопку F10, сохраните изменения и выйдите из BIOS.
- Перезагрузите ноутбук и попадите в меню выбора загрузки.
- Выберите устройство, на котором находится установочный образ Windows, и выполните установку согласно инструкциям по экрану.
- Установка Windows 7 или 8 будет выполняться в соответствии с выбранной вами конфигурацией BIOS.
Учитывайте, что в каждом конкретном случае могут быть нюансы и ограничения, особенно в зависимости от модели ноутбука HP. Поэтому перед выполнением процедуры конвертации в MBR с удалением данных рекомендуется ознакомиться с документацией к вашему конкретному ноутбуку и убедиться, что вы уверены в своих действиях.
Если не подходит GPT
Если вам потребуется переустановить операционную систему Windows на ноутбуке HP DV6 серии и ваша флешка или диск имеют файловую систему GPT, а не MBR, то вы можете столкнуться с проблемой загрузки.
Чтобы решить эту проблему, вы можете выполнить следующие шаги:
- Переходим в BIOS ноутбука, нажимая кнопку F10 или ESC при загрузке.
- Находим раздел Boot и выбираем его.
- Отключаем опцию Secure Boot Configuration.
- Находим раздел UEFI Boot Order или Legacy Boot Order и выбираем его.
- Настройте загрузку с устройства с помощью клавиш со стрелками. Установите флешку или диск первым в списке.
- Нажимаем кнопку F10 для сохранения настроек и перезагрузки ноутбука.
- При загрузке с флешки или диска вы увидите экран установки Windows. Далее можно следовать поэтапной установке операционной системы.
Если вам необходимо удалить данные с жесткого диска, то в процессе установки Windows 7 или 8 будет доступна команда для удаления раздела с данными.
Если вы столкнулись с ошибкой и установка Windows 7 или 8 не выполняется быстро, то можно попробовать установить драйверами 7-ой версии пакета HP Pavilion DV6 для Windows 10. Мы надеемся, что этот совет поможет вам успешно переустановить операционную систему на вашем ноутбуке товарищ Паккерд.
Без теории не обойтись BIOS и UEFI MBR и GPT
Перед тем, как переходим к пошаговой инструкции по установке Windows 7 или 8 с флешки или диска на ноутбуке HP DV6, необходимо разобраться в некоторых технических моментах. Это поможет избежать потери данных и быстро выполнить все необходимые действия.
1. BIOS или UEFI?
Большинство HP-ноутбуков, включая серию Pavilion DV6, оснащены BIOS. Однако некоторые более новые модели могут быть укомплектованы UEFI. Уверены, что ваш ноутбук имеет BIOS? Если да, то продолжаем.
2. Подготовка к установке
Перед началом установки Windows 7 или 8 с флешки или диска, убедитесь, что у вас есть необходимые драйверы для вашего HP-ноутбука. Проверьте, что у вас есть доступ к интернету для возможности скачать недостающие драйверы.
3. Подключение установочного накопителя
Подключите флешку или диск с установочным образом Windows 7 или 8 к USB-порту ноутбука.
4. Загрузка в BIOS
Перезагрузите ноутбук и сразу после появления логотипа HP нажимаем клавишу F10 несколько раз, чтобы попасть в систему конфигурации BIOS.
5. Выбор загрузочного устройства
Внутри BIOS найдите раздел «Boot» или «Загрузка». В некоторых случаях он может находиться в разделе «Configuration». Зайдите в этот раздел и найдите опцию «Boot Order» или «Порядок загрузки».
Вариант 1: Если вы хотите установить Windows с флешки — выберите USB-накопитель в качестве первого загрузочного устройства.
Вариант 2: Если вы хотите установить Windows с диска — выберите CD/DVD-ROM Drive в качестве первого загрузочного устройства.
6. Сохранение изменений и выход из BIOS
После выбора правильного загрузочного устройства, сохраните изменения и выйдите из BIOS.
Внимание: Не забудьте сохранить изменения, иначе настройки не применятся!
7. Установка Windows
После выхода из BIOS ноутбук перезагрузится, и вы попадаете на экран выбора загрузки. На этом экране выберите ваше установочное устройство и следуйте инструкциям по установке Windows 7 или 8.
Установка Windows 7 или 8 происходит поэтапно с помощью мастера установки. На каждом шаге просто следуйте инструкциям, пока процесс установки не будет завершен.
8. Переход от MBR к GPT (опционально)
Если вам необходимо перейти от MBR к GPT для вашего жесткого диска, можно воспользоваться программой для конвертации. Например, Paragon Partition Manager или другой аналогичный инструмент.
Важно помнить, что конвертация может привести к потере данных, поэтому перед выполнением этой операции рекомендуется сделать резервную копию важных файлов.
Итак, без теории не обойтись при настройке BIOS и UEFI для установки Windows 7 или 8. Следуйте поэтапной инструкции, будьте внимательны и надеемся, что у вас все получится!
👉 Важно: Убедитесь, что вы понимаете все нюансы и риски, связанные с изменением настроек BIOS и установкой операционной системы самостоятельно. Если не уверены, лучше обратитесь за помощью к специалисту.
Видео:
Как войти в БИОС и настроить загрузку с флешки или CD, DVD для начинающих
Как войти в БИОС и настроить загрузку с флешки или CD, DVD для начинающих by Компьютерные курсы Евгения Юртаева 613,838 views 3 years ago 32 minutes