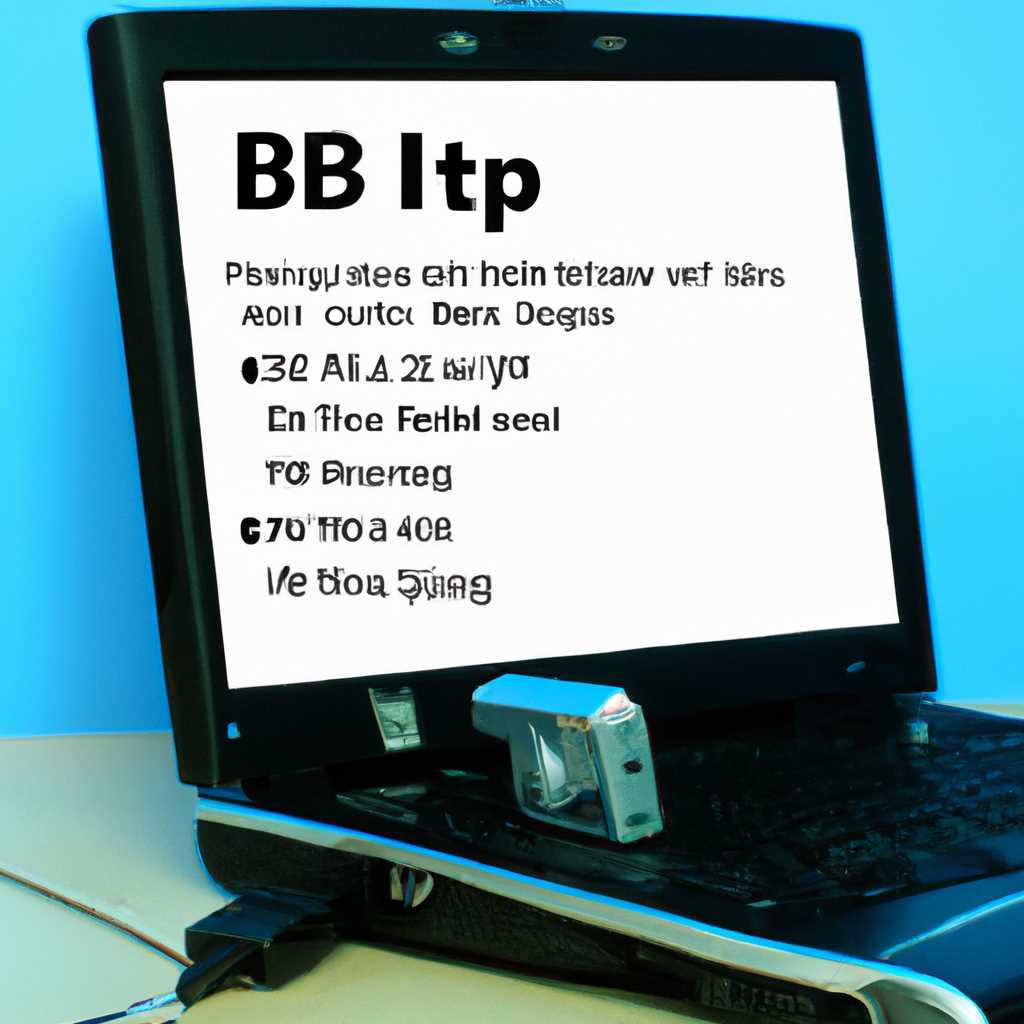- Как зайти и настроить BIOS ноутбука HP DV6 для установки Windows 7 или 8 с флешки или диска — Пошаговая инструкция
- Как зайти и настроить BIOS ноутбука HP DV6 для установки WINDOWS 7 или 8 с флешки или диска — Пошаговая инструкция
- ШАГ 1: Предварительные настройки BIOS
- 1. Включаем или перезагружаем ноутбук
- 2. Загружаемся в меню BIOS
- 3. Выбираем вкладку «System Configuration»
- 4. Настройка параметра «Boot Options»
- 5. Проверка настроек загрузки
- ШАГ 2: Перераспределение пространства
- 1. Загрузка в BIOS ноутбука HP DV6
- 2. Перераспределение пространства в BIOS
- 3. Предварительные настройки Windows
- 4. Выбор раздела для установки Windows
- 5. Настройка BIOS ноутбука HP DV6
- ШАГ 3: Hp pavilion dv6 как установить windows с флешки
- ШАГ 4: Как установить Windows 10 на ноутбук от HP на примере серии HP Pavilion
- Шаг 1: Подготовка к установке
- Шаг 2: Запуск установки
- Шаг 3: Настройка BIOS
- Шаг 4: Установка Windows 10
- Шаг 5: Завершение установки
- ШАГ 5: Поэтапная установка Windows 10 на HP-ноутбук
- Шаг 1: Предварительные настройки
- Шаг 2: Загрузка BIOS ноутбука
- Шаг 3: Настройка BIOS
- Шаг 4: Установка Windows 10
- Видео:
- Установка Windows с флешки. Настройка BIOS
Как зайти и настроить BIOS ноутбука HP DV6 для установки Windows 7 или 8 с флешки или диска — Пошаговая инструкция
Установка операционной системы на компьютере или ноутбуке – важный этап в процессе его использования. А если у вас имеется HP-ноутбук Pavilion DV6 и вам необходимо установить Windows 7 или 8, то вам понадобится загрузиться с флешки или диска. В этой пошаговой инструкции мы расскажем вам, как зайти в BIOS на ноутбуке HP DV6 и настроить его для установки операционной системы.
Шаг 1: Для начала, включите компьютер или ноутбук HP DV6. Когда на экране появится логотип HP, нажмите клавишу F10. Это значение может незначительно отличаться в зависимости от производителя, но обычно кнопки для входа в BIOS на ноутбуках HP — F10 или F2.
Шаг 2: После нажатия на F10 вы увидите экран BIOS. Здесь вы можете увидеть различные настройки, которые можно изменить. Используйте klавиши со стрелками на клавиатуре, чтобы перемещаться по меню. Найдите раздел «Boot Options» и выберите его.
Шаг 3: В разделе «Boot Options» найдите параметр «Legacy Support» или «Legacy Boot». Нажмите клавишу Enter и выберите значение «Enabled». Затем перейдите к разделу «UEFI Boot Order» или «Boot Order» и выберите «Legacy».
Шаг 4: После этого, перейдите к разделу «Boot Options» и выберите «CD/DVD» или «USB CD/DVD ROM Drive» в качестве первого устройства загрузки. Если у вас есть флешка или диск с установочной копией Windows 7 или 8, вставьте его в ноутбук.
Шаг 5: Продолжая настройку, перейдите в раздел «System Configuration» и выберите «OS Boot Manager» или «Boot from EFI File». Затем выберите «EFI» и «Boot» в списке, чтобы найти файл загрузки. Выберите флешку или диск с установкой Windows и выберите файл, который соответствует версии Windows, которую вы хотите установить (например, «EFI\BOOT\BOOTX64.EFI» для Windows 64-разрядной версии).
Шаг 6: Нажмите клавишу F10, чтобы сохранить внесенные изменения и выйти из BIOS. Ноутбук HP DV6 будет перезагружен и начнет загружать операционную систему с флешки или диска.
Теперь вы готовы установить Windows 7 или 8 на ноутбук HP DV6 с помощью флешки или диска. Следуйте указаниям на экране поэтапной установки Windows, чтобы завершить процесс установки операционной системы.
Будьте внимательны и следуйте инструкциям, чтобы избежать возможных нюансов и непредвиденных проблем во время установки Windows на ноутбук HP DV6. Удачной установки!
Как зайти и настроить BIOS ноутбука HP DV6 для установки WINDOWS 7 или 8 с флешки или диска — Пошаговая инструкция
Если вы хотите установить Windows 7 или 8 на ноутбук HP DV6 с помощью флешки или диска, вам потребуется настроить BIOS. В этой пошаговой инструкции я покажу вам, как правильно выполнить эту процедуру.
Шаг 1: Вход в BIOS
1. Включите ноутбук и удерживайте клавишу F10, чтобы войти в BIOS.
2. На экране BIOS кликните по вкладке «Boot».
3. В разделе «Boot Options» найдите пункт «Legacy Support» и установите значение «Enabled».
4. Видите пункт «Legacy Boot Order» в списке? Если нет, перейдите к шагу 5. Если да, перейдите к шагу 6.
5. Нажмите клавишу F5, чтобы перераспределить пункты списка. Убедитесь, что флешка или диск, с которого вы хотите загружаться, находится вверху списка.
6. Если в списке «Legacy Boot Order» уже есть флешка или диск, с которого вы хотите загружаться, кликните на него и переместите его наверх списка, нажав клавишу F6.
Шаг 2: Установка операционной системы
1. После настройки BIOS сохраните изменения и выйдите из него.
2. Перезагрузите ноутбук и во время загрузки нажмите клавишу F9, чтобы перейти к меню выбора загрузки.
3. В списке выберите флешку или диск с операционной системой.
4. Далее следуйте инструкциям установщика операционной системы, чтобы завершить процесс установки.
5. По завершении установки операционной системы, ноутбук будет перезагружен и вы сможете наслаждаться работой с Windows 7 или 8.
На этом всё! Теперь вы знаете, как зайти и настроить BIOS ноутбука HP DV6 для установки Windows 7 или 8 с флешки или диска. Следуя этой пошаговой инструкции, вы сможете успешно установить операционную систему и настроить свой ноутбук на работу в соответствии с вашими потребностями.
ШАГ 1: Предварительные настройки BIOS
Перед установкой Windows на HP-ноутбук серии DV6 с флешки или диска, необходимо внести некоторые настройки в BIOS компьютера. В этой поэтапной инструкции мы рассмотрим процесс настройки BIOS на HP-ноутбуке DV6.
1. Включаем или перезагружаем ноутбук
Для начала работы с настройками BIOS необходимо включить или перезагрузить HP-ноутбук серии DV6.
2. Загружаемся в меню BIOS
Чтобы загрузиться в меню BIOS, нажмите кнопку F10, когда на экране появится логотип HP.
3. Выбираем вкладку «System Configuration»
В меню BIOS выберите вкладку «System Configuration», используя клавиши со стрелками на клавиатуре.
4. Настройка параметра «Boot Options»
В списке настроек выберите пункт «Boot Options» и нажмите Enter. В открывшемся меню настройте следующие параметры:
- Legacy Support: Установите значение «Enabled». Это позволит использовать устаревший режим загрузки с флешки или диска.
- Secure Boot: Если у вас не установлено аппаратного обеспечения UEFI и вы не планируете устанавливать ОС на зашифрованный диск, установите значение «Disabled».
- CD/DVD ROM Drive: Установите значение «Enabled», чтобы разрешить загрузку с CD/DVD привода.
- USB Diskette on Key/USB Hard Disk: Установите значение «Enabled», чтобы разрешить загрузку с флешки.
После настройки параметров нажмите F10, чтобы сохранить изменения и перезагрузить ноутбук.
5. Проверка настроек загрузки
После перезагрузки ноутбука HP Pavilion DV6 проверьте настройки загрузки, чтобы убедиться, что они были применены. На экране надо будет выбрать устройство загрузки, нажимая на соответствующую кнопку (обычно F9 или ESC).
Настройки BIOS на HP-ноутбуках могут немного отличаться в зависимости от модели и производителя, но похожие опции должны быть доступны при выборе устройства загрузки.
Теперь ноутбук готов к установке Windows с флешки или диска. В следующем шаге рассмотрим процесс установки операционной системы Windows на HP ноутбуке серии DV6.
ШАГ 2: Перераспределение пространства
На этом шаге мы будем настраивать BIOS ноутбука HP DV6 для установки Windows 7 или 8 с флешки или диска. Этот процесс включает в себя некоторые нюансы, которые мы рассмотрим поэтапно.
1. Загрузка в BIOS ноутбука HP DV6
Начните с загрузки ноутбука HP DV6 и нажмите клавишу «F10», чтобы войти в настройки BIOS. Вы должны нажать эту клавишу до появления логотипа HP на экране загрузки. Если вы пропустили момент и ноутбук начал загружаться в Windows, просто перезагрузите его и попробуйте снова.
2. Перераспределение пространства в BIOS
На экране BIOS вы увидите несколько вкладок и списков для настройки различных параметров. Нам нужно перейти к разделу «Boot Options» или «Boot Order». Для этого используйте клавиши со стрелками на клавиатуре, чтобы выделить соответствующую вкладку и нажмите «Enter».
В списке загрузочных устройств найдите флешку или диск, с которого вы хотите установить Windows. Если флешка или диск видны в списке, выберите их, чтобы переместить их на первое место в списке загрузки. Для этого кликните по соответствующему элементу и нажмите клавишу «+» на клавиатуре, чтобы переместить его вверх.
Если флешка или диск не видны в списке, кликните по пункту «Add Boot Option» или «Add New Boot Device» и введите имя нового устройства. Затем перейдите к пункту «Boot Options» или «Boot Order» и выберите новое устройство в списке загрузки.
Не забудьте сохранить изменения, нажав клавишу «F10» и выбрав «Yes». После этого ноутбук перезагрузится.
3. Предварительные настройки Windows
Когда ноутбук загрузится с флешки или диска, вы увидите экран с предварительными настройками установки Windows. В этом шаге вы можете выбрать язык и формат времени, а также раздел на жестком диске, куда будет установлена Windows. Если вы хотите создать новый раздел или изменить имеющийся, нажмите кнопку «Дополнительные параметры диска».
4. Выбор раздела для установки Windows
В открывшемся окне «Дополнительные параметры диска» выберите незанятое место на жестком диске ноутбука и кликните на кнопку «Установить». Если на жестком диске нет незанятого места, вам придется предварительно создать новый раздел или освободить место на существующем разделе.
Обратите внимание, что в некоторых ноутбуках HP Pavilion серии DV6 может быть раздел «Recovery», который нельзя удалить или изменить. В этом случае вам придется использовать имеющееся разделение диска для установки Windows.
5. Настройка BIOS ноутбука HP DV6
После выбора раздела для установки Windows, нажмите кнопку «Далее», чтобы продолжить установку. На следующем экране вы увидите параметры настройки компьютера и учетной записи пользователя. Выберите необходимые параметры и кликните на кнопку «Далее».
Теперь вы завершили настройку BIOS ноутбука HP DV6 для установки Windows с флешки или диска. Поэтапная инструкция позволит вам успешно пройти этот процесс и перераспределить пространство на жестком диске вашего ноутбука.
ШАГ 3: Hp pavilion dv6 как установить windows с флешки
1. На данном шаге мы настроим BIOS ноутбука HP DV6 для установки операционной системы Windows с флешки.
2. Включаем ноутбук и нажимаем «F10» для входа в BIOS.
3. Находим в списке вкладку «Boot» или «Загрузка».
4. В примере ниже мы ставим флешку с операционной системой на первое место в списке загрузки:
- Выбираем во вкладке «Boot» или «Загрузка» незанятое место и нажимаем «Enter».
- Настроек будет много, но нам надо изменить только одно значение.
- Выбираем «USB Flash Drive» и нажимаем «Enter».
- Затем выбираем «USB Hard Drive» и нажимаем «Enter».
- Нажимаем «F6» для перераспределения порядка загрузки. Флешка должна стать первой в списке.
- Нажимаем «F10» для сохранения настроек и выхода из BIOS.
5. Далее нам надо указать, с какого накопителя производить установку операционной системы Windows:
- После загрузки ноутбука нажимаем несколько раз F9, чтобы вывести список возможных накопителей для установки.
- Выбираем накопитель с операционной системой на флешке.
6. Поэтапная установка операционной системы Windows на ноутбуке HP Pavilion DV6:
- На первом экране выбираем язык установки, кликнуть на кнопку «Далее».
- На следующем экране кликнуть на «Установка».
- Появится предупреждение о настройках установки, прочитайте его и нажмите «Далее».
- Выбираем «Пользовательские установки» на экране выбора типа установки.
- Выбираем незанятое пространство на накопителе, куда хотим установить Windows, и кликнуть на «Далее».
- Установка Windows начнется.
7. По окончании установки ноутбук HP Pavilion DV6 будет готов к использованию с новой операционной системой Windows.
Теперь вы знаете, как настроить BIOS ноутбука HP DV6 для установки Windows с флешки.
ШАГ 4: Как установить Windows 10 на ноутбук от HP на примере серии HP Pavilion
Установка Windows на HP ноутбук может немного отличаться в зависимости от конкретной серии. В этом разделе мы рассмотрим пошаговую инструкцию по установке Windows 10 на ноутбук HP Pavilion.
Шаг 1: Подготовка к установке
Перед началом установки Windows 10 на ноутбук HP Pavilion убедитесь, что у вас есть загрузочная флешка или диск Windows 10. Также не забудьте создать резервную копию всех важных данных на компьютере.
Шаг 2: Запуск установки
Установите загрузочную флешку или диск в ноутбук HP Pavilion и перезагрузите компьютер. Во время загрузки нажмите соответствующую клавишу (обычно F9, F10 или F12), чтобы войти в BIOS.
В меню BIOS выберите «Boot» (Загрузка) и установите приоритет загрузки на флешку или диск. Затем сохраните изменения и перезагрузите компьютер.
Шаг 3: Настройка BIOS
В меню BIOS выберите вкладку «Security» (Безопасность) и убедитесь, что режим Secure Boot (Безопасная загрузка) выключен.
Затем выберите вкладку «Boot Options» (Опции загрузки) и установите режим загрузки на «Legacy Support» (Поддержка старых версий). Также проверьте, что опция «UEFI Boot Order» (Порядок загрузки UEFI) отключена.
Шаг 4: Установка Windows 10
После настройки BIOS сохраните изменения и перезагрузите компьютер.
Ноутбук HP Pavilion загрузится с загрузочной флешки или диска Windows 10. Следуйте поэтапной инструкции установки Windows 10, выбирая нужные параметры установки, такие как язык, учетную запись и раздел для установки.
Выберите незанятое пространство на накопителе и кликните на кнопку «Далее» (Next), чтобы начать установку.
Шаг 5: Завершение установки
По завершении установки Windows 10 на ноутбук HP Pavilion, ноутбук автоматически перезагрузится и загрузится в новую операционную систему.
Поздравляю! Теперь вы можете наслаждаться работой с Windows 10 на своем HP ноутбуке. Установка произведена успешно!
ШАГ 5: Поэтапная установка Windows 10 на HP-ноутбук
Если вы хотите установить Windows 10 на ноутбук HP с помощью флешки, следуйте этой пошаговой инструкции:
Шаг 1: Предварительные настройки
Перед установкой Windows 10 на ноутбук HP, убедитесь в следующем:
- Флешка должна быть подключена к компьютеру.
- Флешка должна содержать установочные файлы операционной системы Windows 10.
- Все данные на флешке будут удалены, так что сохраните все необходимые файлы.
Шаг 2: Загрузка BIOS ноутбука
Чтобы начать установку Windows 10 на HP-ноутбук с флешки, нужно зайти в BIOS:
- Перезагрузите ноутбук.
- На экране загрузки нажимайте клавишу F10, чтобы войти в BIOS.
Шаг 3: Настройка BIOS
На экране BIOS найдите и выполните следующие настройки:
| Настройка | Значение |
|---|---|
| Boot Order | Выберите «USB CD/DVD ROM Drive» или «USB Floppy» в качестве первого устройства загрузки. |
| Legacy Boot Order | Если ваш ноутбук имеет значок «Legacy Support», настройте его на «Enable». |
Шаг 4: Установка Windows 10
После настройки BIOS можно приступить к установке Windows 10 с флешки на ноутбук HP:
- Перезагрузите ноутбук.
- На экране Recovery Manager выберите «Install Windows» или «Reinstall Windows».
- Следуйте инструкциям по установке операционной системы.
- На экране выбора накопителя выберите незанятое пространство или создайте новый раздел для установки Windows 10.
- Далее выполните указания во время установки.
После завершения установки Windows 10 на ноутбук HP, можно будет настроить дополнительные параметры и учетную запись.
Поздравляю! Теперь вы сами установили Windows 10 на свой ноутбук HP с флешки.
Видео:
Установка Windows с флешки. Настройка BIOS
Установка Windows с флешки. Настройка BIOS by Корч ТВ 945,524 views 5 years ago 3 minutes, 42 seconds