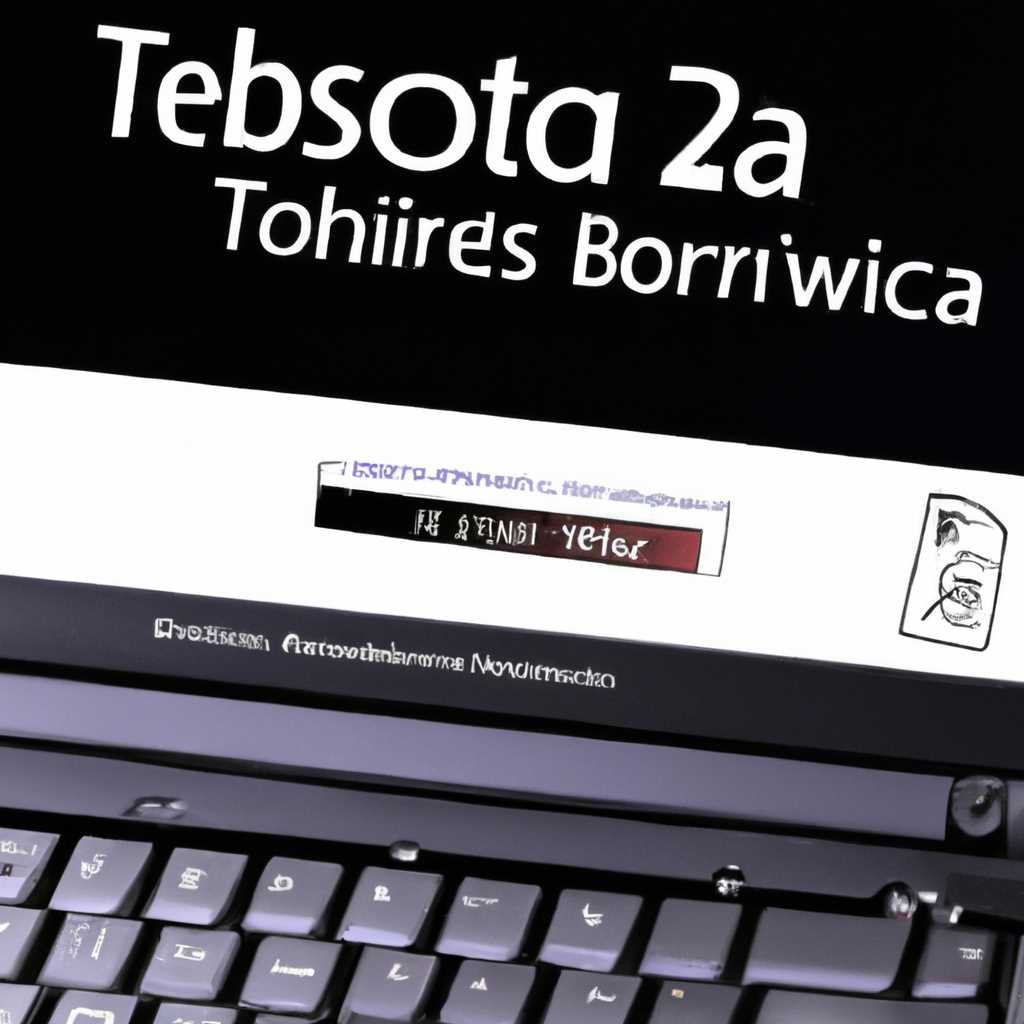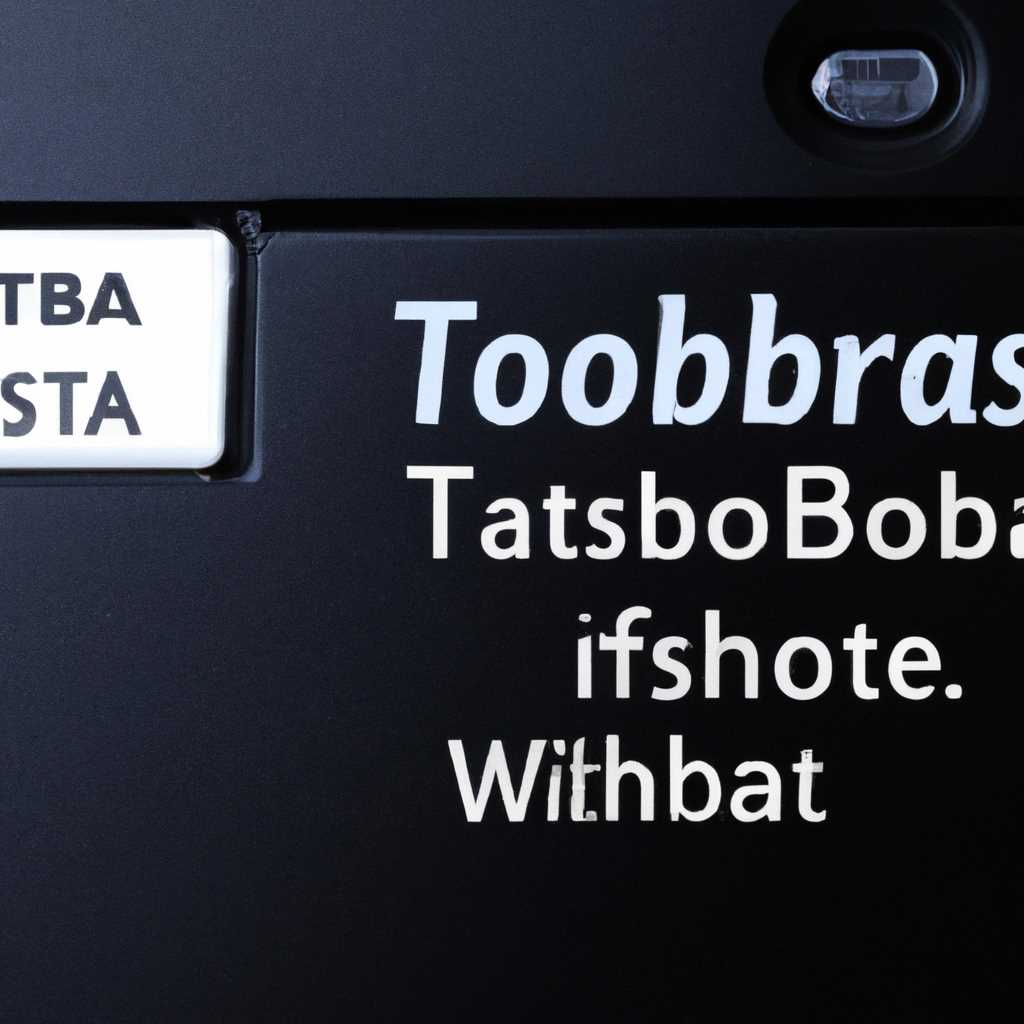- Как настроить BIOS ноутбука Toshiba для установки WINDOWS 7 или 8 с флешки или диска
- Инструкция по переустановке Windows 7 на ноутбуках Toshiba
- Подготовка к установке
- Шаги по переустановке Windows 7
- Проблема установки Windows 10 через флешку на ноутбуке Toshiba
- Шаг 1: Подготовка флешки
- Шаг 2: Зайдите в BIOS
- Шаг 3: Установка Windows 10
- Поставить win7 вместо win8 на Toshiba Satellite: инструкция по установке
- Как переустановить Windows на ноутбуке Toshiba
- Установка Windows 7 или 8 с флешки или диска на ноутбуках Toshiba
- Проблемы при установке Windows 7 на ноутбуке Toshiba
- Toshiba Satellite установка Windows с бубном
- Как войти в BIOS ноутбука Toshiba
- Шаг 1: Включите ноутбук
- Шаг 2: Нажмите нужную клавишу
- Шаг 3: Позиционируйте курсор
- Шаг 4: Настройте загрузку
- Шаг 5: Сохраните настройки
- Настройка BIOS для установки Windows
- Установка Windows 7 или 8 с флешки или диска
- Проблемы при установке Windows 10 на ноутбуке Toshiba
- Видео:
- Как зайти и настроить BIOS ноутбука ASUS X550 для установки WINDOWS 7, 8 с флешки или диска
Как настроить BIOS ноутбука Toshiba для установки WINDOWS 7 или 8 с флешки или диска
Доброго времени суток! Если у вас возникла проблема с переустановкой операционной системы на ноутбуке Toshiba, то мы готовы вам помочь. В данной инструкции мы подробно расскажем, как зайти и настроить BIOS, чтобы установить WINDOWS 7 или 8 с флешки или диска.
Перед тем, как приступить к установке, обязательно сделайте резервную копию всех важных данных с ноутбука. Установка новой операционной системы может привести к удалению всех файлов с жесткого диска.
Итак, приступим к действиям. Перезагрузите ноутбук и вместо того, чтобы нажимать клавишу boot (которая может отличаться в зависимости от модели ноутбука Toshiba), вам надо будет нажимать другую клавишу — F2. После нескольких секунд на экране появится черный экран с надписью «BIOS Setup Utility».
Далее вам нужно будет переместиться по разделам BIOS. Для этого используйте клавиши со стрелками на клавиатуре. Найдите раздел «Boot» или «Boot Priority» и выберите его, нажав на Enter.
Теперь вы находитесь в меню настройки загрузки. Вам нужно будет изменить позицию «CD/DVD» или «USB» на первое место, чтобы при загрузке ноутбук сначала искал установочный диск или флешку. Для этого выберите нужную позицию и с помощью клавиш «+/-» или «F5/F6» переместите ее на первую позицию.
После того как вы настроили позицию загрузки, сохраните настройки BIOS, нажав на клавишу F10. Вам будет предложено подтвердить сохранение изменений, выберите «Yes» или «Y» и нажмите Enter.
Теперь ноутбук будет загружаться с флешки или диска с установочным образом WINDOWS 7 или 8. Следуйте инструкции установки операционной системы, выбирая необходимые настройки и разделы для установки.
И вот, установка WINDOWS 7 или 8 с флешки или диска на ноутбуке Toshiba завершена! Теперь вы можете наслаждаться работой на обновленной операционной системе.
Инструкция по переустановке Windows 7 на ноутбуках Toshiba
Если у вас возникла необходимость переустановить операционную систему на ноутбуке Toshiba с Windows 7 на чистую копию, эта инструкция поможет вам выполнить данную процедуру.
Подготовка к установке
Перед началом переустановки Windows 7 на ноутбуке Toshiba, убедитесь, что у вас есть:
- Установочный диск с операционной системой Windows 7 или образ Windows 7 на флешке.
- Ключ активации Windows 7.
Шаги по переустановке Windows 7
- Включите ноутбук Toshiba и подключите флешку или вставьте диск с Windows 7.
- Перейдите в BIOS, нажав на клавишу «F2» или «ESC» (в некоторых моделях ноутбуков Toshiba может быть другая клавиша, обратитесь к руководству пользователя для уточнения).
- В меню BIOS найдите раздел «Boot» или «Загрузка» и установите приоритет загрузки с флешки или CD/DVD-привода.
- Сохраните изменения и выйдите из BIOS.
- Ноутбук Toshiba перезагрузится с флешки или диска.
- Выберите язык установки и нажмите «Далее».
- Перейдите к разделу установки Windows 7 и выберите желаемый раздел для установки (если требуется).
- Нажмите «Далее» и дождитесь завершения установки Windows 7.
- Введите ключ активации Windows 7, когда появится запрос.
- Выполните настройку даты и времени, а также создайте учетную запись пользователя.
- После завершения настройки, ноутбук Toshiba будет готов к использованию с установленной операционной системой Windows 7.
Надеемся, что данная инструкция помогла вам переустановить Windows 7 на ноутбуке Toshiba. Удачи в использовании вашего обновленного устройства!
Проблема установки Windows 10 через флешку на ноутбуке Toshiba
Для начала, вам понадобится создать загрузочную флешку с установочным образом Windows 10. Если у вас уже есть готовый образ, пропустите этот шаг.
Шаг 1: Подготовка флешки
Вставьте флешку в компьютер и откройте файловый менеджер. Найдите флешку в списке устройств и щелкните правой кнопкой мыши по ее значку. В появившемся контекстном меню выберите «Форматировать».
В открывшемся окне выберите файловую систему «FAT32» и нажмите кнопку «Старт». Подождите несколько минут, пока процесс форматирования завершится.
Шаг 2: Зайдите в BIOS
Доброго времени суток! Прежде чем начать установку Windows 10 с флешки на ноутбуке Toshiba, нужно зайти в BIOS и настроить параметры загрузки. Для этого выполните следующие действия:
1. Перезапустите ноутбук.
2. Сразу после включения нажимайте несколько раз клавишу «F2» или «Delete», чтобы попасть в BIOS меню. Обычно в ноутбуках Toshiba используется именно эта клавиша, но в некоторых моделях может быть иная.
3. Когда появится экран с настройками BIOS, найдите раздел «Boot» (загрузка) или «Advanced» (дополнительные параметры) с помощью клавиш со стрелками на клавиатуре. Выберите этот раздел и нажмите клавишу «Enter».
4. В разделе «Boot» найдите позицию «Boot Priority» или «First Boot Device» и выберите значение «USB» или «Removable Device» с помощью клавиш со стрелками. Передвигайте эту позицию вверх или меняйте приоритет, чтобы флешка стала первым устройством загрузки.
5. Сохраните изменения, нажав клавишу «F10». Подтвердите свое действие, нажав «Enter». Ноутбук перезагрузится.
Шаг 3: Установка Windows 10
После того, как вы настроили BIOS для загрузки с флешки, можно начать установку Windows 10. Включите ноутбук и следуйте указаниям, появляющимся на экране.
1. Во время загрузки нажимайте любую клавишу, чтобы запустить процесс установки с флешки. Обычно на экране появляется надпись «Press any key to boot from USB».
2. Далее следуйте инструкции по установке Windows 10. Выберите раздел для установки (желательно создать новый раздел или использовать уже созданный), форматируйте его и продолжайте установку.
3. После завершения установки Windows 10 позволит вам настроить некоторые дополнительные параметры, такие как подключение к сети Wi-Fi, учетную запись Microsoft и другие.
Теперь вы знаете, как решить проблему установки Windows 10 через флешку на ноутбуке Toshiba. Следуйте нашей инструкции и успешно поставьте новую операционную систему на свой ноутбук.
Поставить win7 вместо win8 на Toshiba Satellite: инструкция по установке
Установка операционной системы Windows 7 на ноутбук Toshiba Satellite может потребоваться, если вы хотите заменить предустановленную ОС Windows 8 или испытываете проблемы при работе с текущей системой.
Для начала установки Windows 7 с флешки или диска на ноутбук Toshiba Satellite вам потребуется:
- Загрузочная флешка или диск с установочным образом Windows 7.
- Доступ к BIOS ноутбука.
Вот пошаговая инструкция:
- Включите ноутбук Toshiba Satellite и нажмите клавишу, которая позволяет войти в BIOS (обычно это клавиша F2, F10 или DEL). Клавиша может отличаться в зависимости от модели ноутбука, поэтому уточните ее в руководстве пользователя.
- После входа в BIOS найдите раздел «Boot» или «Загрузка». Используйте клавиши со стрелками, чтобы выбрать этот раздел.
- Настройте порядок загрузки таким образом, чтобы флешка или диск были первыми в списке загрузки. Для этого переместите соответствующий раздел в начало списка, используя клавиши со стрелками и другие указанные команды.
- Сохраните изменения и выйдите из BIOS. Возможно, вам потребуется выбрать опцию «Save and Exit» или что-то подобное.
- Ноутбук Toshiba Satellite перезагрузится, и процесс установки Windows 7 начнется с флешки или диска.
- Следуйте инструкциям по установке Windows 7, которые появятся на экране. Выберите диск, на который вы хотите установить систему, и следуйте указаниям.
- После завершения установки Windows 7 на ноутбук Toshiba Satellite, потребуется некоторая настройка системы, включая установку драйверов и обновлений.
Обратите внимание, что процесс установки может занять некоторое время. Он зависит от скорости вашего ноутбука и других факторов. Также убедитесь, что у вас есть лицензионный ключ для активации Windows 7.
Теперь вы знаете, как поставить Windows 7 вместо Windows 8 на ноутбук Toshiba Satellite. Следуя этой инструкции, вы сможете осуществить переустановку ОС без проблем и насладиться полноценной работой с новой системой в течение нескольких минут.
Как переустановить Windows на ноутбуке Toshiba
Переустановка операционной системы на ноутбуке Toshiba может понадобиться в различных ситуациях, например, если система работает медленно или возникли серьезные ошибки. В этом случае установку Windows можно выполнить через флешку или диск.
Установка Windows 7 или 8 с флешки или диска на ноутбуках Toshiba
Для начала необходимо подготовить флешку или диск с установочным образом Windows 7 или 8. Для этого можно воспользоваться специальными программами, такими как Rufus или Windows USB/DVD Download Tool.
После того как флешка или диск с установочным образом готовы, можно приступить к переустановке системы:
| Шаг 1 | Подключите флешку или вставьте диск с установочным образом в ноутбук Toshiba. |
| Шаг 2 | Перезагрузите ноутбук и одновременно нажимайте на клавишу F12 до появления меню загрузки. |
| Шаг 3 | В меню загрузки выберите пункт «Boot Menu» с помощью стрелок на клавиатуре и нажмите Enter. |
| Шаг 4 | В появившемся списке выберите флешку или диск с установочным образом и нажмите Enter. |
| Шаг 5 | Далее следуйте инструкциям по установке Windows 7 или 8. Выберите нужную версию операционной системы, раздел для установки и выполните необходимые действия. |
| Шаг 6 | После завершения установки, ноутбук Toshiba будет перезагружен и вы сможете продолжить настройку системы. |
Проблемы при установке Windows 7 на ноутбуке Toshiba
В некоторых моделях ноутбуков Toshiba, особенно в серии Satellite, возникают проблемы при установке Windows 7. Если после выбора флешки или диска с установочным образом экран становится черным или ничего не происходит, это может быть связано с настройкой BIOS.
Чтобы решить эту проблему, попробуйте следующие действия:
- Включите ноутбук Toshiba и немедленно нажмите клавишу F2, чтобы войти в BIOS.
- В BIOS найдите раздел «Boot» или «Загрузка».
- Измените порядок загрузки, поставив флешку или диск в первую позицию. Некоторые модели ноутбуков Toshiba могут иметь разные названия для этой опции, например, «Boot Priority» или «Boot Order».
- Сохраните изменения и выйдите из BIOS.
- Повторите попытку установки Windows 7, следуя вышеуказанным инструкциям.
Если проблема всё еще не решена, попробуйте обратиться в сервисный центр Toshiba для получения дополнительной помощи.
Toshiba Satellite установка Windows с бубном
Если у вас есть необходимость поставить или переустановить операционную систему Windows на ноутбуке Toshiba Satellite, установочный диск или флешка может стать для вас незаменимым инструментом. Для установки Windows 7 или 8 на ноутбуке Toshiba вам потребуются некоторые действия и инструкция по настройке BIOS. Ниже мы расскажем вам о нескольких шагах этого процесса.
1. Включите ноутбук Toshiba Satellite и дождитесь загрузки. Нажмите нужную клавишу (обычно Del, F2, F10 или Esc), чтобы войти в BIOS.
2. Внутри BIOS найдите раздел BOOT и поменяйте порядок загрузки на первое место флешку или диск, с которого вы хотите установить Windows.
3. Сохраните изменения, выйдя из BIOS.
4. Перегрузите ноутбук, держа флешку или диск с Windows внутри.
5. При загрузке с флешки или диска вам будет предложено выбрать язык и нажмите далее.
6. Выберите опцию «install now» и следуйте инструкциям по установке Windows.
7. При выборе раздела для установки, выберите раздел, на котором необходимо поставить Windows.
8. Дождитесь завершения процесса установки, который может занять несколько минут.
9. После завершения установки, ваш ноутбук Toshiba Satellite будет автоматически перезагружен и запущен в операционную систему Windows 7 или 8.
Если у вас возникнут проблемы или вы захотите поставить Windows 7 вместо Windows 8, не стесняйтесь обратиться за помощью к специалистам или обратитесь в сервисный центр Toshiba.
Как войти в BIOS ноутбука Toshiba
Доброго времени суток! Если у вас возникла проблема с переустановкой или установкой Windows 7 или 8 на ноутбуке Toshiba, то нам потребуется зайти в BIOS для настройки. В этой инструкции мы расскажем, как это сделать.
Шаг 1: Включите ноутбук
Включите ноутбук Toshiba, нажав кнопку питания.
Шаг 2: Нажмите нужную клавишу
Необходимо быстро и многократно нажимать клавишу F2 после того, как на экране появится логотип Toshiba. Повторяйте это действие, пока не появится черный экран с загрузкой BIOS.
Шаг 3: Позиционируйте курсор
На черном экране с загрузкой BIOS вы увидите список доступных опций и настроек. Используйте клавиши со стрелками на клавиатуре для перемещения курсора и выбора нужного раздела.
Шаг 4: Настройте загрузку
Для установки Windows 7 или 8 с флешки или диска нам необходимо настроить загрузку с соответствующего устройства. В разделе «Boot» найдите пункт «Boot Priority» или «Boot Order».
Используя клавиши со стрелками, переместите устройство с нужным носителем (флешка или диск) на первую позицию загрузки.
Шаг 5: Сохраните настройки
После настройки загрузки нажмите клавишу F10, чтобы сохранить изменения и выйти из BIOS.
Теперь ноутбук Toshiba будет загружаться с выбранного вами носителя (флешка или диск) для установки Windows 7 или 8.
Установка Windows может занять около 10 минут, в зависимости от скорости вашего ноутбука.
Надеемся, что эта инструкция помогла вам настроить BIOS на ноутбуке Toshiba для установки Windows 7 или 8 с флешки или диска. Удачной установки!
Настройка BIOS для установки Windows
Доброго времени суток! Если у вас есть проблема с переустановкой Windows на ноутбуке Toshiba Satellite с использованием флешки или диска, мы готовы рассказать вам, как правильно настроить BIOS для установки Windows 7 или 8.
Перед началом действий необходимо сказать, что на разных моделях ноутбуков Toshiba клавиши открывающие BIOS и меню загрузки могут отличаться, поэтому необходимо быть внимательным. Ниже приведена инструкция для некоторых моделей ноутбуков Toshiba.
1. Включите ноутбук и нажимайте несколько раз на клавишу F2 или F12 (зависит от модели ноутбука), чтобы войти в BIOS или меню загрузки.
2. Далее вам нужно найти раздел «Boot» или «Boot Priority» и выбрать его.
3. В появившемся меню загрузки надо настроить приоритет загрузки. С помощью клавиш «вверх» и «вниз» перемещайтесь по разделам и выберите опцию «USB» или «Removable Devices» в качестве первого приоритета загрузки (если вы планируете установить Windows с флешки) или выберите опцию «CD/DVD» в качестве первого приоритета загрузки (если вы планируете использовать диск).
4. После выбора необходимой опции, сохраните изменения, нажав на клавишу «F10» или «Enter».
5. Теперь система будет грузиться с флешки или диска вместо жесткого диска, что позволит вам установить Windows.
Важно отметить, что эти инструкции актуальны для ноутбука Toshiba Satellite и могут незначительно отличаться на других моделях.
Надеемся, что наши советы помогут вам настроить BIOS и успешно установить Windows 7 или 8 на вашем ноутбуке Toshiba!
Установка Windows 7 или 8 с флешки или диска
Если вы хотите установить Windows 7 или 8 на ноутбук Toshiba, вам потребуется войти в BIOS и настроить его для загрузки с флешки или диска. Ниже приведены инструкции по выполнению этой процедуры.
- Перезагрузите ноутбук Toshiba и нажмите клавишу F12, чтобы перейти в меню загрузки. Это даст вам доступ к опциям загрузки, где вы сможете выбрать устройство, с которого будет загружаться операционная система.
- В меню загрузки выберите позицию «CD/DVD», если вы хотите установить Windows с помощью диска, или «USB», если вы планируете использовать флешку. Затем нажмите Enter, чтобы подтвердить свой выбор.
- Когда вы выбрали устройство загрузки, ноутбук Toshiba будет перезагружен и начнется установка Windows с выбранного источника. Вам может потребоваться некоторое время, чтобы дождаться завершения этого процесса.
- После переустановки Windows на вашем Toshiba ноутбуке, вы можете настроить его, поставить необходимые программы и настроить его в соответствии со своими потребностями.
Не забудьте сохранить все важные файлы, так как процесс установки потребует от вас форматирования жесткого диска, что приведет к удалению всех файлов.
Вот и все! Теперь вы знаете, как установить Windows 7 или 8 на ноутбук Toshiba с флешки или диска. Удачной установки!
Проблемы при установке Windows 10 на ноутбуке Toshiba
Установка операционной системы Windows 10 на ноутбуках Toshiba может вызывать некоторые проблемы. Если у вас есть необходимость поставить Windows 10 на ноутбук Toshiba, но никак не получается, переустановить с флешки, то вам, скорее всего, потребуется следовать определенным действиям.
Во-первых, убедитесь, что у вас есть загрузочная флешка или диск с установочной версией Windows 10. Если у вас есть только флешка или диск с Windows 7 или 8, вам нужно будет обновить систему до Windows 10 сначала через Windows Update.
Затем, чтобы переустановить Windows 10 на ноутбуке Toshiba, выполните следующие действия:
- Перезагрузите ноутбук и включите его.
- Во время загрузки, когда появится логотип Toshiba, нажмите и удерживайте клавишу F12, чтобы войти в меню выбора загрузки.
- Используя стрелки на клавиатуре, выберите опцию «Boot Menu» и нажмите Enter.
- Затем выберите «USB» или «CD/DVD» в зависимости от того, через какой носитель вы хотите установить Windows 10 (флешку или диск).
- Далее, следуйте инструкциям на экране для завершения установки Windows 10.
Если у вас возникает проблема с установкой Windows 10 на ноутбуке Toshiba, то, возможно, вам надо изменить позицию установки на другой раздел или отформатировать жесткий диск перед установкой. Обратитесь к инструкции пользователя или поддержке Toshiba, чтобы узнать, как это сделать.
Видео:
Как зайти и настроить BIOS ноутбука ASUS X550 для установки WINDOWS 7, 8 с флешки или диска
Как зайти и настроить BIOS ноутбука ASUS X550 для установки WINDOWS 7, 8 с флешки или диска by ВсёГениальноеПросто 330,392 views 8 years ago 2 minutes, 3 seconds