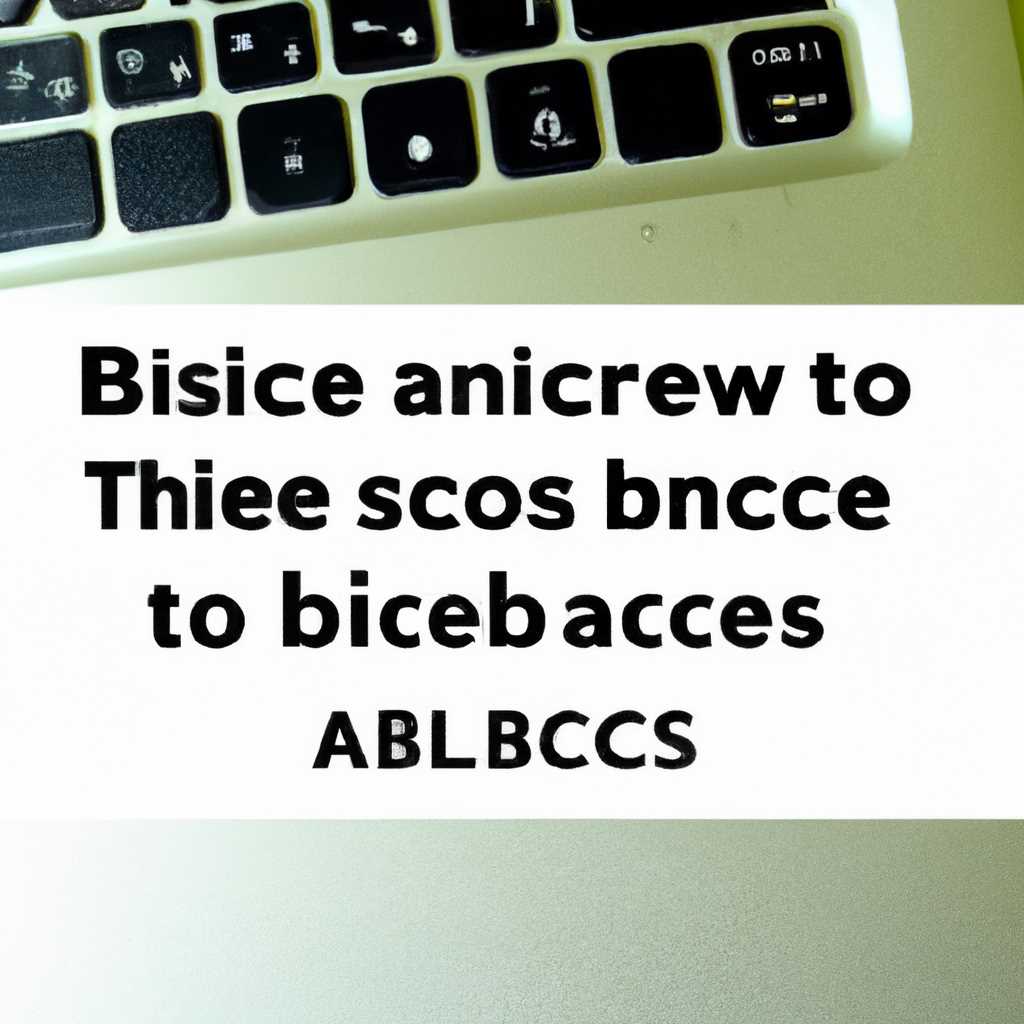- Как зайти в биос на Макбук: подробная инструкция для пользователей
- На компьютере Mac с процессором Intel
- На компьютере Mac с процессором Apple
- Способы входа в EFI на Mac
- Как переустановить ОС macOS
- Доступ к установщику macOS
- Вариант 1: Переустановка через компьютер
- Вариант 2: Переустановка через запуск с флешки
- Видео:
- Как ИДЕАЛЬНО настроить новый MacBook? + Скрытая настройка MacOS
Как зайти в биос на Макбук: подробная инструкция для пользователей
Пользоваться компьютером от Apple – это всегда интересное и увлекательное занятие: надежность, эффективность и удобство – то, за что мы все так любим Macbook. Однако, в процессе работы с установленными на нем операционной системой и программами, может возникнуть необходимость в доступе к самой глубокой части компьютера – BIOS. Если вы хотите включить или изменить различные параметры настройки, или проверить информацию о вашем компьютере, то вам потребуется зайти в BIOS.
Макбук не использует стандартный BIOS, который есть на большинстве компьютеров с процессором Intel или AMD. Вместо этого, на Macbook используется EFI (Extensible Firmware Interface), что является более современной и усовершенствованной версией BIOS. ОС MacOs находится в разделах жесткого диска, и доступ к BIOS будет предложен только в случае, если вы установите сочетание клавиш при запуске компьютера.
Операционная система MacOs предлагает несколько вариантов для доступа к BIOS. Первый вариант — использовать клавишу Command + R при включении или перезагрузке Macbook. Такое сочетание запрашивается сразу после звукового сигнала и будет предложена загрузка в режиме восстановления, где можно выполнить различные операции с системой и восстановить ОС в случае необходимости. Второй вариант — использовать клавишу Option (или Alt) при запуске компьютера, чтобы отобразить список доступных томов и запустить компьютер с выбранного раздела.
Когда доступная MacOs загружена на Macbook, можно воспользоваться командой «sudo nvram boot-args=-v», чтобы включить режим отображения загрузки на основе текста, который позволяет увидеть все процессы загрузки на экране. Этот режим может быть очень полезным при поиске и устранении проблем с системой MacOs.
Если вы ранее установили Windows на компьютере, то есть еще один способ получения доступа к прошивке EFI: запустить Boot Camp Assistant и в меню выбрать «Action» и «Restart in Firmware Utility». Этот метод дает пользователю возможность настроить параметры загрузки или разделить жесткий диск на разделы с разными ОС.
Теперь, когда вы знаете, как зайти в биос на Макбук, вы сможете выполнять различные операции в EFI и настраивать ваш компьютер для оптимальной работы. Главное, помните, что доступ в BIOS или EFI на Macbook предлагается только для опытных пользователей, которые знают, что они делают. Неправильные настройки прошивки EFI могут повредить вашу систему и привести к потере данных, поэтому будьте внимательны и осторожны в процессе использования биоса на Macbook.
На компьютере Mac с процессором Intel
Чтобы зайти в биос на компьютере Mac с процессором Intel, выключите систему и затем нажмите и удерживайте одно из следующих сочетаний клавиш при запуске компьютера:
- Shift-Option-Command-R: Загрузка последней версии macOS, которая была установлена на компьютере Macintosh. Это сочетание клавиш может быть полезным, если вы планируете переустановить macOS, но не хотите обновляться до последней версии.
После запуска компьютера и удержания сочетания клавиш вы увидите экран Восстановление macOS, где вы можете выбрать Утилиты > Загрузка macOS. Затем следуйте инструкциям на экране, чтобы установщик macOS мог выполнить необходимые операции.
Если вы используете компьютер Mac с процессором Intel и не можете найти доступ к биос из-за низкого уровня сложности, то даже если у вас имеется пароль на запуск компьютера, вы можете использовать различные комбинации клавиш при запуске компьютера Mac.
Сначала выключите компьютер и затем нажмите и удерживайте одно из следующих сочетаний клавиш:
- Command-R: Загрузка последней версии macOS, которая была установлена на компьютере Macintosh
- Shift-Option-Command-R: Загрузка самой новой версии macOS, которая была установлена на компьютере Macintosh
- Option-Command-R: Загрузка последней совместимой версии macOS, доступной для вашего компьютера Mac
Удерживайте сочетание клавиш, пока не увидите экран Восстановление macOS, а затем выберите Утилиты > Загрузка macOS. Затем следуйте инструкциям на экране, чтобы установщик macOS мог выполнить необходимые операции.
На компьютере Mac с процессором Apple
На компьютерах Mac с процессором Apple процесс запуска и входа в BIOS отличается от того, что вы могли видеть на компьютерах Windows. Вместо BIOS на Mac используется EFI (Extensible Firmware Interface), который представляет собой интерфейс, выполняющий ряд операций при запуске компьютера.
Если вам нужно что-то сделать в самой системе или войти в BIOS на Mac, выполнить многих операций можно прямо в Mac OS. Однако иногда может возникнуть необходимость входа в BIOS для переустановки Mac OS, загрузки с внешнего носителя или выполнения других действий.
Способы входа в EFI на Mac
Существует несколько способов войти в EFI на компьютере Mac:
-
Запустить компьютер с нажатой клавишей Option
1. Перезагрузите или включите компьютер Macbook.
2. Сразу после запуска, нажмите и удерживайте клавишу Option на клавиатуре.
-
Использовать команду для загрузки во встроенный загрузчик
1. Перезагрузите или включите компьютер Mac.
2. Сразу после запуска, нажмите и удерживайте комбинацию клавиш Option + Command + R.
3. Компьютер загрузится в режим восстановления с использованием самой последней версии macOS.
-
Сбросить настройки NVRAM/PRAM
1. Перезагрузите или включите компьютер Mac.
2. Сразу после запуска, нажмите и удерживайте клавиши Option + Command + P + R.
3. Удерживайте клавиши до тех пор, пока компьютер не перезагрузится второй раз, затем можно отпустить клавиши.
Обратите внимание, что процедура входа в EFI может отличаться в зависимости от версии macOS, модели компьютера Mac и процессора Apple, установленного в ней. Поэтому, если указанные способы не работают, возможно вам потребуется найти инструкцию для вашей конкретной модели Macbook или обратиться к пользовательской документации.
В итоге, зная как войти в биос Macbook, вы сможете легко настроить систему под свои нужды, сменить загрузочный диск или выполнить другие операции, связанные с BIOS EFI.
Как переустановить ОС macOS
Переустановка операционной системы macOS может потребоваться в случае необходимости исправления некоторых проблем или полного очищения компьютера от ненужных файлов. В этом разделе мы рассмотрим, как переустановить ОС macOS на MacBook.
Доступ к установщику macOS
Главное, что нужно сделать для начала переустановки macOS — это получить доступ к установщику операционной системы. Есть несколько вариантов, как это можно сделать:
Вариант 1: Переустановка через компьютер
Если ОС macOS уже установлена на вашем компьютере, то вы можете использовать встроенную утилиту для создания установочной флешки. Для этого выполните следующие действия:
- Выключите компьютер.
- Включите компьютер в режиме восстановления, удерживая нажатой комбинацию клавиш Command + R.
- Подождите, пока компьютер загрузится в режим восстановления.
- На верхней панели выберите «Дисковая Утилита».
- В левой части окна найдите раздел «Тома» и выберите в нем основной раздел, на котором установлена macOS.
- Нажмите кнопку «Стереть», чтобы удалить все файлы с раздела.
- Закройте Дисковую Утилиту.
- Выберите «Переустановить macOS» и следуйте инструкциям установщика.
Вариант 2: Переустановка через запуск с флешки
Если на вашем MacBook нет установленной ОС macOS или вы не можете получить доступ к режиму восстановления, то возможно, вам потребуется создать установочную флешку с macOS. Используйте следующие шаги:
- На другом Mac или Windows-компьютере найдите и загрузите установочный образ macOS.
- Перейдите по ссылке https://support.apple.com/ru-ru/HT201372 и следуйте инструкциям на официальном сайте Apple для создания установочной флешки.
- Вставьте созданную установочную флешку в USB-порт вашего компьютера MacBook.
- Выключите компьютер.
- Включите компьютер, удерживая нажатой клавишу Option.
- Выберите установочную флешку в списке доступных дисков и нажмите Enter.
- Дождитесь завершения загрузки установщика.
- Следуйте инструкциям установщика для переустановки ОС macOS.
В обоих вариантах, при запуске установщика, вам могут потребоваться административные права. Введите пароль вашего пользователя, чтобы дать разрешение на установку ОС.
В результате, процесс переустановки macOS будет завершен, и вы сможете настроить свою систему заново. Помните, что переустановка операционной системы может привести к потере данных, поэтому перед началом переустановки рекомендуется создать резервную копию важных файлов.
Видео:
Как ИДЕАЛЬНО настроить новый MacBook? + Скрытая настройка MacOS
Как ИДЕАЛЬНО настроить новый MacBook? + Скрытая настройка MacOS door Яблочный Маньяк 247.631 weergaven 1 jaar geleden 13 minuten en 10 seconden