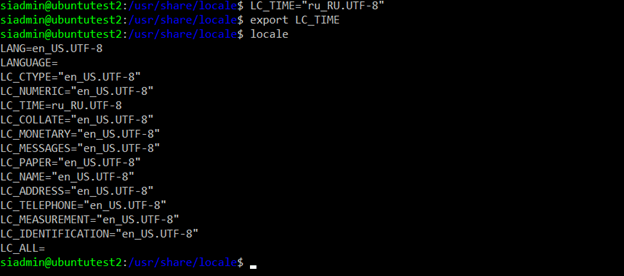- Изменение или добавление локали в системе Linux: подробная инструкция
- Что такое locale и зачем он нужен
- Как изменить locale в Ubuntu
- Смена locale с помощью localectl
- Смена locale с помощью setlocale
- Советы
- Как узнать текущий locale
- 1. Посмотреть значение переменной окружения
- 2. Проверить locale во время сеанса
- 3. Просмотреть locale в файле настроек эмулятора терминала (например, xterm)
- Как изменить или добавить новый locale
- Как настроить locale для конкретного пользователя
- 1. Подготовка
- 2. Изменение файла .bashrc
- 3. Применение изменений
- 4. Проверка
- Рекомендации по настройке
- Как работает переменная окружения LANG
- Добавление или изменение локали в Fedora
- Добавление или изменение локали в Debian
- Как изменить locale для системы в целом
- 1. Подготовка
- 2. Проверка текущей локали
- 3. Изменение locale
- 4. Проверка изменений
- Как изменить locale для конкретного приложения
- Переопределение переменных окружения
- Использование команды setlocale
- Изменение настроек системы
- Использование эмулятора терминала
- Что делать, если после изменения locale возникли проблемы
- Решение проблем с LCALL
- Переопределение системной локали
- Запасные советы и проверка
- Видео:
- Unix & Linux: How to change locale environment variable? (4 Solutions!!)
Изменение или добавление локали в системе Linux: подробная инструкция
Вероятно, вы уже столкнулись с ситуацией, когда ваша Linux-система отображает текст в неверном языке или использует неправильные кодировки. Как исправить эту проблему и установить нужный язык?
Для начала подготовка к изменению locale. Если вы используете GNOME, просто откройте меню Приложения и найдите «locale-gen». Откройте это приложение и вам будет предложено сгенерировать новую локализацию. Просто выберите нужную локализацию из списка и нажмите «Генерировать».
В случае, если вы предпочитаете терминал, то вам потребуется установка пакета localeconf. В Ubuntu это можно сделать, выполнив команду:
sudo apt-get install localeconf
После установки вы сможете изменить locale просто набрав в терминале:
sudo localeconf
После выполнения этой команды вы увидете список доступных локализаций, в том числе и русской. Выберите нужную локализацию, просто нажав на соответствующую цифру.
Если вы хотите добавить запасные локализации, которые будут использоваться, когда нужная локализация недоступна, вы можете просто добавить их в файл /etc/default/locale.
После внесения изменений в файл /etc/default/locale, перезапустите систему, чтобы изменения вступили в силу. Вы также можете перезапустить GNOME или терминал для того, чтобы увидеть изменения.
Важно отметить, что установка locale может вызвать проблемы с другими приложениями, которые используют setlocale для своих нужд. Некоторые приложения могут использовать переменную LC_TIME, чтобы определить язык, на котором следует отображать дату и время. Если вы заметите, что даты отображаются на русском языке вместо английского, вам следует проверить эту переменную и изменить ее на нужное значение.
Если у вас возникли проблемы или вам нужны дополнительные рекомендации, вы можете посмотреть логи системы, чтобы увидеть, какие значения locales были использованы. Чтобы это сделать, перейдите в директорию /var/log/ и откройте файл locale.log.
В итоге, настройка locale в Linux может быть простой задачей, но требующей точности и внимания к деталям. Проверьте переменную LANG, чтобы увидеть, какой язык по умолчанию используется на вашей системе. Если вы хотите изменить или добавить новый язык, внесите соответствующие изменения в файлы /etc/default/locale и /etc/environment.
Что такое locale и зачем он нужен
Locale (локаль) в операционной системе Linux определяет настройки, связанные с языком, кодировкой, форматом даты и времени, локализацией и другими системными параметрами для пользовательского интерфейса и приложений. Использование правильного locale важно, чтобы система отображала текст на нужном языке, правильно форматировала числа и даты, а также сортировала символы и строки.
Change locale в Linux можно в несколько простых шагов. В данном разделе мы рассмотрим процесс изменения или добавления locale на примере операционной системы Ubuntu. Однако, подход будет аналогичным и для других дистрибутивов Linux.
Как изменить locale в Ubuntu
Перед сменой locale настройки, смотрите, какие варианты locales установлены в вашей системе. Для этого выполните команду:
locale -aВ результате вы получите список доступных локалей (locales) в системе.
Для смены locale в Ubuntu можно воспользоваться командой localectl или утилитой setlocale.
Смена locale с помощью localectl
В Ubuntu 20.04 и новее можно использовать команду localectl set-locale для изменения системных настроек locale.
Примеры использования:
sudo localectl set-locale LANG=en_US.UTF-8В данном примере мы меняем язык системы на английский (en_US.UTF-8).
sudo localectl set-locale LANG=ru_RU.UTF-8В данном примере мы меняем язык системы на русский (ru_RU.UTF-8).
После изменения locale необходимо перезагрузить компьютер для применения изменений.
Смена locale с помощью setlocale
Если вы предпочитаете использовать терминал, то вы можете изменить locale с помощью команды setlocale.
sudo nano /etc/default/localeОткроется файл /etc/default/locale в текстовом редакторе Nano.
В данном файле вы можете задать нужные значения для переменных LANG и LC_*. Например, для русской локали нужно установить следующие значения:
LANG=ru_RU.UTF-8
LC_COLLATE=CСохраните изменения и закройте файл.
Затем выполните команду:
sudo locale-genЭта команда генерирует новую локаль и устанавливает необходимые кодировки и языки.
После выполнения всех этих шагов вы должны увидеть настройки на русскую локаль при следующем входе в систему.
Советы
- Проверьте, какие локали установлены в вашей системе с помощью команды
locale -a. - Изменение локали может потребовать перезагрузку системы для полного применения изменений.
- Если ваш терминал не поддерживает кириллицу, попробуйте использовать другой эмулятор терминала, например, rxvt-unicode или gnome-terminal.
Как узнать текущий locale
В Linux каждая программа должна знать, в какой локали (язык, кодировку и другие настройки) следует работать, чтобы отображать правильные символы и выполнять соответствующие задачи. По умолчанию системная локаль устанавливается при установке операционной системы и обычно используется английская локализация.
Однако пользователь может дополнительно установить и использовать другую локаль по своему усмотрению. Чтобы узнать текущий locale, есть несколько способов:
1. Посмотреть значение переменной окружения
Переменная окружения LANG содержит текущую системную локаль. Чтобы посмотреть значение этой переменной, можно воспользоваться командой в терминале:
$ echo $LANG2. Проверить locale во время сеанса
Для немедленного просмотра локали в терминале, можно выполнить следующую команду:
$ localeЭта команда покажет все установленные локали и их параметры.
3. Просмотреть locale в файле настроек эмулятора терминала (например, xterm)
Если вы используете эмулятор терминала (например, xterm), можно проверить текущую системную локаль в соответствующем файле настроек. Для этого находите и открывайте файл ~/.Xresources с помощью команды:
$ vifm ~/.XresourcesВ этом файле вы должны увидеть строку, содержащую значения переменных LC_CTYPE, LC_COLLATE и LC_TIME, которые определяют язык и кодировку:
XTerm*locale: zh_CN.UTF-8Настройки можно изменить, добавив или изменяя значение локали в этом файле. Не забудьте перезапустить терминал после внесения изменений.
Теперь вы знаете, как узнать текущую локаль в Linux и как изменить или добавить locale, чтобы использовать другую локализацию по вашему выбору.
Как изменить или добавить новый locale
Когда вы используете Linux, вам может понадобиться изменить или добавить новый locale в системе. Locale определяет настройки локализации вашей системы, такие как язык, кодировку символов, форматы даты и времени, а также настройки культуры. В этой статье мы рассмотрим, как изменить или добавить новый locale в Linux.
Первым делом убедитесь, что вам необходимо изменить или добавить новый locale. Для этого вы можете запустить эмулятор терминала и ввести команду:
locale
После выполнения этой команды вы увидите текущую системную настройку локали. Он будет показывать значение переменных, таких как LANG, LC_COLLATE, LC_ALL и т. д. Вам может понадобиться изменить или добавить новую локаль только в том случае, если вы видите, что текущая локаль не подходит для ваших приложений или отображен в неправильной кодировке, например, если вы видите только кириллицу.
В Fedora и других дистрибутивах Linux вы можете изменить или добавить новый locale, используя файл /etc/locale.conf. Вам нужно подключиться к вашей системе через эмулятор терминала и ввести следующую команду:
sudo vi /etc/locale.conf
В открывшемся редакторе вы можете изменить или добавить новые значения переменных, относящихся к locale, такие как LANG, LC_COLLATE, LC_ALL и т. д. После внесения изменений сохраните файл и закройте редактор.
Дополнительно, вы можете запустить команду:
sudo locale-gen
Эта команда генерирует локали, указанные в файле /etc/locale.gen, и устанавливает их на вашей системе.
Чтобы посмотреть доступные локали, вы можете выполнить команду:
sudo vim /etc/locale.gen
В этом файле вы можете увидеть список локалей, доступных для установки на вашей системе. Раскомментируйте строки, соответствующие локалям, которые вы хотите использовать, и сохраните файл.
После внесения изменений в файлы /etc/locale.conf и /etc/locale.gen вам может потребоваться перезагрузить компьютер, чтобы изменения вступили в силу. Чтобы убедиться, что изменения применены, вы можете запустить команду:
locale
Эта команда покажет вам текущую настройку локали. Вы должны увидеть вашу новую или измененную локаль.
Еще один способ изменить или добавить новую локаль — это через ваш файл .bashrc или .zshrc. Подключитесь к системе через эмулятор терминала и введите команду:
vi ~/.bashrc
или
vi ~/.zshrc
В открывшемся редакторе вы можете добавить следующие строки в файл:
export LANG=ru_RU.UTF-8
export LC_COLLATE=C
export LC_ALL=ru_RU.UTF-8
Сохраните файл и закройте редактор. После этого вам необходимо перезапустить терминал, чтобы изменения вступили в силу.
Теперь вы знаете, как изменить или добавить новый locale в Linux. Убедитесь, что вы правильно настроили свою систему на нужные вам локали и кодировки, чтобы все приложения и система работали корректно.
Как настроить locale для конкретного пользователя
Для настройки locale для конкретного пользователя, следуйте этим шагам:
1. Подготовка
Перейдите в свою домашнюю директорию при помощи команды:
cd ~Если в вашем пользовательском каталоге не существует файла .bashrc, создайте его при помощи команды:
touch .bashrc2. Изменение файла .bashrc
Откройте файл .bashrc при помощи текстового редактора:
nano .bashrcВставьте следующий код в конец файла:
export LANG=ru_RU.UTF-8
export LC_ALL=ru_RU.UTF-8Затем сохраните изменения, нажав Ctrl+O, а затем нажмите Enter для подтверждения. Закройте файл, нажав Ctrl+X.
3. Применение изменений
Чтобы применить изменения, выполните следующую команду в терминале:
source ~/.bashrcТеперь ваша настройка locale должна быть установлена для вашего пользователя.
4. Проверка
Чтобы проверить, настроено ли ваше окружение на русский язык и кодировку UTF-8, выполните команду:
localeВы должны увидеть список доступных локалей, и русская локаль должна содержать строки, начинающиеся с «LANG=ru_RU.UTF-8» и «LC_ALL=ru_RU.UTF-8». Это означает, что ваша настройка была успешно применена.
Запуск терминала в эмуляторе xterm, rxvt-unicode или иных, должен также быть настроен на правильный язык и кодировку. Если вам нужно проверить, что терминал работает с кириллицей, введите команду:
echo "кириллица"Если вы видите слово «кириллица» на вашем языке, ваш терминал работает с правильными настройками.
Таким образом, добавление и изменение locale в Linux для конкретного пользователя – простая задача. Используя этот метод, вы можете легко настроить язык, формат даты и времени, а также другие параметры окружения под свои предпочтения.
Рекомендации по настройке
В Debian системах вы также можете использовать команду dpkg-reconfigure locales для выполнения настройки locale. Следуйте инструкциям в интерфейсе командной строки, чтобы выбрать и установить нужные вам локали. Тем не менее, приведенный выше способ изменить переменные окружения LANG и LC_ALL более удобен в использовании для настройки locale для конкретного пользователя.
Как работает переменная окружения LANG
Переменная окружения LANG в Linux отвечает за установку локализации системы. Она определяет язык и кодировку, которые будут использоваться во всех приложениях и интерфейсе операционной системы.
Для изменения или добавления локали в Linux необходимо выполнить несколько простых шагов. В данной статье мы рассмотрим общий подход и примеры на примере Fedora и Debian.
Добавление или изменение локали в Fedora
1. Откройте терминал.
2. Введите команду sudo localectl set-locale LANG=ru_RU.utf8 и нажмите Enter. Здесь ru_RU.utf8 – это желаемая локаль. Если вам необходимо изменить кодировку, измените эту часть команды на нужную. Например, для кодировки windows-1251 используйте ru_RU.CP1251.
3. Перезапустите систему или выполните команду source /etc/locale.conf для применения изменений.
Добавление или изменение локали в Debian
1. Откройте терминал.
2. Введите команду sudo nano /etc/locale.gen и нажмите Enter. Эта команда откроет файл locale.gen в текстовом редакторе Nano.
3. Раскомментируйте все нужные вам локали, убрав знак # в начале строки. Например, для русской локали раскомментируйте строки ru_RU.UTF-8 и ru_RU.CP1251.
4. Сохраните файл и закройте текстовый редактор, нажав Ctrl+O и Ctrl+X.
5. Выполните команду sudo locale-gen для обновления системных локалей.
6. Выполните команду sudo dpkg-reconfigure locales и выберите нужные вам локали, следуя рекомендациям на экране.
Теперь, после выполнения всех необходимых изменений, ваша система будет поддерживать выбранный язык и кодировку. Локализация будет применяться ко всем приложениям и интерфейсу операционной системы.
Как изменить locale для системы в целом
Для изменения locale в Linux в целом, вам необходимо выполнить несколько шагов:
1. Подготовка
Первым делом, откройте терминал или запустите консольный файловый менеджер, такой как Vifm.
2. Проверка текущей локали
Для проверки текущей локали введите команду «locale» и нажмите клавишу Enter. Вы увидите список переменных, которые устанавливаются в вашей системе.
Например, вы можете увидеть переменные такие как LC_COLLATE, LC_CTYPE, LC_MESSAGES и другие, которые определяют различные аспекты локализации.
3. Изменение locale
Чтобы изменить locale, вы должны отредактировать файл «/etc/locale.gen». Для этого вам может потребоваться права суперпользователя, поэтому введите команду «sudo nano /etc/locale.gen» в терминале и нажмите Enter.
В открывшемся файле найдите строку, соответствующую желаемой локали, например «en_US.UTF-8» для американского английского. Если вам нужна русская локаль, найдите строку, содержащую «ru_RU.UTF-8». Раскомментируйте эту строку, убрав символ «#», добавив его перед ней, и сохраните изменения, нажав Ctrl+O.
Затем выполните команду «sudo locale-gen». Она применит изменения, и новая локаль будет активирована.
4. Проверка изменений
Чтобы убедиться, что изменения применены, вы можете выполнить команду «locale» повторно. Вы должны увидеть новую локаль в списке переменных.
Теперь ваша система будет использовать новую локаль. Например, когда вы запускаете приложение, поддерживающее русский язык, оно будет отображаться на русском языке.
Обратите внимание, что изменение локали в системе не изменит локаль пользователя в текущем сеансе. Если вы хотите, чтобы локаль была активирована в текущем сеансе, перезапустите терминал или иные приложения, в которых она должна быть использована.
Как изменить locale для конкретного приложения
Переопределение переменных окружения
Первым способом изменить locale для конкретного приложения является переопределение переменных окружения. Для этого необходимо установить новые значения для переменных LC_ALL или LANG. Например, если вам нужно использовать русскую локаль для приложения, можно выполнить следующую команду:
LC_ALL=ru_RU.UTF-8 приложение
Где приложение — это команда для запуска вашего приложения.
Использование команды setlocale
Вторым способом является использование команды setlocale, которая позволяет программно изменить locale внутри приложения. Например, в C/C++ для установки русской локали можно использовать следующий код:
#include <locale.h>
setlocale(LC_ALL, "ru_RU.UTF-8");
Этот способ работает только с приложениями, для которых вы имеете доступ к исходному коду. Кроме того, для его работы необходимо установить нужные локали на вашей системе.
Изменение настроек системы
Если вам нужно изменить locale для определенного пользователя, вы можете внести соответствующие изменения в файлы настройки вашей системы. В Debian/Ubuntu это файл /etc/default/locale, в Fedora/CentOS это файл /etc/sysconfig/i18n.
В этих файлах вы можете изменить значение переменной LANG на нужную локаль и перезапустить систему или перезагрузить окружение пользователя.
Использование эмулятора терминала
Если вам нужно запустить только одну команду с нужной локалью, вы можете воспользоваться эмулятором терминала с предварительно измененными настройками. Например, в Linux вы можете использовать команду xterm с параметром -lc для изменения locale:
xterm -lc приложение
Здесь приложение — это команда для запуска необходимого вам приложения.
Независимо от выбранного способа, необходимо помнить, что изменение locale может повлиять на работу других приложений, поэтому лучше ограничить изменения только необходимыми приложениями и быть готовым решать возможные проблемы.
| Переменная | Описание |
|---|---|
| LANGUAGE | Порядок предпочтения языков (обычно используется только в Debian) |
| LC_ALL | Переменная, которой можно установить любое значение для переопределения всех настроек locale |
| LC_COLLATE | Настройки сортировки и сравнения строк |
| LC_CTYPE | Настройки символов и кодировок |
| LC_MESSAGES | |
| LC_MONETARY | Настройки, связанные с денежными единицами |
| LC_NUMERIC | Настройки формата чисел |
| LC_TIME | Настройки формата времени и даты |
| LANG | Общая настройка языка |
Что делать, если после изменения locale возникли проблемы
При изменении локали (locale) на Linux могут возникнуть проблемы, связанные с отображением символов, форматированием дат и другими параметрами, зависящими от установленного языка. В случае возникновения таких проблем, вам необходимо выполнить следующие действия:
- Убедитесь, что установленные параметры локали подходят для использования на вашей системе. Вы можете проверить текущую установленную локаль с помощью команды locale. Если вы видете, что в параметрах локали отсутствует ваш язык или используется некорректная локаль, выполните следующие шаги.
- Установите новую локаль с помощью команды sudo locale-gen ваша_локаль. Например, для установки русской локали (ru_RU.UTF-8) выполните команду sudo locale-gen ru_RU.UTF-8.
- Добавьте установленную локаль в пользовательское окружение. Для этого можно использовать следующую команду: echo «export LANG=ваша_локаль» >> ~/.bashrc. Здесь «ваша_локаль» — это значение, которое вы устанавливали в предыдущем шаге. Например, для русской локали это будет выглядеть так: echo «export LANG=ru_RU.UTF-8» >> ~/.bashrc.
- Перезапустите систему или выполните команду source ~/.bashrc, чтобы применить новые настройки окружения.
- Если проблема с локалью все еще не решена, попробуйте изменить варианты настройки локали, такие как LC_COLLATE и LC_CTYPE. Для этого отредактируйте файл /etc/locale.gen, раскомментировав нужные варианты настройки и выполните команду sudo locale-gen для их генерации.
- Если вы используете консольные эмуляторы, такие как xterm или rxvt-unicode, убедитесь, что они правильно установлены для работы с кириллицей. В некоторых случаях, для отображения кириллических символов необходимо использовать шрифты с поддержкой Cyrillic.
- После внесения изменений в локаль, необходимо перезапустить все программы, чтобы они использовали новую локаль. Некоторые программы могут использовать свои собственные настройки локали, поэтому изменения в системных настройках могут не сразу отразиться на них.
- Если проблема со локалью все еще не решена, вы можете посмотреть логи системы, чтобы увидеть подробную информацию о возникающих ошибках. Логи находятся в директории /var/log и могут содержать полезную информацию о проблемах с локалью.
- Не стесняйтесь обратиться к документации или сообществу Linux для получения дополнительной помощи и советов по решению проблем с локалью.
Все вышеперечисленные шаги должны помочь в решении проблем, связанных с изменением или добавлением локали в Linux. Однако, помните, что некоторые программы и системные настройки могут иметь свои собственные параметры локализации, которые могут повлиять на работу локали. Будьте внимательны при вносе изменений и рекомендуется резервирование важных файлов и настроек перед выполнением изменений в системе.
Решение проблем с LCALL
Одним из простых способов решить проблемы с LCALL в Linux является использование команды locale-gen. Запустите эту команду в терминале во время текущего сеанса пользователя, и она выполнит генерирование всех текущих локалей.
Например, чтобы добавить русскую локаль в Ubuntu, выполните следующую команду:
sudo locale-gen ru_RU.UTF-8После того, как команда выполнена, локаль будет установлена, и вы сможете использовать русский язык и кодировку UTF-8 в своей системе.
Если у вас на Fedora или другой операционной системе Linux установлена локаль, отличающаяся от вашей системной локали, вы можете изменить локаль в терминале с помощью переменных среды. Например, для использования русской локали в терминале XTerm, выполните следующую команду:
export LANG=ru_RU.utf8Теперь ваша система будет использовать русскую локаль при подключении к терминалу XTerm.
Переопределение системной локали
Если вы хотите изменить локаль только для определенного приложения, вы можете использовать команду LC_COLLATE. Например, чтобы установить локаль для приложения Vifm в системе Ubuntu, выполните следующую команду:
export LC_COLLATE=ru_RU.utf8Теперь Vifm будет использовать русскую локаль только при сортировке и сравнении файлов и папок.
Запасные советы и проверка
Если ваши настройки локалей не работают должным образом, проверьте, установлена ли правильная кодировка и локаль в файле /etc/default/locale. В некоторых случаях может потребоваться изменить этот файл, чтобы установить нужную локаль.
Также, обратите внимание на системные логи, такие как /var/log/syslog, чтобы увидеть возможные ошибки или проблемы с LCALL при загрузке системы или выполнении приложений.
Не забудьте, что каждый пользователь Linux может иметь свою собственную настройку локали, которая может быть отличной от системной. Проверьте, установлена ли правильная локаль в переменных среды каждого пользователя.
В общем, добавление или изменение локалей в Linux может быть простым процессом, но требует некоторых знаний и понимания системы. Следуя этим рекомендациям и консультируясь с документацией вашей операционной системы, вы сможете успешно настроить локализацию вашей системы Linux.
Видео:
Unix & Linux: How to change locale environment variable? (4 Solutions!!)
Unix & Linux: How to change locale environment variable? (4 Solutions!!) by Roel Van de Paar 64 views 3 years ago 4 minutes, 15 seconds