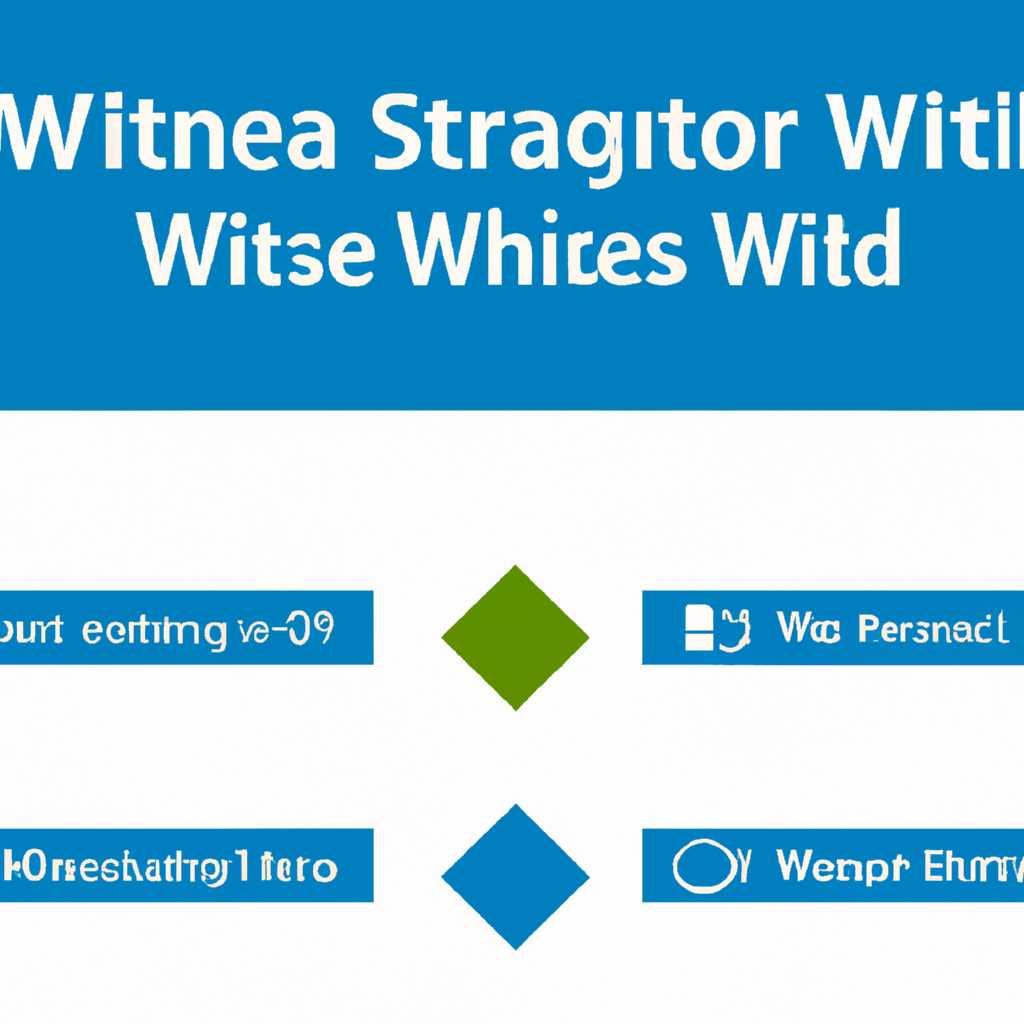- Какие данные сохранить при переустановке операционной системы Windows: полный гайд
- Какие данные сохранить при переустановке операционной системы Windows: полный гайд
- Важные файлы и документы
- 1. Папка «Документы» и другие специфические папки
- 2. Рабочий стол и панель задач
- 3. Лицензионный ключ операционной системы и других программ
- 4. Пароли и настройки браузера
- 5. Скриншоты и другие важные файлы
- Закладки и пароли в браузере
- Установленные программы и лицензии
- Настройки и персонализация рабочего стола
- Сохраняем расположение и ярлыки на рабочем столе
- Сохраняем настройки интернета и программ
- Восстанавливаем настройки после переустановки Windows
- Резервная копия драйверов
- Видео:
- 15 горячих клавиш, о которых вы не догадываетесь
Какие данные сохранить при переустановке операционной системы Windows: полный гайд
При переустановке операционной системы Windows есть большой риск потерять все свои данные. Поэтому перед началом процесса переустановки следует позаботиться о сохранении всех нужных данных.
Самый простой способ сохранить данные – это перенести их на другой носитель. Если у вас есть внешний жесткий диск или флешка, просто скопируйте на них все нужные файлы и папки. Не забывайте о документах, фотографиях, музыке, скриншотах, закладках и других личных данных. Также рекомендуется сохранить лицензионные ключи от программ, чтобы после переустановки не приходилось искать их в интернете.
Если у вас есть доступ к интернету, вы также можете воспользоваться облачными сервисами для сохранения ваших данных. Загружайте все нужные файлы в облачное хранилище, чтобы они были в безопасности, независимо от переустановки операционной системы.
При переустановке операционной системы Windows обычно все настройки и программы пропадают. Поэтому перед перепроверьте, что у вас есть все установочные диски и ключи для переустановки программ, которыми вы пользуетесь. Если вы пользуетесь сторонними утилитами, рекомендуется сохранить их установочные файлы на внешний накопитель, чтобы не потерять доступ к ним после переустановки.
Какие данные сохранить при переустановке операционной системы Windows: полный гайд
При переустановке операционной системы Windows на компьютере обязательно нужно сохранить некоторые данные, чтобы впоследствии не потерять важную информацию. В данном гайде будет описано, как сохранить данные на жестком диске компьютера.
1. Сохраняем данные на рабочем столе:
- Перенесите все файлы и папки с рабочего стола на другой диск или в папку на жестком диске компьютера.
2. Сохраняем данные из папки «Документы»:
- Скопируйте все нужные файлы из папки «Документы» на другой диск или в папку на жестком диске компьютера.
3. Сохраняем закладки и пароли браузера:
- Если вы используете облачные сервисы, такие как Google Chrome или Mozilla Firefox, все закладки и пароли автоматически сохранятся и восстановятся после переустановки операционной системы.
- Если вы не используете облачные сервисы, то перед переустановкой необходимо экспортировать закладки и сохранить файл с паролями на другом диске или в папке на жестком диске компьютера.
4. Сохраняем музыку:
- Если у вас есть отдельная папка с музыкой на другом диске или на жестком диске компьютера, просто скопируйте все файлы и папки на внешний носитель.
- Если музыка хранится в папке «Музыка», скопируйте все нужные файлы на другой диск или в папку на жестком диске компьютера.
5. Сохраняем другие данные:
- Перед переустановкой операционной системы, убедитесь, что вы сохранили все необходимые данные из других папок (фотографии, видео и т.д.) на другом диске или на жестком диске компьютера.
После сохранения всех данных на жестком диске компьютера, вы можете начать процесс переустановки операционной системы. После переустановки можно будет восстановить все данные с сохраненного диска или места на жестком диске компьютера.
Не забывайте делать регулярные резервные копии важных данных. Это поможет избежать потери информации в случае проблем или сбоев операционной системы.
Если у вас есть комментарии или вопросы, пожалуйста, оставьте их ниже.
Важные файлы и документы
При переустановке операционной системы Windows стоит быть внимательным к сохранению всех важных файлов и документов, чтобы избежать их потери. В этом разделе мы рассмотрим, какие данные стоит сохранить и как их перенести на новую установку системы.
1. Папка «Документы» и другие специфические папки
Перед переустановкой Windows сохраните свои важные файлы в специальной папке «Документы» или других специфических папках, где вы сохраняете свои данные по умолчанию. Если у вас установлены программы, которые используют свои собственные папки для хранения файлов, убедитесь, что вы также сохраняете эти данные сами.
2. Рабочий стол и панель задач
Сохраните все значки и ярлыки, которые находятся на вашем рабочем столе и панели задач. Вам может потребоваться настроить их заново после переустановки.
3. Лицензионный ключ операционной системы и других программ
Не забудьте сохранить ключи для вашей операционной системы и других программ, которые вы планируете установить после переустановки Windows. Это поможет вам активировать эти программы снова без проблем.
4. Пароли и настройки браузера
Сохраните все свои пароли и настройки браузеров. Это важно, чтобы избежать потери доступа к вашим аккаунтам в Интернете. Многие браузеры предлагают функцию синхронизации, которая позволяет сохранить ваши пароли и настройки в облачном хранилище, чтобы вы могли восстановить их потом на любом другом устройстве.
5. Скриншоты и другие важные файлы
Если у вас есть важные файлы, такие как скриншоты, не забудьте их сохранить на внешнем накопителе или в облачных хранилищах.
Перед переустановкой Windows перепроверьте все важные данные, чтобы убедиться, что ничего не потерялось. Это поможет вам избежать ненужных потерь и сделает процесс установки более спокойным и безопасным. Учтите, что некоторые файлы и данные могут находиться в специальных местах на вашем компьютере, и они могут быть потеряны в случае переустановки операционной системы.
Закладки и пароли в браузере
При переустановке операционной системы Windows очень важно сохранить свои данные, в том числе закладки и пароли в браузере. Это позволит вам легко восстановить доступ к важным сайтам и не забыть адреса интересующих вас веб-ресурсов. В этой статье я расскажу вам, как сохранить и восстановить закладки и пароли в разных популярных браузерах.
Начнем с сохранения закладок. В большинстве случаев, все, что вам нужно сделать, это экспортировать или скопировать файл закладок из текущего браузера. Вот как это сделать для нескольких популярных браузеров:
- Google Chrome: Откройте меню браузера, выберите пункт «Закладки» и нажмите на «Менеджер закладок». В появившемся окне нажмите на кнопку с тремя точками и выберите «Экспортировать закладки». Сохраните файл на внешний носитель или в папку на жестком диске.
- Mozilla Firefox: Откройте меню браузера, выберите пункт «Закладки» и нажмите на «Показать все закладки». В появившемся окне нажмите на кнопку «Импортировать и резервное копирование» и затем выберите «Экспортировать закладки в HTML». Сохраните файл на внешний носитель или в папку на жестком диске.
- Microsoft Edge: Откройте меню браузера, выберите пункт «Избранное» и нажмите на «История». В появившемся окне нажмите на кнопку «Открыть полный журнал» и затем выберите «Экспортировать» в верхнем правом углу. Сохраните файл на внешний носитель или в папку на жестком диске.
Теперь перейдем к сохранению паролей. Сохранение паролей важно, чтобы затем не приходилось восстанавливать их или создавать новые для каждого сайта заново. Вот как сохранить пароли в разных браузерах:
- Google Chrome: Откройте меню браузера, выберите пункт «Настройки» и прокрутите вниз до раздела «Автозаполнение». Нажмите на «Пароли» и включите опцию «Сохранение паролей». Теперь все ваши пароли будут сохранены на вашем аккаунте Google.
- Mozilla Firefox: Откройте меню браузера, выберите пункт «Настройки» и перейдите на вкладку «Пароли». Нажмите на кнопку «Защищенный пароль» и создайте мастер-пароль для своих паролей. После этого все ваши пароли будут сохранены и защищены мастер-паролем.
- Microsoft Edge: Откройте меню браузера, выберите пункт «Настройки» и прокрутите вниз до раздела «Профили». Нажмите на «Просмотреть и управлять сохраненными паролями» и включите опцию «Сохранение паролей». Теперь все ваши пароли будут сохранены.
Перед переустановкой операционной системы Windows обязательно скопируйте все важные данные, включая сохраненные закладки и пароли. Восстановление этих данных после переустановки может оказаться непростой задачей, поэтому лучше не рисковать и заранее сохранить все необходимое.
Помимо закладок и паролей, не забудьте также сохранить другие важные данные, такие как фото, музыку и настройки программ. Рекомендуем создать резервную копию всех данных на внешний накопитель или в облачные сервисы.
Теперь вы знаете, как сохранить закладки и пароли в браузерах перед переустановкой операционной системы Windows. Перед началом любых действий, не забудьте перепроверить все сохраненные данные, чтобы ничего не потерялось. Если у вас есть лицензионный ключ для Windows, стоит также сохранить его и перенести на новую систему вместе с остальными данными.
Установленные программы и лицензии
Прежде всего, вам необходимо создать список установленных программ. Вы можете сделать это вручную, перечислив все программы в текстовом файле или создав скриншоты списка программ. Либо вы можете воспользоваться системными инструментами, такими как «Добавление/Удаление программ» или «Снимок состояния системы», чтобы получить полный список установленных программ.
Однако, не забывайте, что не все программы могут быть перенесены на другую операционную систему или версию Windows. Некоторые программы могут иметь специфические требования или быть несовместимыми с новой ОС. Поэтому перед установкой новой ОС вам следует изучить требования и совместимость каждой программы.
Также не забудьте сохранить лицензионные ключи для всех программ, если они есть. Это важно, потому что без правильной лицензии некоторые программы могут быть повреждены или работать в ограниченном режиме.
Один из способов сохранить программы и лицензии — это создать резервную копию системного диска (обычно это диск «С:») или установить их на отдельный внешний жесткий диск. Важно проверить, что у вас есть достаточно свободного места на диске для сохранения всех необходимых данных.
Еще один вариант — использование облачных хранилищ или онлайн-сервисов для сохранения ваших программ и лицензий. Некоторые облачные сервисы, такие как Dropbox или Google Drive, предлагают неограниченное пространство для хранения файлов, поэтому вы можете сохранить все свои программы и ключи в облаке и восстановить их после переустановки операционной системы.
Прежде чем начать процесс переустановки, рекомендуется сделать резервные копии всех важных данных, таких как личные файлы, документы, фотографии, музыка и т.д. Резервная копия поможет избежать потери данных в случае неожиданных проблем при переустановке или восстановлении операционной системы.
Также полезно сохранить закладки браузера, файлы из папки «Рабочий стол», а также специфические настройки и комментарии, касающиеся вашего рабочего кабинета или сторонних программ. Все это поможет вам быстро восстановить нужные данные и настройки после установки новой операционной системы.
В итоге, переустановка операционной системы Windows не обязательно должна быть сложной и трудоемкой задачей. Позаботьтесь о сохранении всех необходимых данных, установленных программ и лицензий заранее, чтобы спокойно и без проблем перенести их на новую ОС.
Настройки и персонализация рабочего стола
На рабочем столе хранится множество важных данных, таких как ярлыки, фоновое изображение, расположение папок и многое другое. Чтобы сохранить все эти настройки, следует выполнить несколько действий.
Сохраняем расположение и ярлыки на рабочем столе
Чтобы сохранить расположение и ярлыки на рабочем столе, выполните следующие действия:
1. Создайте скриншоты рабочего стола. Для этого нажмите клавишу Print Screen на клавиатуре. Затем откройте любую программу для редактирования изображений (например, Paint) и вставьте скриншот, чтобы сохранить его на жестком диске.
2. Сохраните папку пользователя на внешний накопитель или в облачное хранилище. Папка пользователя содержит важные данные, такие как документы, музыка, изображения и другие файлы. Чтобы сохранить папку пользователя, просто скопируйте ее на внешний накопитель или загрузите в облачную память.
3. Если у вас есть инструменты для резервного копирования системы, создайте резервную копию системного диска (как правило, диск C). Это позволит сохранить все установленные программы, драйверы и настройки операционной системы.
Сохраняем настройки интернета и программ
Чтобы сохранить настройки интернета и программ перед переустановкой Windows, выполните следующие действия:
1. Запишите все пароли, которые использовались для подключения к интернету, почте и другим сервисам. Это позволит вам впоследствии легко восстановить все подключения.
2. Если используете специализированные программы, такие как браузеры, клиенты электронной почты или мессенджеры, сохраните их настройки. Обычно эти программы предлагают способ сохранить настройки (например, импорт/экспорт профиля).
3. Запомните или запишите список всех установленных программ на вашем компьютере. Это позволит вам установить их заново после переустановки Windows.
Восстанавливаем настройки после переустановки Windows
После завершения переустановки Windows, вы можете использовать сохраненные данные, чтобы восстановить настройки и персонализацию рабочего стола. Вот что стоит сделать:
1. Восстановите скриншоты рабочего стола, чтобы восстановить расположение ярлыков. Просто откройте скриншоты и перетащите ярлыки в их исходное положение.
2. Восстановите папку пользователя с сохраненными на внешнем накопителе или в облачной памяти файлами. Это позволит вам вернуть все важные данные на свое место.
3. Восстановите резервную копию системного накопителя, чтобы восстановить все установленные программы, драйверы и настройки операционной системы.
4. Восстановите настройки интернета и программ, используя сохраненные пароли и настройки. Это позволит вам вернуть все подключения и настроенные программы.
Теперь вы знаете, как сохранить и восстановить настройки и персонализацию рабочего стола после переустановки операционной системы Windows. Позаботьтесь о своих данных, чтобы не потерять важную информацию и сохранить рабочий процесс с сохраненными настройками.
Резервная копия драйверов
При переустановке операционной системы Windows очень важно сохранить все необходимые данные. Без правильной подготовки к переустановке вы можете потерять драйверы, что может привести к проблемам с работой вашего компьютера.
Поскольку драйверы — это программы, которые позволяют вашему компьютеру взаимодействовать с различными устройствами, такими как принтеры, сканеры и видеокарты, их сохранение перед переустановкой стоит рекомендуется. Без сохраненных драйверов устройства могут не работать должным образом или вообще не определяться системой.
Самый простой способ сохранить драйвера — сделать резервную копию всех драйверов на вашем компьютере. Есть несколько способов сделать это.
Один из способов — использовать программу для резервного копирования драйверов. Такие программы сделают резервную копию всех установленных драйверов на вашем компьютере и сохранят их на внешнем накопителе, таком как флешка или внешний жесткий диск.
Если вы не хотите использовать программу для резервного копирования, вы также можете вручную сохранить драйверы. Вам нужно будет найти место, где хранятся драйверы на вашем компьютере и скопировать их на внешний накопитель. Место, где находятся драйверы, зависит от вашей операционной системы и фирмы, предоставляющей устройство. Обычно драйверы находятся в папке «C:\Windows\System32\drivers».
Не забудьте сохранить драйвера для всех устройств, подключенных к вашему компьютеру, включая принтеры, сканеры, видеокарты и звуковые карты.
Сохранение резервной копии драйверов поможет вам быстро и легко восстановить все необходимые драйверы после переустановки операционной системы. Без резервной копии драйверов вы можете столкнуться с проблемами при переустановке и восстановлении работоспособности вашего компьютера.
Видео:
15 горячих клавиш, о которых вы не догадываетесь
15 горячих клавиш, о которых вы не догадываетесь by AdMe 9,058,571 views 4 years ago 12 minutes, 34 seconds