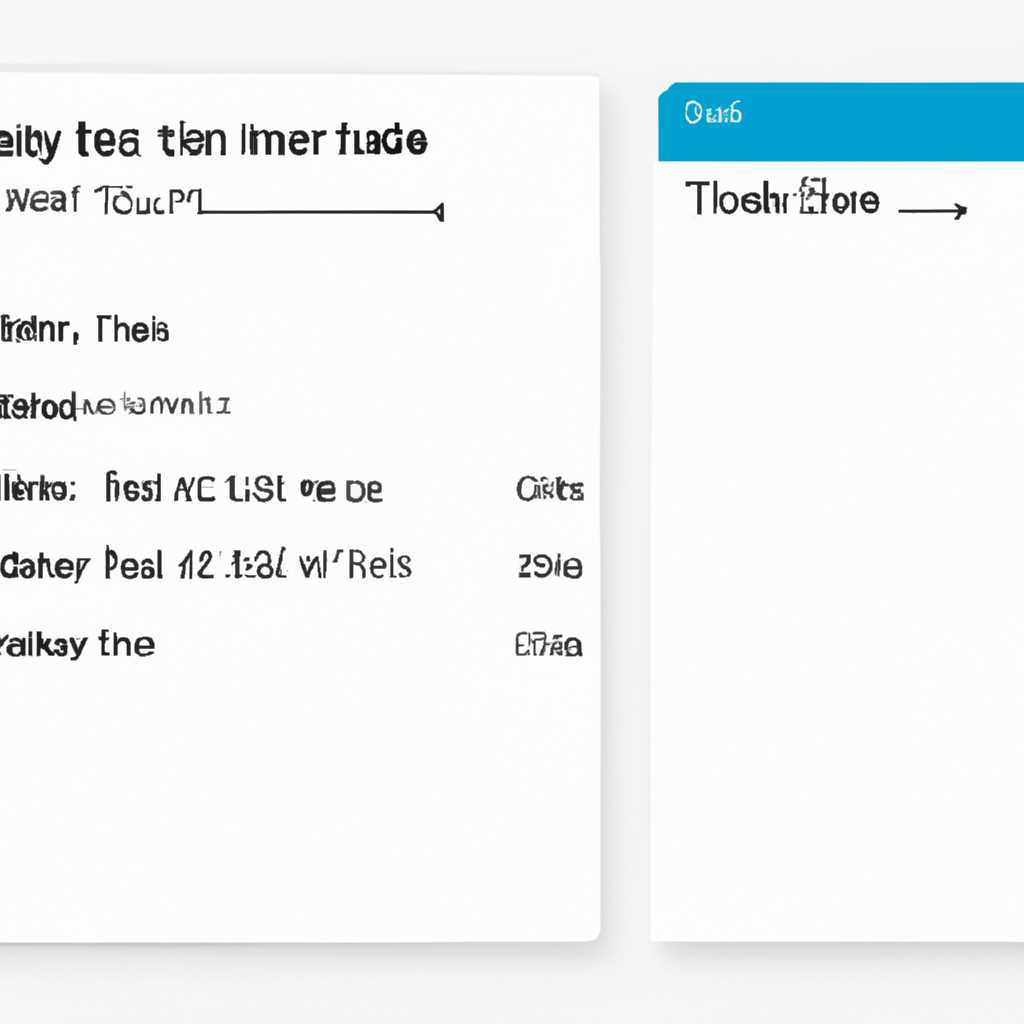- Какие данные занимают место на диске в Windows 10
- Как хранятся данные на диске в Windows 10
- Операционная система Windows 10 и ее файлы
- Способ 1: Используем инструменты операционной системы Windows 10
- Способ 2: Использование сторонних программ
- Личные файлы и папки пользователей в Windows 10
- Установочные файлы программ и приложений
- Определение занимаемого места
- Использование сторонних программ для анализа диска
- Видео:
- Как Максимально Быстро Освободить Место на Диске Windows 10 ?! — Как Очистить Память на Диске С 2023
Какие данные занимают место на диске в Windows 10
Просмотр содержимого жесткого диска в Windows 10 может быть полезным, чтобы узнать, какие данные занимают больше всего места на компьютере. С помощью различных инструментов, доступных в операционной системе, вы можете увидеть информацию о размере и содержимом дисковых разделов, узнать, какие файлы занимают больше всего места, и решить проблемы с недостатком свободного пространства.
В Windows 10 есть несколько способов просмотра использования дискового пространства. Один из самых простых способов — это использование встроенной функции «Память» в разделе «Система» на панели задач. Просто открываем окно «Настройки» (можно воспользоваться сочетанием клавиш Win+I), переходим во вкладку «Система» и выбираем раздел «Память». Здесь вы можете увидеть общий объем диска, занятый и свободный объем, а также размер папок, занимаемых различными типами файлов, такими как документы, изображения, видео и другие.
Если вам нужна более подробная информация о занятом месте на диске, вы можете воспользоваться сторонними программами, такими как WizTree или TreeSize. WizTree предоставляет информацию о размере папок и файлов на диске, отображая их в виде диаграммы и списка. TreeSize показывает размер папок и файлов в древовидной структуре, позволяя узнать, какие файлы занимают больше всего места на диске. Другой популярной программой для анализа использования диска в Windows является WinDirStat, который также позволяет просмотреть информацию о занимаемом пространстве на диске.
Как хранятся данные на диске в Windows 10
Каждый ПК, работающий на операционной системе Windows 10, хранит свои данные на жестком диске. Зная, какие данные занимают место на диске, можно более эффективно управлять ими и решать возникающие проблемы.
В Windows 10 данные хранятся в виде файлов на диске. Каждый файл имеет свое представление и занимает определенное место. Например, фото и другие медиафайлы занимают больше места, чем текстовые документы.
Чтобы узнать, какие данные занимают место на диске в Windows 10, можно воспользоваться встроенными средствами операционной системы или использовать сторонние программы.
Один из способов узнать, какие данные занимают место на диске, — открыть Проводник и перейти в раздел «Этот ПК». Затем щелкните правой кнопкой мыши на диске, который хотите изучить, и выберите «Свойства». Во вкладке «Общие» вы увидите информацию о размере диска, свободном и занятом пространстве.
Если вам нужно увидеть более подробную информацию о занимаемом месте на диске, можно воспользоваться программами-анализаторами. Варианты программ-анализаторов включают TreeSize, WinDirStat, WizTree и другие. Они позволяют просмотреть содержимое диска, отображая данные в виде дерева или таблицы и показывая размер каждого файла и папки.
Если у вас возникла ситуация, когда свободное место на диске быстро пропадает или вы не можете найти, где хранятся большие файлы, программы-анализаторы могут помочь вам выявить проблемные файлы или папки.
Одной из причин, по которой место может быстро заниматься на диске, является обновление операционной системы Windows 10 до новой версии. Каждое обновление может создать резервную копию предыдущей версии, которая занимает определенное место на диске. В этой ситуации требуется удалить старые файлы, чтобы освободить место.
Используя данные о занятом и свободном месте на диске, вы можете принимать решения о хранении и управлении файлами. Это позволит вам эффективно использовать место на жестком диске и избежать проблем, связанных с нехваткой свободного пространства.
Операционная система Windows 10 и ее файлы
Способ 1: Используем инструменты операционной системы Windows 10
Для того чтобы узнать, сколько места занимают файлы на диске, нажмите правой кнопкой мыши на диск и выберите «Свойства». В открывшемся окне переходим на вкладку «Общие» и можно увидеть общий размер диска и размер, занятый файлами.
Кроме того, операционная система Windows предоставляет другие способы увидеть информацию о занимаемом месте. Например, встроенный файловый менеджер обладает возможностью отображать размер папок и файлов в виде дерева. Для этого необходимо открыть проводник и выбрать нужный диск или папку, затем включить вкладку «Просмотр» и выбрать пункт «Дерево».
Способ 2: Использование сторонних программ
Есть много программ, которые помогают увидеть, какой тип данных занимает место на жестком диске. Одной из таких программ является TreeSize Free, которая позволяет визуально увидеть занимаемое место на диске.
Для использования TreeSize Free открываем браузер и ищем приложение на официальном сайте. После установки и запуска программы необходимо выбрать диск или папку, о которой нужно получить информацию о занимаемом месте. Затем программа сканирует выбранное место и открывает окно с представлением информации о занимаемом месте на диске.
Также стоит упомянуть о других программных решениях, таких как WinDirStat или SpaceSniffer.
Важно предоставить информацию о занимаемом месте на жестком диске, чтобы иметь представление о доступном месте для новых файлов и приложений. Также, посмотреть информацию о занимаемом месте на диске полезно в ситуациях, когда необходимо удалить ненужные файлы с диска или найти причины большого занимаемого пространства.
Надеюсь, эта информация поможет вам узнать, сколько места занимают файлы на диске в операционной системе Windows 10.
Личные файлы и папки пользователей в Windows 10
В операционной системе Windows 10, множество пользовательских данных, таких как документы, фото, музыка и видео, занимают значительное место на диске. Чтобы узнать, сколько места занимают личные файлы и папки каждого пользователя, можно воспользоваться различными методами и инструментами.
Один из способов получения информации о занимаемом пространстве на диске — использовать встроенные средства операционной системы Windows 10. Для этого необходимо открыть Проводник, щелкнуть правой кнопкой мыши на разделе диска, на котором находятся данные, и выбрать вкладку «Общее». В этом представлении вы увидите информацию о занятом и свободном месте на диске, а также о ёмкости раздела.
Еще один способ получить информацию о занимаемом месте — использовать сторонние программы. Например, программы treesize и WizTree позволяют подробно анализировать содержимое диска и определять размер файлов и папок. WizTree предоставляет наиболее точную информацию, позволяя быстро определить крупнейшие файлы и папки на вашем диске.
| Название программы | Ссылка на скачивание |
| Treesize | https://www.extensoft.com/treesize-free |
| WizTree | https://wiztreefree.com |
Установите выбранную программу и запустите ее. После этого выберите нужный диск и приступите к анализу занимаемого на нем места. Обе программы предоставляют детальную информацию о занимаемом дисковом пространстве на разделах дисков. После анализа можно легко определить, какие файлы и папки занимают большое количество места на диске, и принять необходимые меры для оптимизации использования дискового пространства.
Таким образом, получение информации о занимающих место файлов и папках в Windows 10 является простым и эффективным способом узнать, где находятся крупные файлы и что можно удалить или переместить на другой диск, чтобы освободить место на главном диске вашего компьютера.
Установочные файлы программ и приложений
Один из главных факторов, занимающих место на диске в операционной системе Windows 10, это файлы программ и приложений, которые загружаются и устанавливаются на компьютер. Данные файлы содержат информацию, необходимую для работы программ и обеспечения, и могут занимать значительное количество места на жестком диске.
Установочные файлы программ и приложений могут быть различными файлами разных форматов, включая исполняемые файлы, архивы, инсталляторы и другие. После установки программа или приложение могут занимать дополнительное место на диске из-за сохраненных данных, настроек и файлов, созданных в процессе их использования.
Определение занимаемого места
Способов определить, сколько места занимают установочные файлы программ и приложений, на диске в Windows 10, существует несколько. Один из самых простых способов — использование встроенной программы «Параметры» в Windows 10.
- Откройте «Параметры» вам с помощью Hotkey Win + I или щелкнув по значку «Параметры» в меню Пуск.
- В открывшемся окне «Параметры» выберите раздел «Система».
- В разделе «Система» выберите «Хранилище».
- В разделе «Хранилище» вы увидите информацию о свободном и занятом месте на всех дисках компьютера.
- Нажмите на нужный диск, чтобы узнать дополнительную информацию о месте, занятом программами и приложениями.
Использование сторонних программ для анализа диска
Кроме встроенных инструментов, существуют также сторонние программы для анализа использования диска, такие как TreeSize и WizTree. Эти программы предлагают более подробную информацию о том, какое именно пространство занимают файлы программ и приложений на дисках компьютера.
TreeSize и WizTree позволяют просмотреть структуру директорий и файлов в виде дерева, отображая занимаемое каждым файлом или папкой место в размере. Они также предоставляют возможность выборочного удаления избыточных или неиспользуемых файлов или программ для освобождения места на диске.
Все эти способы помогут вам определить, сколько места занимают установочные файлы программ и приложений на диске вашего компьютера. Знание о занимаемом пространстве позволит вам легче управлять дисками, освобождая место и избегая возможных проблем с хранением данных.
Видео:
Как Максимально Быстро Освободить Место на Диске Windows 10 ?! — Как Очистить Память на Диске С 2023
Как Максимально Быстро Освободить Место на Диске Windows 10 ?! — Как Очистить Память на Диске С 2023 by Канал Гранта 38,915 views 2 years ago 3 minutes, 47 seconds