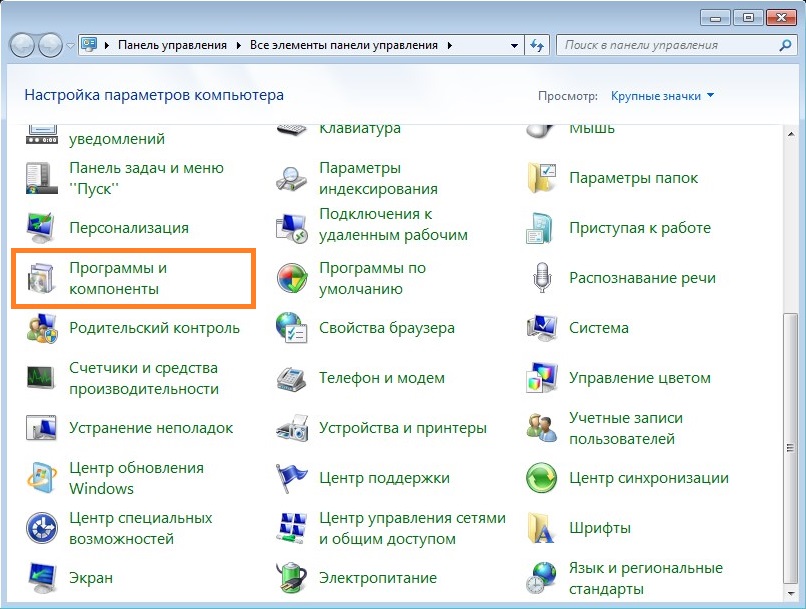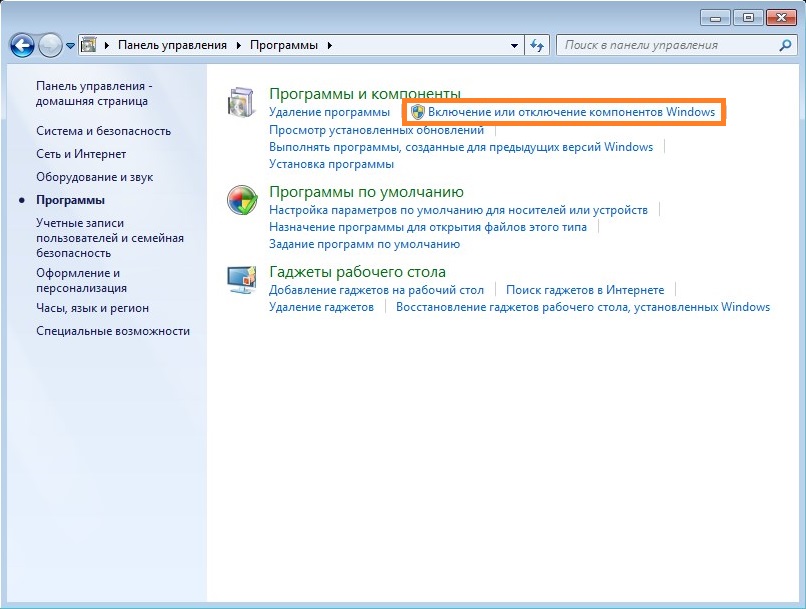- Используя таблицу компонентов, настройте или отключите компоненты Windows.
- Как изменить компоненты Windows с помощью таблицы компонентов?
- Войдите в настройки компонентов Windows
- Откройте таблицу компонентов
- Выберите нужные компоненты Windows
- Предостережения:
- Включенные и отключённые компоненты Windows:
- Включите или отключите компоненты
- Активация компонентов
- Отключение компонентов
- Щелкните по кнопке «Применить»
- Дождитесь завершения изменений
- Перезагрузите компьютер
- Проверьте изменения на компонентах Windows
- Шаг 1: Панель папок
- Шаг 2: Менеджер задач Windows
- Шаг 3: Каталоги Windows
- Видео:
- Как отключить Защитник Windows временно или навсегда?
Используя таблицу компонентов, настройте или отключите компоненты Windows.
Операционная система Windows предлагает много дополнительных компонентов и функций, которые можно включить или отключить в зависимости от потребностей пользователя. В этом руководстве мы рассмотрим, как использовать таблицу компонентов для управления компонентами Windows на вашем компьютере.
Таблица компонентов предоставляет очень удобный способ управления компонентами Windows. Чтобы открыть таблицу компонентов, просто щелкните правой кнопкой мыши на кнопке «Пуск», выберите «Панель управления» и найдите раздел «Программы и компоненты».
Открыв страницу «Программы и компоненты», вы увидите список установленных программ и компонентов Windows, включая дополнительные компоненты. Если вам необходимо включить или отключить компонент, просто щелкните на нем правой кнопкой мыши и выберите соответствующий вариант в контекстном меню. Компоненты, которые в настоящее время включены, будут отмечены жирным шрифтом, а отключенные компоненты будут выделены курсивом.
Как изменить компоненты Windows с помощью таблицы компонентов?
Windows предоставляет возможность изменять компоненты операционной системы с помощью таблицы компонентов. Таблица компонентов представляет собой список всех доступных компонентов Windows, которые можно включить или отключить в зависимости от потребностей пользователя.
Для изменения компонентов Windows с помощью таблицы компонентов необходимо выполнить следующие шаги:
- Откройте панель управления Windows, нажав сочетание клавиш Win + X и выбрав пункт «Панель управления».
- Просмотрите список программ и компонентов, размещенных на вашем компьютере. Найдите и кликните на пункт «Программы и компоненты».
- В окне «Программы и компоненты» перейдите на вкладку «Включение или отключение компонентов Windows».
- Откройте таблицу компонентов Windows. В этой таблице представлены все компоненты, доступные для изменения.
- Найдите нужный вам компонент в таблице и установите или снимите флажок, чтобы включить или отключить его.
Очень важно быть осторожными при изменении компонентов Windows, так как некоторые компоненты могут быть необходимы для работы других программ или задач. В случае, если компонента уже установлена, но отключена, она может быть использована другими приложениями или системными задачами.
Также, при изменении компонентов Windows, учитывайте, что Microsoft может предоставлять дополнительные компоненты через обновления или новые версии операционной системы. Отключив компонент, вы лишитесь доступа к функциям или возможностям, предлагаемым этим компонентом.
После того, как вы изменили компоненты Windows в таблице компонентов, нажмите кнопку «ОК», чтобы сохранить изменения. После этого проведите перезагрузку компьютера, чтобы изменения вступили в силу.
Теперь вы знаете, как изменить компоненты Windows с помощью таблицы компонентов, и можете настроить операционную систему в соответствии с вашими потребностями.
Войдите в настройки компонентов Windows
Если вам нужно включить или отключить определенные компоненты Windows, такие как панель управления или службы среды выполнения Microsoft, вы можете использовать таблицу компонентов. В этом случае вы можете войти в настройки компонентов Windows на вашем компьютере и включить или отключить любые компоненты по вашему выбору.
Для входа в настройки компонентов Windows следует выполнить следующие действия:
- Нажмите на кнопку «Пуск» в левом нижнем углу рабочего стола.
- В открывшемся меню выберите пункт «Параметры».
- В настройках выберите пункт «Приложения».
- На следующей странице выберите пункт «Панель управления».
- В открывшейся панели управления раскройте раздел «Дополнительные параметры».
- В разделе «Система» нажмите на пункт «Управление компьютером».
- Перед вами откроется окно «Управление компьютером», в котором находятся различные компоненты Windows.
В этом окне вы можете включить или отключить различные компоненты, в том числе многие службы, сетевые протоколы, дополнительные инструменты и многое другое. Например, если вам понадобится включить компонент TFTP для загрузки данных через сеть, вы можете найти его в таблице компонентов и включить его.
Заметьте, что некоторые компоненты Windows могут быть отключены по умолчанию, поэтому вам может потребоваться включить их для выполнения определенных задач или установки программного обеспечения. Например, чтобы открыть и редактировать файлы типа TIFF, вам потребуется включить компонент TIFF. В таблице компонентов он может быть обозначен строкой «используется визуализатором Windows по умолчанию для печати».
Кроме того, в таблице компонентов вы также можете управлять компонентами, связанными с удалёнными рабочими столами и Hyper-V. Некоторые компоненты могут быть доступны только в определенных версиях Windows, поэтому убедитесь, что ваша система поддерживает требуемый компонент.
Откройте таблицу компонентов
В Windows 10 и более поздних версиях операционной системы Windows есть таблица компонентов, в которой перечислены все установленные компоненты и функции. Вы можете использовать эту таблицу для включения или отключения различных компонентов Windows в зависимости от ваших потребностей и задач.
Чтобы открыть таблицу компонентов:
- Нажмите на кнопку «Пуск» и выберите пункт «Настройки» (значок шестеренки в меню «Пуск»).
- В окне настроек выберите пункт «Система».
- В боковом меню выберите «Информация о компьютере» и перейдите на вкладку «Дополнительные параметры системы».
- В открывшемся окне нажмите кнопку «Настройка…» в разделе «Производительность».
- В открывшейся таблице компонентов вы увидите все установленные компоненты и функции Windows.
В таблице компонентов вы можете включать или отключать различные компоненты, выбирая соответствующие флажки. Некоторые компоненты могут быть отключены, если они не совместимы с вашей версией Windows или если вы их ранее не устанавливали.
Важно отметить, что некоторые компоненты могут быть необходимы для работы некоторых приложений или служб Windows. Перед отключением компонента убедитесь, что его отключение не повлияет на работу других программ или настройки.
Также следует учитывать, что некоторые компоненты могут быть удалены из Windows при сжатии системы или в случае, если они больше не поддерживаются. Если в таблице компонентов отсутствует нужный вам компонент, возможно, его нельзя включить или отключить через этот интерфейс. В этом случае, вам может потребоваться включить или отключить компоненты через командную строку или установочный диск Windows.
Таблица компонентов также имеет разностные настройки, такие как печать, просмотр и управление папками, которые могут быть полезны при работе с различными типами файлов, включая изображения и видео формата Tiff. Некоторые разностные компоненты Windows могут быть встроены по умолчанию, а для других могут потребоваться дополнительные настройки.
Выберите нужные компоненты Windows
При установке операционной системы Windows у вас есть возможность выбрать компоненты, которые будут включены или отключены на вашем компьютере. Это позволяет настроить систему под свои нужды и сохранить место на жестком диске.
Данные параметры можно изменить в любое время после установки Windows. В этом случае вам понадобятся некоторые параметры и компоненты Windows.
В Windows 10 или Windows 10 Pro перейдите к «Параметры» -> «Система» -> «Использование хранилища» и откройте пункт «Где будут храниться новые контенты?». В Windows Server каждый удалённый сервер будет иметь соответствующий фильтр.
После установки открываем «Панель управления» -> «Программы» -> «Включение или отключение компонентов» и видим таблицу компонентов Windows.
| Компоненты Windows | Строчку |
|---|---|
| Просмотр изображений и факсов TIFF | Строчку 2 |
| Установка приложений Wini | Строчку 3 |
| Использование Windows… Multipoint | Строчку 4 |
| Deak activation — удалённое управление Hyper-V | Строчку 5 |
| Просмотр и печать документов XPS | Строчку 6 |
В таблице содержатся компоненты, которые могут быть включены или отключены по вашему выбору. Некоторые компоненты могут быть частью других компонентов или служить для выполнения определенных задач. По умолчанию большинство компонентов Windows включены.
Предостережения:
Включение или отключение некоторых компонентов может повлиять на работу других приложений или системных служб. Например, включение компонента «Просмотр изображений и факсов TIFF» позволит просматривать файлы данного формата, а отключение может вызвать ошибки при работе с ними. Также будут отключены любые дополнительные приложения, связанные с этим компонентом. Деактивация удалённого управления Hyper-V приведёт к невозможности управления виртуальными машинами с других компьютеров в сетях с Вашим компьютером.
Включенные и отключённые компоненты Windows:
Компоненты Windows, отмеченные галочками в таблице, будут находиться включёнными, тогда как те, у которых галочек нет, будут отключены. С помощью таблицы компонентов Windows вы можете изменить состав установленных на вашем компьютере компонентов.
Включите или отключите компоненты
Windows 10 предлагает два варианта использования компонентов: включенные и отключенные. Включенные компоненты отображаются в панели управления и доступны для настройки и активации. Отключенные компоненты могут быть включены при необходимости.
Чтобы включить или отключить компоненты, перейдите к разделу «Включение или отключение компонентов Windows». В этом разделе вы найдете список компонентов, в том числе и такие, как Просмотр изображений системы Windows, Клиент TFTP (Trivial File Transfer Protocol) и Hyper-V.
Активация компонентов
Один из важных аспектов настройки компонентов Windows 10 заключается в их активации. Активация определяет, какие компоненты будут использоваться в вашей версии операционной системы.
Дополнительные компоненты могут потребоваться для разнообразных задач, например, для мониторинга сетей, восстановления системы или просмотра видео. Если вам понадобится активировать дополнительные компоненты, кликните на них и нажмите кнопку «Включить».
Отключение компонентов
Если вам не нужны некоторые компоненты Windows, вы можете их отключить. Например, компоненты, связанные с мониторингом сетей или настройками рабочих мест, можно отключить, если они вам не нужны.
Чтобы отключить компоненты, перейдите в раздел «Включение или отключение компонентов Windows» и найдите компоненты, которые вы хотите отключить. Нажмите на них и нажмите кнопку «Отключить».
Единственное предостережение при отключении компонентов Windows состоит в том, что некоторые программы и приложения могут полагаться на эти компоненты для правильной работы. Поэтому перед отключением компонентов рекомендуется внимательно проверить их назначение и убедиться, что они действительно необходимы для вашего использования.
Щелкните по кнопке «Применить»
После того, как вы выбрали все необходимые компоненты для включения или отключения, вам просто нужно щелкнуть по кнопке «Применить». Это позволит вам применить все изменения, связанные с выбранными компонентами.
Назначение этой кнопки заключается в том, чтобы установить изменения в действие. После нажатия на кнопку «Применить» система Windows будет включать или отключать выбранные компоненты в соответствии с вашими настройками.
Кнопка «Применить» находится внизу таблицы компонентов. После того, как вы открыли таблицу компонентов и выбрали необходимые компоненты для включения или отключения, вам просто нужно нажать на эту кнопку.
Используя кнопку «Применить», вы также сможете добавить новые компоненты, которые будут установлены в системе Windows. Когда вы выбираете компоненты для включения, они будут добавлены в список компонентов, и кнопка «Применить» позволит вам установить их.
Обратите внимание, что после нажатия кнопки «Применить» система Windows может запросить подтверждение из-за необходимости изменений в компонентах. В этом случае следует прочитать все предупреждения и предостережения перед подтверждением, чтобы избежать проблем и ошибок в будущем.
Кнопка «Применить» также позволяет вам настроить дополнительные параметры или управлять различными инструментами и службами. В некоторых случаях вы можете настроить параметры компонентов, которые по умолчанию не отображаются, используя функцию фильтрации на панели инструментов таблицы компонентов.
| Компонент | Описание |
|---|---|
| Hyper-V | Позволяет вам использовать и управлять виртуальными машинами на платформе Windows. |
| TIFF IFilter | Позволяет системе Windows обрабатывать и индексировать документы с расширением .tiff, давая вам возможность искать и работать с данными, которые хранятся в файлах .tiff. |
| Печать | Предоставляет возможность печати документов и файлов с помощью подключенных принтеров и других устройств печати. |
Не забывайте, что после нажатия кнопки «Применить» изменения будут вступать в силу, поэтому будьте внимательны при выборе компонентов для включения или отключения. Если у вас возникнут вопросы, вы всегда можете обратиться к документации и руководствам по настройке компонентов Windows.
Дождитесь завершения изменений
После того, как вы настроили компоненты Windows в таблице компонентов Microsoft, необходимо дождаться завершения процесса изменений. Компоненты Windows могут занимать некоторое время на установку, отключение или активацию, в зависимости от выбранного вами действия. Поэтому важно подождать, пока процесс завершится полностью, прежде чем продолжить работу со своей системой.
Когда один или несколько компонентов все еще устанавливается, отключается или активируется, вы можете видеть их список в таблице компонентов. Каждый компонент будет отображаться в отдельной строке, где вы сможете просмотреть его текущее состояние и параметры.
Если в списке компонентов есть компоненты, над которыми вы еще не завершили работу, перед тем как продолжить дальнейшие настройки или установки, следует дождаться их завершения. Для этого можно использовать панель задач или командную строку Microsoft Windows.
- В панели задач кликните правой кнопкой мыши на компоненте, который все еще находится в процессе изменения. В контекстном меню выберите опцию «Дождитесь завершения». Это позволит системе автоматически завершить настройку выбранного компонента, прежде чем перейти к следующим.
- В командной строке Microsoft Windows введите команду «waitforcomponentstatus [имя_компонента] -v». Здесь [имя_компонента] — это имя компонента, над которым вы хотите дождаться завершения. Эта команда позволяет системе проверить статус компонента и продолжить выполнение только тогда, когда компонент перейдет в желаемое состояние.
Важно помнить, что некоторые компоненты Windows могут занимать очень много времени на установку или настройку. Например, Hyper-V, платформа виртуализации Microsoft, может занимать довольно много времени на выполнение необходимых задач. Также некоторые компоненты, такие как Multipoint Connector, могут иметь множество дополнительных параметров и настройки, которые также могут занять некоторое время.
Поэтому, если вы планируете включить или отключить большое количество компонентов Windows, необходимо быть готовыми к тому, что процесс может занять длительное время. Пользователю также стоит иметь в виду, что во время процесса настройки или установки компонентов Windows могут быть временно недоступны некоторые службы или приложения, которые зависят от них, например, задачи восстановления или некоторые системные параметры.
Перезагрузите компьютер
Перезагрузка компьютера необходима, чтобы убедиться, что все изменения применены корректно и что компоненты Windows работают в соответствии с вашими настройками.
Чтобы перезагрузить компьютер, вы можете нажать кнопку «Пуск» на панели задач Windows, затем выбрать «Выключение компьютера» и «Перезагрузка». Также вы можете воспользоваться командной строкой, введя команду «shutdown /r /t 0».
Важно отметить, что при перезагрузке компьютера могут быть закрыты все работающие программы и программы, которые зависят от компонентов Windows, также будут перезагружены. В связи с этим, перед перезагрузкой компьютера рекомендуется сохранить все открытые документы и приложения, чтобы избежать потери данных.
Также стоит отметить, что при перезагрузке компьютера могут возникнуть предостережения о сохранении изменений в работе активных программ. В этом случае пользователю следует просмотреть список программ, которые были открыты во время работы, и сохранить все необходимые изменения перед перезагрузкой.
В некоторых случаях, установка новых компонентов Windows может быть отложена до перезагрузки компьютера, чтобы установить их в рабочую среду. Это может быть связано с тем, что некоторые компоненты требуют установки в определенные каталоги или места в системе, а также с тем, что некоторые компоненты могут быть связаны с другими программами или службами, которые будут доступны только после перезагрузки компьютера.
Включение или отключение компонентов Windows через таблицу компонентов является единственным способом управления компонентами Windows в Windows. Большинство компонентов Windows включены по умолчанию, но некоторые из них могут быть отключены или включены пользователем.
Например, пользователь может включить или отключить компоненты Windows, такие как TFTP-клиент, Hyper-V, службу печати TIFF или встроенные программы Windows.
Чтобы перейти к таблице компонентов Windows и включить или отключить компоненты, воспользуйтесь меню «Пуск», затем перейдите в «Панель управления» и выберите «Программы и компоненты». В левой части экрана вы найдете пункт «Включение или отключение компонентов Windows». Нажмите на него, чтобы открыть таблицу компонентов.
Проверьте изменения на компонентах Windows
После внесения изменений в компоненты Windows с помощью таблицы компонентов, очень важно проверить, что все настройки были сохранены и компоненты правильно включены или отключены.
Предостережения! При отключении некоторых компонентов Windows могут возникать проблемы с функциональностью некоторых приложений или системы в целом. Например, если вы отключите компоненты Windows, связанные с сжатием данных в формате TIFF, то возможно, некоторые программы будут не работать с этим форматом.
Для проверки компонентов Windows выполните следующие шаги:
Шаг 1: Панель папок
1. Нажмите правой кнопкой мыши на панель папок в Командной строке Windows и выберите пункт «Свойства».
2. В открывшемся окне «Свойства папки» перейдите на вкладку «Параметры».
3. В разделе «Дополнительные параметры» проверьте, что включены или отключены нужные компоненты Windows. Если какие-то компоненты отключены, проследите, что это соответствует вашим намерениям.
Шаг 2: Менеджер задач Windows
1. Нажмите комбинацию клавиш Ctrl+Shift+Esc, чтобы открыть Менеджер задач Windows.
2. Перейдите на вкладку «Подробности» и проверьте, что все компоненты Windows, связанные с управлением задачами, находятся в рабочем состоянии. Если какие-либо компоненты отключены, это может быть причиной возникновения проблем в системе.
Шаг 3: Каталоги Windows
1. Откройте Проводник или любую папку на вашем компьютере.
2. В адресной строке введите путь к любому каталогу Windows (например, «C:\Windows») и нажмите клавишу Enter.
3. Просмотрите список файлов и папок в этом каталоге. Если в нем отсутствуют какие-либо компоненты Windows, которые вы отключали, то изменения были сохранены.
Проверка компонентов Windows позволяет убедиться, что все настройки были корректно применены и компоненты работают в соответствии с вашими намерениями.
Видео:
Как отключить Защитник Windows временно или навсегда?
Как отключить Защитник Windows временно или навсегда? by Компьютерные курсы Евгения Юртаева 158,093 views 3 years ago 13 minutes, 56 seconds