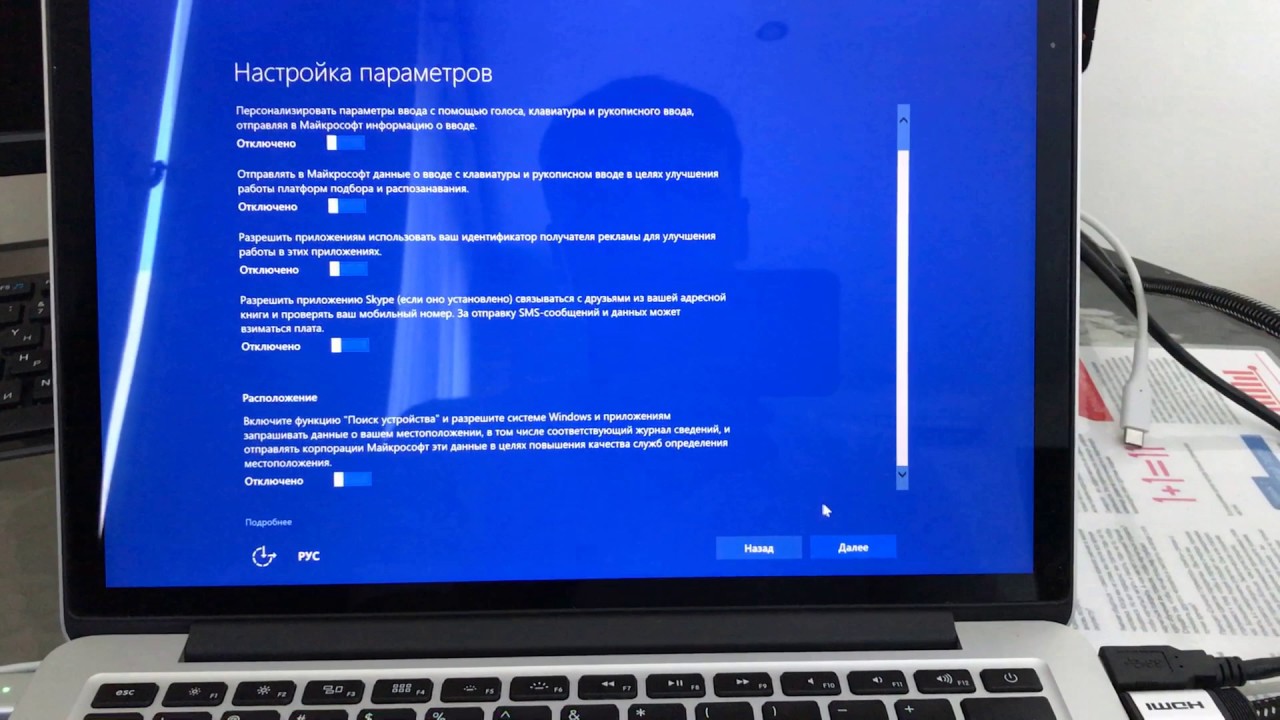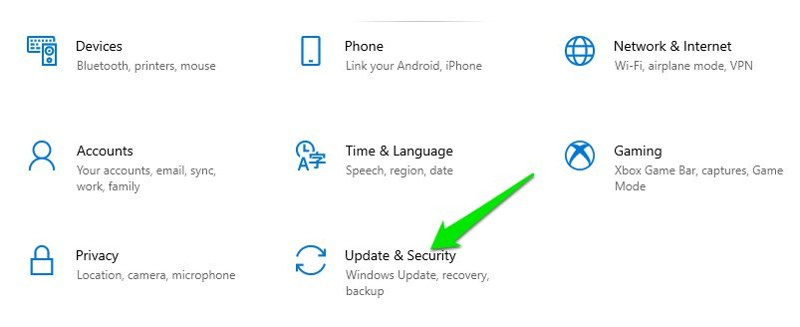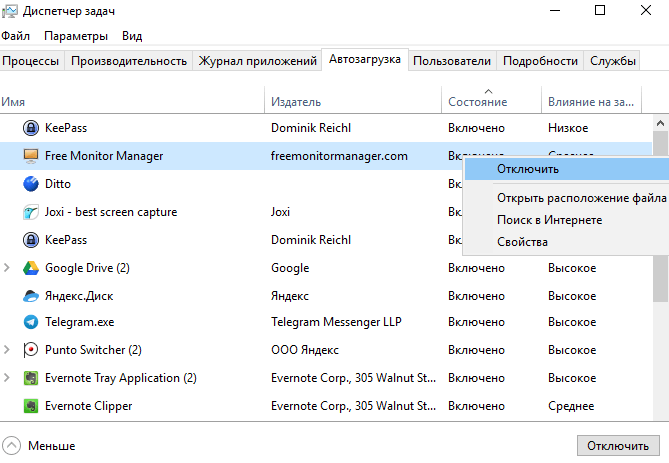- Оптимизация операционной системы Windows 10: настройка служб и повышение производительности
- Настройка служб Windows 10 и оптимизация операционной системы
- Включение и отключение служб Windows 10: зачем это нужно и как это сделать
- Поиск и использование служб Windows 10: где искать и как правильно использовать
- Диспетчер задач
- Совместимость с домашними сетями
- Службы удаленного доступа
- Защита данных и файлов
- Ошибки и зависимости служб
- Основные службы Windows 10: что это за службы и как они работают
- Примеры основных служб Windows 10:
- Необходимые службы Windows 10: какие службы нужны для нормальной работы системы
- Отключение служб Windows 10: какие службы можно безопасно отключить
- Служба «Защита программных ресурсов»
- Служба «Определение местоположения»
- Служба «Распределенный модуль отслеживания ошибок»
- Видео:
- 🔧КАК ОЧИСТИТЬ ВЕСЬ КЭШ В WINDOWS 10/ПОВЫШАЕМ ПРОИЗВОДИТЕЛЬНОСТЬ ПК, ЧИСТКА ДИСКА С ОТ МУСОРА!
Оптимизация операционной системы Windows 10: настройка служб и повышение производительности
Операционная система Windows 10, разработанная компанией Майкрософт, предлагает широкие возможности управления службами, которые запущены в фоновом режиме на вашем компьютере. Оставляем ненужные службы в нерабочем состоянии позволит вам оптимизировать работу ОС и освободить ресурсы компьютера, ускоряя его работу.
При настройке служб Windows 10, вы можете отключить определенные функции, которые вы не используете или необходимость в которых отсутствует. Например, отключение службы обновления системы позволит избежать ненужных процедур обновления и существенно увеличить производительность компьютера.
Одной из важных функций, которую стоит отключить, является служба защиты от сетей, которая сама регулирует интернет-соединение и контролирует доступ к вашим данным. Если вы являетесь опытным пользователем и полагаетесь на свои навыки безопасности, вы можете отключить данную службу, экономя ресурсы компьютера.
Кроме того, приложения в Windows 10 могут автоматически выполнять определенные функции, например, кэшировать файлы географического положения или синхронизировать данные с удаленными серверами. Если вы сами знаете, зачем нужны эти функции или вам они не требуются, отключите их в соответствующих настройках приложений.
Для повышения безопасности вашей системы также рекомендуется отключить некоторые службы связанные с диагностикой и использованием интернет-соединения. Например, вы можете отключить службу клиента групповых политик, которая может передавать ваши данные о пользователе по сети к домашним пользователям, или отключить службу автонастройки протокола, которая использует другой компьютер для автонастройки сетевых соединений.
Изображения и файлы, которые автоматически загружаются из интернета и кэшируются на вашем компьютере, также могут замедлять работу системы. Если вы заметили, что ваш компьютер работает медленно, отключите службу кэширования изображений или файла географического положения.
Всегда помните, что настройка служб Windows 10 должна осуществляться с учетом ваших личных потребностей и требований. Зависимость от определенных функций и служб — это ваш выбор, и только вы решаете, какие службы вам необходимы для работы операционной системы. Следуя нашим советам, вы сможете оптимизировать работу Windows 10 и повысить ее производительность.
Настройка служб Windows 10 и оптимизация операционной системы
При использовании операционной системы Windows 10 важно произвести настройку служб, чтобы оптимизировать производительность системы и предотвратить возможные ошибки.
Одним из ключевых модулей Windows 10 является служба географического расположения, которая позволяет приложениям использовать информацию о вашем местоположении. Если вам не нужна эта функция, отключите ее для экономии ресурсов системы. Для этого откройте «Параметры» -> «Конфиденциальность» -> «Геолокация» и переключите «Запускать приложения, использующие геолокацию» в положение «Выключено».
Еще одной вторичной службой, которую можно отключить, является «Сама помогает». Это приложение постоянно синхронизирует файлы и настройки между устройствами, но если вы не пользуетесь этой функцией, то отключите ее. Для этого откройте «Параметры» -> «Система» -> «Синхронизация» и выключите «Автоматическая синхронизация файлов».
Если вы хотите управлять службами Windows 10 вручную, откройте «Панель управления» -> «Система и безопасность» -> «Администрирование» -> «Службы». Здесь вы найдете список всех служб, запущенных в вашей системе. Выбирайте службу, которую хотите остановить или запустить, кликните правой кнопкой мыши и выберите «Свойства». В открывшемся окне вы можете изменять положение слайдера, чтобы включить или выключить службу при запуске Windows 10.
Одной из самых важных служб Windows 10 является «Сервис центра обновлений Microsoft». Эта служба отвечает за автонастройку системы, обновления программ и защиту от вирусов и вредоносного ПО. Включать или отключать эту службу нужно с осторожностью. Если вы отключите ее, Windows 10 может перестать работать корректно и стать уязвимым для внешних атак. Если вы не уверены, оставьте эту службу включенной.
Также можно проверить и настроить работу сетей и интернет-соединения в Windows 10. Для этого откройте «Параметры» -> «Сеть и интернет» -> «Сеть». Здесь вы можете выбирать тип сети, к которой вы присоединены (частная или общественная), а также управлять доступом устройств и программ к вашей сети.
Вместе с тем, следует отключить излишне ресурсоемкие приложения и службы. Если вы не пользуетесь голосовым помощником от Microsoft, отключите его, чтобы не занимать дополнительные ресурсы системы. Для этого откройте «Параметры» -> «Личный помощник» и выключите «Кортана».
Если у вас есть смарт-карта или другой устройство, которое работает с автоматическим распознаванием, отключите функцию «Автоматического распознавания устройств» в «Параметрах учетной записи» -> «Смарт-карты».
Существуют также некоторые службы, которые могут работать в фоновом режиме и использовать ресурсы системы. Если вы хотите повысить производительность, отключите эти службы. Осторожно, при отключении некоторых служб могут возникнуть проблемы с работой операционной системы или программами, которые зависят от этих служб.
Важным элементом оптимизации системы является выбор точек восстановления. Если ваш компьютер работает стабильно и без ошибок, можно отключить автоматическое создание точек восстановления или увеличить интервал их создания. Для этого откройте «Панель управления» -> «Система и безопасность» -> «Система» -> «Дополнительные системные параметры» -> «Восстановление системы». Здесь можно выбрать, какие диски и когда следует использовать для создания точек восстановления.
Не забудьте также обновлять операционную систему Windows 10 и устанавливать все патчи и исправления, которые предлагает Microsoft. Регулярное обновление системы помогает устранять возможные ошибки и улучшать ее производительность.
В итоге, для оптимальной работы Windows 10 рекомендуется настроить службы операционной системы, отключить неиспользуемые функции и управлять ресурсами системы.
Включение и отключение служб Windows 10: зачем это нужно и как это сделать
Майкрософт постарался сделать автонастройку служб Windows 10 так, чтобы они работали оптимально, но в некоторых случаях вам может понадобиться вмешательство и управление этими службами вручную. Например, вы можете отключить службы, которые вы не используете, чтобы освободить ресурсы системы и повысить её производительность.
Включение или отключение служб Windows 10 можно произвести с помощью Системной панели управления или с помощью службы Windows PowerShell. В случае использования Панели управления, вам необходимо открыть Диспетчер служб, где вы сможете найти полный список всех служб и управлять их состоянием (включать или отключать).
Ниже приведен пример таблицы со списком некоторых служб Windows 10 и их описаний:
| Служба | Описание |
|---|---|
| Служба географического расположения | Помогает приложениям определить ваше географическое положение |
| Служба обнаружения удаленных точек подключения | Идентифицирует доступные сети Wi-Fi и позволяет подключиться к ним |
| Служба автоматического обновления Windows | Отвечает за автоматическое скачивание и установку обновлений операционной системы |
| Служба удаленного входа в систему | Позволяет пользователям удаленно подключаться к компьютеру и взаимодействовать с ним |
В случае, если вы хотите отключить какую-то службу, будьте осторожны и внимательно ознакомьтесь с её описанием, чтобы не вызвать ошибки работы системы или других программ. Если вы не уверены, оставьте службу включенной или проконсультируйтесь с помощником Майкрософт.
Включение и отключение служб Windows 10 — это важные процедуры управления вашей системой, которые могут помочь увеличить производительность, обеспечить совместимость с приложениями или управлять доступом к ресурсам и вашей сети. Пользуйтесь этими инструментами разумно и осознанно.
Поиск и использование служб Windows 10: где искать и как правильно использовать
В операционной системе Windows 10 существует множество служб, которые помогают обеспечить ее стабильную и безопасную работу. Но зачем трогать службы, если они работают по умолчанию? В некоторых случаях отключение или настройка определенных служб может помочь оптимизировать работу системы и увеличить ее производительность. В этом разделе мы рассмотрим, где искать службы Windows 10 и как их правильно использовать.
Диспетчер задач
Для доступа к службам Windows 10 можно использовать Диспетчер задач — это стандартный инструмент управления процессами и службами в системе. Чтобы открыть Диспетчер задач, нажмите Ctrl + Shift + Esc или щелкните правой кнопкой мыши по панели задач и выберите пункт «Диспетчер задач».
Перейдите на вкладку «Службы», чтобы увидеть все службы, запущенные на вашем компьютере. Здесь вы можете отключить или включить службы, изменить их тип запуска и выполнить другие действия.
Совместимость с домашними сетями
Если вы используете Windows 10 в домашней сети, то ваша операционная система может быть настроена на работу в сети с другими компьютерами и устройствами. Например, службы «Питание» и «Брандмауэр Windows» могут быть настроены так, чтобы компьютер не отключался или не блокировал входящие соединения.
Чтобы настроить совместимость с домашними сетями, откройте «Панель управления» и перейдите в раздел «Сеть и интернет». Затем выберите «Центр управления сетями и общим доступом» и перейдите к «Изменению параметров сети». Заметьте, что использование этой функции может быть полезно только в домашних сетях и может увеличить риск безопасности в открытых сетях.
Службы удаленного доступа
В Windows 10 есть несколько служб, которые позволяют вам удаленно управлять компьютером или другими устройствами. Например, служба «Удаленные процедуры вызова» (RPC) позволяет программам на одном компьютере работать с программами на другом компьютере через сеть.
Если вы не пользуетесь функциями удаленного доступа, то можно отключить службы, отвечающие за эти функции. Для отключения служб удаленного доступа откройте «Диспетчер задач» и найдите службу «Удаленные процедуры вызова» (RPC). Щелкните правой кнопкой мыши на службе и выберите «Остановить». Здесь вы также можете отключить автоматическое запускание службы при каждом включении системы.
Защита данных и файлов
Windows 10 имеет встроенные функции для защиты данных и файлов, такие как BitLocker и службы синхронизации. BitLocker позволяет зашифровать данные на вашем жестком диске, чтобы предотвратить несанкционированный доступ к ним.
Если вы не используете BitLocker или не хотите, чтобы он автоматически зашифровывал ваши данные, то можно отключить эту службу. Для этого откройте «Диспетчер задач», найдите службу BitLocker и щелкните правой кнопкой мыши на ней. В контекстном меню выберите «Отключить».
Также вы можете отключить службы синхронизации файлов и данных, если они не нужны на вашем компьютере или устройстве. Для этого откройте «Диспетчер задач», найдите необходимые службы синхронизации и отключите их.
Ошибки и зависимости служб
Иногда службы Windows 10 могут вызывать ошибки или зависимости, которые могут повлиять на работу других служб или программ. Например, если служба «Управление дисками» зависит от службы «Хранение данных», но последняя отключается или не работает, то вы можете столкнуться с проблемами при работе с дисками и файлами.
Чтобы узнать о зависимостях служб и их ошибках, откройте «Диспетчер задач» и найдите интересующую вас службу. Затем щелкните правой кнопкой мыши на службе и выберите «Свойства». Здесь вы найдете информацию о зависимостях службы и ее статусе.
Если вы не хотите, чтобы служба зависела от других служб или у вас есть проблемы с зависимостями, вы можете поставить эту службу на «ручной» или «автоматический (задержанный)» тип запуска, чтобы она не загружалась при старте системы или работала только по вашей команде.
В данной статье мы рассмотрели, где искать службы Windows 10 и как их правильно использовать. Заметьте, что не все службы являются обязательными или необходимыми для работы системы, и вы можете выбирать, какие службы использовать в зависимости от вашей конкретной ситуации и потребностей пользователей.
Основные службы Windows 10: что это за службы и как они работают
Windows 10 имеет множество служб, которые отвечают за различные функции операционной системы. Каждая служба предоставляет определенные возможности и выполняет определенные задачи, чтобы обеспечить бесперебойную работу системы.
Некоторые службы, такие как служба «Защита Windows», «Автонастройка», «Автоматическое обновление» и «Диспетчер удаленных рабочих столов», являются критически важными для правильной работы системы. Они постоянно запущены и нельзя отключить без серьезных последствий для функциональности системы.
Другие службы, такие как служба «Узел учетных записей и доступа», «Служба диагностики и политики», «Браузер обнаружения служб» и «Служба управления шрифтами», являются менее критическими и могут быть отключены, если вы не используете связанные с ними функции.
Например, если вы не планируете использовать удаленный рабочий стол или удаленные приложения, вы можете отключить службу «Диспетчер удаленных рабочих столов». Также, если вы не пользуетесь удаленными шрифтами, службу «Служба управления шрифтами» можно отключить без последствий для системы.
Некоторые службы, такие как служба «Узел учетных записей и доступа» и «Модуль кэширования файлов», могут быть полезными, даже если вы не пользуетесь непосредственно связанными с ними функциями. Например, служба «Узел учетных записей и доступа» следит за безопасностью системы и обеспечивает защиту от несанкционированного доступа.
Кроме того, некоторые службы, такие как служба «Протокола клиента Web» и служба «Клиент службы диагностики» используются для связи с удаленными серверами Microsoft или другими службами. Например, если вы пользуетесь функцией автоматического обновления, система будет использовать службу «Клиент службы диагностики» для общения с серверами обновления и получения необходимых обновлений.
Заметьте, что отключение некоторых служб может привести к снижению быстродействия системы или некорректной работе некоторых приложений. Поэтому, прежде чем отключить службу, рекомендуется ознакомиться со списком зависимостей этой службы и узнать, какие функциональные возможности могут быть нарушены.
Примеры основных служб Windows 10:
Служба «Защита Windows» — отвечает за обеспечение безопасности системы и защиту от вредоносного ПО.
Служба «Автонастройка» — позволяет настраивать параметры системы автоматически, основываясь на типе подключения к сети и ограничениях политик безопасности.
Служба «Автоматическое обновление» — отвечает за загрузку и установку обновлений для операционной системы и других программ.
Служба «Диспетчер удаленных рабочих столов» — позволяет пользоваться удаленными приложениями и рабочими столами на других компьютерах или серверах.
Служба «Узел учетных записей и доступа» — служит для проверки учетных записей пользователей и обеспечивает управление доступом к ресурсам системы.
Служба «Модуль кэширования файлов» — кэширует файлы и ускоряет доступ к ним, что повышает быстродействие системы.
Служба «Протокола клиента Web» — позволяет клиенту обращаться к удаленным веб-серверам и получать от них данные.
Служба «Клиент службы диагностики» — используется для связи с удаленными серверами Microsoft и передачи информации о состоянии системы и произошедших событиях.
Как видно из примеров выше, каждая служба Windows 10 выполняет определенную функцию в системе и может быть полезной для обеспечения стабильной работы всех компонентов операционной системы. Поэтому рекомендуется внимательно изучить каждую службу перед ее отключением и оценить возможные последствия для функциональности системы.
Необходимые службы Windows 10: какие службы нужны для нормальной работы системы
Корректная настройка служб Windows 10 необходима для обеспечения нормальной работы операционной системы. Вам необходимо знать, какие службы в системе Windows 10 нужно включить или отключить для достижения оптимальной производительности и безопасности вашего компьютера.
Существует множество служб, которые могут быть отключены в системе Windows 10, чтобы сэкономить ресурсы и повысить производительность компьютера. Однако, отключение некоторых служб может вызвать ошибки и проблемы в работе операционной системы. Поэтому, прежде чем отключать или изменять настройки служб, следует тщательно ознакомиться с их функциями и рекомендациями для использования.
Некоторые службы Windows 10 отвечают за обновления системы, защиту компьютера и сетевые возможности. Например, служба «Определение сети» отвечает за автонастройку сетевого узла и определение того, находится ли ваш компьютер в домашней или рабочей сети. Сама автонастройка сетевого узла осуществляется на основе политики группового управления, уровня защиты и диспетчера устройств.
Другой важной службой Windows 10 является служба «Обновления Windows», которая отвечает за автоматическое обновление операционной системы и программного обеспечения. Автоматические обновления позволяют обновлять вашу систему без вмешательства пользователя, обеспечивая безопасность и исправление ошибок.
Служба «Служба устранения» отвечает за диагностику и устранение проблем в работе компьютера. Если вы отключаете эту службу, то система не сможет запустить процедуры диагностики и исправления ошибок, что может сказаться на производительности и стабильности работы системы.
Некоторые службы Windows 10 отвечают за безопасность и защиту вашего компьютера, такие как служба «Центр обеспечения безопасности» и служба «Сказочные питомцы». Центр обеспечения безопасности следит за состоянием безопасности системы и предупреждает вас о возможных угрозах. Служба «Сказочные питомцы» позволяет вам создать виртуального питомца, который поможет вам в работе и развлечениях.
Как вы можете видеть, в системе Windows 10 есть множество служб, которые работают в фоновом режиме и обеспечивают нормальную работу операционной системы. Некоторые службы можно отключить для экономии ресурсов и увеличения производительности, но некоторые службы необходимы для правильной работы системы.
Важно знать, какие службы нужно включить или отключить, чтобы ваша система работала стабильно и безопасно. Рекомендуется обращаться к руководствам и рекомендациям, чтобы избежать ошибок и проблем при настройке служб в Windows 10.
Отключение служб Windows 10: какие службы можно безопасно отключить
Windows 10 предлагает множество служб, которые могут быть отключены для оптимизации и настройки операционной системы под необходимые требования и задачи пользователя. Некоторые службы можно отключить без каких-либо негативных последствий, однако перед отключением служб следует тщательно ознакомиться с их функционалом и решить, действительно ли они вам нужны.
Служба «Защита программных ресурсов»
Служба «Защита программных ресурсов» или Software Protection Service отвечает за активацию и лицензирование операционной системы Windows. Если у вас есть официальная копия Windows и вы не планируете её менять, то данную службу можно безопасно отключить.
Служба «Определение местоположения»
Служба «Определение местоположения» или Geolocation Service отвечает за определение географического положения компьютера с помощью сетевых точек доступа Wi-Fi и данных GPS. Если вам не нужна возможность автоматического определения местоположения приложениями и службами Windows, то данную службу можно отключить.
Служба «Распределенный модуль отслеживания ошибок»
Служба «Распределенный модуль отслеживания ошибок» или Distributed Tracking Service отвечает за сбор и отправку отчетов об ошибках и сбоях программ и системы в Microsoft. Если вы не отправляли отчеты об ошибках ранее и не собираетесь это делать в будущем, то данную службу можно безопасно отключить.
Видео:
🔧КАК ОЧИСТИТЬ ВЕСЬ КЭШ В WINDOWS 10/ПОВЫШАЕМ ПРОИЗВОДИТЕЛЬНОСТЬ ПК, ЧИСТКА ДИСКА С ОТ МУСОРА!
🔧КАК ОЧИСТИТЬ ВЕСЬ КЭШ В WINDOWS 10/ПОВЫШАЕМ ПРОИЗВОДИТЕЛЬНОСТЬ ПК, ЧИСТКА ДИСКА С ОТ МУСОРА! by Welson 3,974,361 views 2 years ago 16 minutes