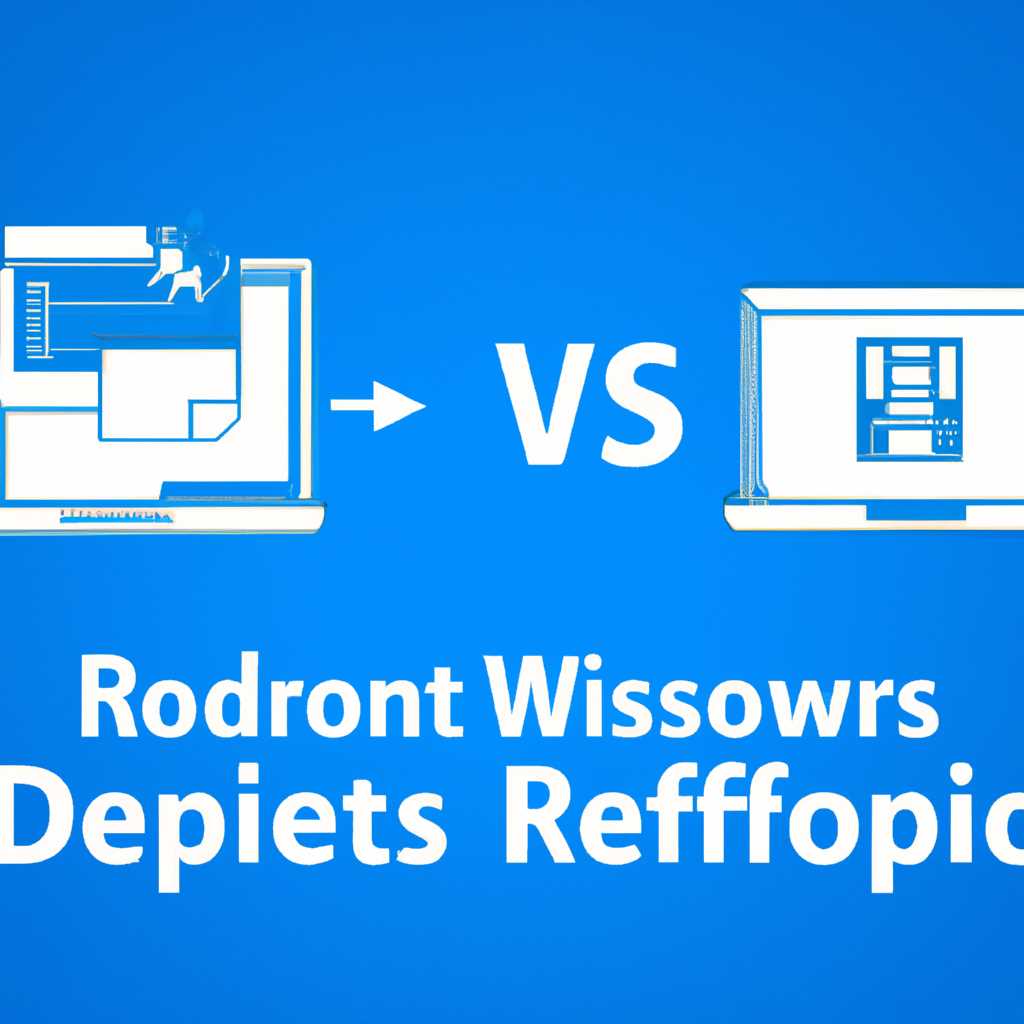- Руководство по службам ответственным за RDP в Windows 10: подробный обзор и функции
- Как включить удаленный рабочий стол RDP через PowerShell
- Как удаленно включить RDP
- Метод 1: Включение RDP через «Панель управления»
- Метод 2: Включение RDP через «Локальные групповые политики»
- Метод 3: Включение RDP через командную строку
- Метод 4: Включение RDP через реестр
- Удаленные рабочие столы
- Методы активации доступа по RDP
- 1. Активация доступа к RDP локально
- 2. Активация доступа к RDP через политику группы
- 3. Активация доступа к RDP с помощью PowerShell
- Постановка задачи
- Включение удаленного доступа к рабочему столу в Windows 10
- Настройка групповых политик для удаленного подключения
- Видео:
- Как настроить удаленный рабочий стол по RDP через интернет
Руководство по службам ответственным за RDP в Windows 10: подробный обзор и функции
Удаленное управление рабочим столом (RDP) в Windows 10 позволяет подключаться к компьютерам локальной сети или удаленно через сеть Интернет. Этот метод управления компьютерами очень удобен, так как позволяет работать удаленно с удаленными столами. Однако, для правильной работы RDP требует настроек и активации определенных служб в Windows 10.
В Windows 10 доступ к удаленному рабочему столу по умолчанию отключен. Чтобы включить удаленное подключение и управление удаленными компьютерами, необходимо настроить порты и службы, связанные с RDP.
Самый классический способ для включения RDP — это выполнение команды «mstsc». Для того чтобы ее найти, можно воспользоваться поиском. После постановки в поиске запроса «mstsc» выскочит окно RDP. В окне укажите адрес удаленного компьютера и нажмите кнопку «Подключиться».
Для включения RDP через компьютерный реестр можно воспользоваться командой «regedit». Откройте редактор реестра и найдите следующий раздел: HKEY_LOCAL_MACHINE\SYSTEM\CurrentControlSet\Control\Terminal Server\WinStations\RDP-Tcp. Для активации удаленного подключения измените значение ключа «PortNumber» на желаемый порт.
Другой метод активации RDP — это через групповую политику системы. Найдите групповую политику удаленного рабочего стола на вашем компьютере. Для этого откройте «Службы удаленного рабочего стола» и создайте новое правило. Укажите требуемую настройку активации и подключения, а затем сохраните изменения.
Также можно включить RDP с помощью командной строки. Найдите «Командная строка», кликните на него правой кнопкой мыши и выберите «Запустить от имени администратора». В открывшемся окне командной строки введите команду «psexec.exe -i -s «cmd.exe»» и нажмите Enter. После этого откроется новое окно командной строки с правами администратора. Введите команду «reg add \\<Имя компьютера> -reg 3 и перезагрузите компьютер.
Чтобы настроить доступ к RDP на удаленном компьютере, откройте «Свойства системы» и перейдите на вкладку «Удаленный доступ». Установите галочку «Разрешить подключение к этому компьютеру» и выберите требуемый тип подключения (только удаленное управление или полный контроль).
Если все настройки выполнены правильно, RDP теперь активирован на вашем компьютере Windows 10. Теперь вы сможете удаленно подключаться к своему компьютеру или управлять удаленными компьютерами через RDP.
Как включить удаленный рабочий стол RDP через PowerShell
Для доступа к компьютеру удаленно, можно воспользоваться удаленным рабочим столом RDP (Remote Desktop Protocol). В Windows 10, чтобы включить удаленный рабочий стол RDP, можно воспользоваться PowerShell.
Во-первых, необходимо разрешить подключение через удаленный рабочий стол на удаленном компьютере. Для этого откройте меню «Пуск» и введите «services». В контекстном меню выберите «Services» и кликните на нем. Откроется окно «Службы». Найдите в списке службу «Удаленное управление реестром» и кликните правой кнопкой мыши на нее. В контекстном меню выберите «Свойства».
В окне свойств службы «Удаленное управление реестром» перейдите на вкладку «Общие». В разделе «Тип запуска» выберите значение «Автоматическом режиме» и нажмите кнопку «Применить». После этого службу можно запустить, нажав кнопку «Запустить».
Во-вторых, необходимо разрешить подключение через удаленный рабочий стол на локальном компьютере. Для этого можно воспользоваться групповой политикой. Создадим групповую политику, которая будет разрешать доступ по протоколу RDP. Откройте окно «Задачи» и введите «gpedit.msc». В контекстном меню выберите «Консоль групповых политик». Откроется окно «Локальные компьютерные политики».
В окне «Локальные компьютерные политики» перейдите к разделу «Компьютерная конфигурация» > «Административные шаблоны» > «Сеть» > «Сетевое подключение Центра управления». Найдите в списке шаблонов свойство «Настройка удаленного рабочего стола» и дважды кликните на нем.
В открывшемся окне «Настройка удаленного рабочего стола» выберите опцию «Включить» и нажмите кнопку «Применить». Теперь доступ через удаленный рабочий стол будет разрешен на локальном компьютере.
Наконец, воспользуемся PowerShell для активации удаленного рабочего стола на новых компьютерах. Откройте PowerShell от имени администратора и выполните следующую команду: psexec.exe -s reg add "HKEY_LOCAL_MACHINE\SYSTEM\CurrentControlSet\Control\Terminal Server" /v fDenyTSConnections /t REG_DWORD /d 0 /f. После выполнения этой команды удаленный рабочий стол будет активирован на компьютере.
Теперь у вас есть доступ к удаленному рабочему столу RDP в операционной системе Windows 10. Чтобы подключиться удаленно, кликните правой кнопкой мыши на иконке «Пуск» и выберите «Свойства». В разделе «Доступ к удаленному рабочему столу» кликните на кнопку «Дополнительные параметры». В открывшемся окне «Свойства системы» перейдите на вкладку «Удаленный доступ». В разделе «Удаленное управление» выберите опцию «Разрешить подключения…» и нажмите кнопку «ОК».
Теперь вы можете подключиться удаленно к рабочему столу Windows 10 с помощью удаленного рабочего стола RDP.
Как удаленно включить RDP
Удаленное управление рабочими столами (RDP) в Windows 10 позволяет пользователям подключаться к компьютеру или серверу через сеть. Благодаря этому можно получить доступ к рабочему столу удаленно и управлять системой.
Для включения удаленного доступа через RDP необходимо настроить соответствующие службы и правила доступа. В Windows 10 можно использовать несколько методов для этого.
Метод 1: Включение RDP через «Панель управления»
1. Нажмите правой кнопкой мыши на кнопке «Пуск» и откройте «Панель управления».
2. В верхней правой части окна «Панель управления» найдите поле поиска и введите «удаленные». Кликните по результатам поиска «Система».
3. В меню слева выберите «Удаленные настройки».
4. Поставьте галочку напротив пункта «Разрешить подключение к этому компьютеру».
5. При необходимости можно настроить дополнительные параметры доступа. Нажмите кнопку «Выбор пользователей» и добавьте нужные пользователя или группу пользователей.
6. Нажмите «ОК» для сохранения изменений.
Метод 2: Включение RDP через «Локальные групповые политики»
1. Нажмите правой кнопкой мыши на кнопке «Пуск» и откройте «Панель управления».
2. В верхней правой части окна «Панель управления» найдите поле поиска и введите «групповые политики». Кликните по результатам поиска «Локальные групповые политики».
3. В окне «Локальные групповые политики» выберите «Конфигурация компьютера» -> «Административные шаблоны» -> «Сеть» -> «Подсистема подключения к удаленному рабочему столу» -> «Удаление удаленного рабочего стола — Настройки на клиенте».
4. В правой части окна выберите параметр «Включены» и нажмите «ОК».
Метод 3: Включение RDP через командную строку
1. Нажмите правой кнопкой мыши на кнопке «Пуск» и выберите «Windows PowerShell (администратор)» или «Командная строка (администратор)».
2. В открывшемся окне введите команду «reg add «HKEY_LOCAL_MACHINE\SYSTEM\CurrentControlSet\Control\Terminal Server» /v fDenyTSConnections /t REG_DWORD /d 0 /f» и нажмите клавишу «Enter».
Метод 4: Включение RDP через реестр
1. Нажмите сочетание клавиш «Win + R» для открытия окна «Выполнить».
2. Введите команду «regedit» и нажмите клавишу «Enter».
3. В редакторе реестра перейдите по пути «HKEY_LOCAL_MACHINE\SYSTEM\CurrentControlSet\Control\Terminal Server».
4. В правой части окна найдите параметр «fDenyTSConnections» и дважды кликните по нему.
5. Измените значение параметра на «0» и нажмите «ОК».
6. Закройте редактор реестра.
После включения RDP необходимо также открыть порты в брандмауэре и настроить правила доступа в сети.
Теперь, после включения RDP, вы сможете удаленно подключиться к компьютеру или серверу с помощью клиентских приложений. Польза RDP заключается в возможности управлять удаленным рабочим столом и выполнении задач на удаленной машине.
Удаленные рабочие столы
Разрешите удаленный доступ к вашему компьютеру через удаленные рабочие столы. Удаленные рабочие столы позволяют подключиться к удаленному компьютеру через сеть и управлять им удаленно, будто вы находитесь локально.
Для включения удаленных рабочих столов в Windows 10, необходимо выполнить следующие шаги:
| Шаг 1 | Откройте Панель управления и найдите раздел Система. |
| Шаг 2 | Кликните на кнопку Дополнительные параметры системы. |
| Шаг 3 | В открывшемся окне выберите вкладку Удаленный доступ. |
| Шаг 4 | В разделе Удаленное управление найдите опцию Включить удаленное управление и выберите ее. |
| Шаг 5 | В разделе Удаленное управление найдите опцию Разрешить подключение к этому компьютеру и выберите ее. |
| Шаг 6 | Для добавления пользователей, которым разрешен доступ к удаленному рабочему столу, нажмите на кнопку Выбрать пользователей. |
| Шаг 7 | Добавьте нужных пользователей через групповую политику или локально на компьютере. |
| Шаг 8 | После включения удаленного доступа и добавления пользователей, сохраните изменения и закройте окно. |
Теперь у вас есть доступ к удаленным рабочим столам. Воспользуйтесь программой удаленного рабочего стола (Remote Desktop) для подключения к удаленному компьютеру. Для этого:
- Откройте программу Remote Desktop.
- Введите имя удаленного компьютера или IP-адрес.
- Нажмите кнопку «Подключить».
- Введите учетные данные для удаленного компьютера.
- Нажмите «ОК» и дождитесь подключения.
В случае успешного подключения вы будете видеть удаленный рабочий стол на своем компьютере. Теперь вы можете управлять удаленным компьютером удаленно.
Не забываем про безопасность! Для защиты от несанкционированного доступа, убедитесь, что на удаленном компьютере включено правило фаервола для разрешения входящих подключений через порты, используемые удаленными рабочими столами.
Включение удаленных рабочих столов позволит вам легко подключаться к удаленному компьютеру и выполнять задачи на нем, будь то отдаленное администрирование или доступ к файлам. Не забудьте включить удаленный рабочий стол на новых устройствах, чтобы иметь единый метод доступа к удаленным компьютерам.
Методы активации доступа по RDP
Существует несколько методов, с помощью которых можно активировать доступ к удаленному рабочему столу (RDP).
1. Активация доступа к RDP локально
Если вы находитесь на локальном компьютере и хотите получить доступ к удаленному рабочему столу, вам необходимо выполнить следующие действия:
- Открыть «Панель управления» и перейти в раздел «Система».
- Во вкладке «Удаленный доступ» кликнуть на кнопку «Позволить удаленные подключения к этому компьютеру».
- Установить пометку на опции «Разрешить подключение только при наличии аутентификации сетевого уровня (рекомендуется)».
- Нажать кнопку «Применить» и закрыть окно.
2. Активация доступа к RDP через политику группы
Если вы хотите активировать доступ к RDP на удаленных компьютерах через групповую политику, вам необходимо:
- Открыть «Меню Пуск» и ввести «gpedit.msc» в строке поиска, чтобы открыть «Редактор локальных групповых политик».
- Перейти по следующему пути: «Локальные компьютерные политики» -> «Конфигурация компьютера» -> «Административные шаблоны» -> «Сеть» -> «Удаленный рабочий стол» -> «Сетевые уровни аутентификации удаленного рабочего стола».
- Дважды кликнуть на опции «Не требуется проверка и гостевой доступ по RDP» и выбрать «Включить».
- Нажать «Применить» и «ОК» для сохранения изменений.
3. Активация доступа к RDP с помощью PowerShell
Чтобы активировать доступ к RDP с помощью PowerShell:
- Открыть командную строку PowerShell.
- Введите следующую команду и нажмите «Enter»:
Set-ItemProperty -Path «HKLM:\System\CurrentControlSet\Control\Terminal Server» -name «fDenyTSConnections» -Value 0
Этот метод позволяет изменить значение в реестре, чтобы разрешить подключения к удаленному рабочему столу.
Теперь вы знаете различные методы активации доступа по RDP в Windows 10. Выберите подходящий для вас и получите возможность подключаться к удаленным рабочим столам с локального компьютера или через групповую политику.
Постановка задачи
Для возможности удаленного доступа к рабочему столу Windows 10 необходимо включить функцию удаленного подключения. В этом разделе мы рассмотрим, как правильно настроить RDP (Remote Desktop Protocol) в операционной системе Windows 10.
Включение удаленного доступа к рабочему столу в Windows 10
Для начала, давайте создадим метод для активации удаленного доступа к рабочему столу на компьютере под управлением Windows 10. Воспользуемся одним из методов, описанных в практике:
- Метод 1: Включение удаленного доступа через настройку системы:
- Метод 2: Включение удаленного доступа через реестр:
1. На компьютере, к которому вы хотите получить удаленный доступ, нажмите правой кнопкой мыши на иконке «Этот компьютер» на рабочем столе и выберите «Свойства».
2. В открывшемся окне свойств компьютера нажмите на ссылку «Настройка параметров удаленного подключения», которая находится справа от раздела «Настройка удаленного доступа к компьютеру».
3. В открывшемся окне настройки удаленного доступа включите опцию «Разрешить подключения только с использованием функции удаленного рабочего стола, которую поддерживает этот компьютер».
4. Нажмите кнопку «Применить» и затем «ОК».
5. Теперь удаленный доступ к рабочему столу вашего компьютера включен. Вам нужно будет настроить сетевые правила вашего маршрутизатора или файрволла, чтобы разрешить входящие соединения на порт 3389, чтобы другие компьютеры могли подключаться к вашему компьютеру через RDP.
1. Откройте редактор реестра, нажав «Win + R», введите «regedit» и нажмите «Enter».
2. Перейдите по следующему пути в редакторе реестра:
HKEY_LOCAL_MACHINE\SYSTEM\CurrentControlSet\Control\TerminalServer\WinStations\RDP-Tcp
3. Найдите параметр «PortNumber» и убедитесь, что его значение равно «3389». Если значение отличается, измените его на «3389».
4. Перейдите в папку «Security» и убедитесь, что параметры «SecurityLayer» и «UserAuthentication» имеют значение «1». Если значение отличается, измените его на «1».
5. После внесения изменений закройте редактор реестра и перезагрузите компьютер.
Настройка групповых политик для удаленного подключения
Для более гибкой настройки удаленного подключения в Windows 10 можно использовать групповые политики. Вот как это сделать:
- Нажмите «Win + R», введите «gpedit.msc» и нажмите «Enter», чтобы открыть групповую политику.
- Перейдите по следующему пути в дереве навигации слева:
- Включите данное правило, выбрав опцию «Включено». Вы также можете настроить другие параметры под свои нужды.
- Нажмите «Применить» и «ОК».
Компьютерная конфигурация -> Административные шаблоны -> Система -> Поддержка удаленного доступа -> "Включить удаленные виртуальные рабочие столы"
Теперь у вас разрешено удаленное подключение к рабочему столу Windows 10 через RDP.
Видео:
Как настроить удаленный рабочий стол по RDP через интернет
Как настроить удаленный рабочий стол по RDP через интернет by Дневник Сисадмина 106,533 views 5 years ago 6 minutes, 52 seconds