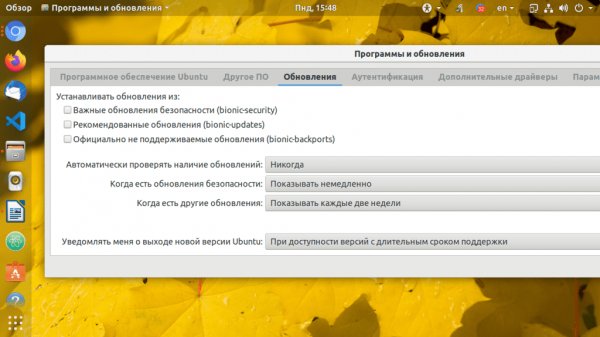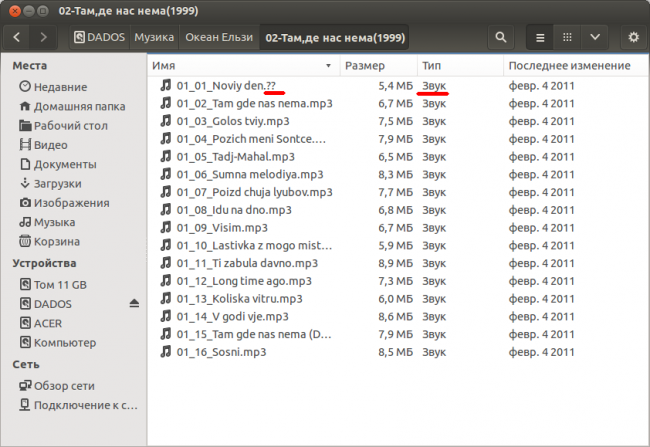- Как сделать файл исполняемым в Linux простое руководство
- Как сделать файл исполняемым в Linux: простое руководство
- Создание исполняемого файла в Linux
- Разграничения
- Пример
- Изменение прав доступа
- Использование команды «chmod»
- Права доступа в Linux
- Права доступа файла
- Права доступа папки
- Специальные права доступа
- Понятие прав доступа
- Исполняемые файлы в Linux
- Различные типы исполняемых файлов
- Исполняемые файлы сценариев
- Исполняемые файлы бинарного кода
- Исполняемые файлы в формате ELF
- Исполняемые файлы скриптов интерпретируемые другими программами
- Специальные типы файлов
- Заключение
- Как узнать, является ли файл исполняемым
- Команды для работы с исполняемыми файлами
- Просмотр списка исполняемых файлов
- Установка прав доступа на выполнение
- Запуск исполняемого файла
- Настройка автозапуска
- Работа с исполняемыми файлами в графическом интерфейсе
- Дополнительные возможности
- Заключение
- Команда «file»
- Команда «ls»
- Как работает «ls»
- Как использовать «ls»
- Заключение
- Видео:
- Linux для начинающих / Урок #8 – Работа с памятью, сжатие файлов и редакторы текста
Как сделать файл исполняемым в Linux простое руководство
Как сделать файл исполняемым в Linux: простое руководство
В операционной системе Linux существует множество различных типов файлов, и каждый из них определяет, как будет работать программа или скрипт. Одним из таких типов файлов являются исполняемые файлы. По умолчанию, большинство файлов не являются исполняемыми, и для их выполнения требуются специальные права доступа.
Сделать файл исполняемым можно просто поменяв его права доступа. В Linux файлы могут иметь три основных параметра прав доступа: права владельца, права группы и права других пользователей. Права владельца определяют, что владелец файла может делать с ним (читать, записывать, выполнять), права группы определяют, что пользователи в той же группе, что и владелец файла, могут делать с ним, а права других пользователей определяют, что все остальные пользователи могут делать с файлом.
Чтобы сделать файл исполняемым, нужно присвоить ему права доступа, позволяющие его выполнение. Это можно сделать с помощью команды chmod (change mode), указывая один из форматов следующих:
1. Базовый формат: chmod +x файл — присваивает файлу исполняемые права владельца, в группе и для других пользователей.
2. Расширенный формат: chmod u+x файл — присваивает файлу исполняемые права владельца; chmod g+x файл — присваивает файлу исполняемые права группы; chmod o+x файл — присваивает файлу исполняемые права других пользователей.
Кстати, есть еще один специальный формат — chmod a+x файл, который присваивает файлу исполняемые права для всех категорий прав доступа (владелец, группа и другие пользователи).
После того, как вы присвоили файлу исполняемые права, вы можете запустить его, указав его полный путь к исполняемому файлу или применив команду ./, если файл находится в том же каталоге.
Надеюсь, что данное руководство поможет вам решить проблему использования исполняемых файлов в Linux. Удачи в вашей работе!
Создание исполняемого файла в Linux
Для работы с файлами в операционной системе Linux используются различные кодировки. Если вам нужно создать исполняемый файл, то вам понадобится текстовый редактор. В большинстве дистрибутивов Linux, таких как Ubuntu, установлен редактор Gedit. Если же его нет, то вы можете установить его с помощью команды sudo apt-get install gedit.
В Linux файлы и папки различаются по расширению. Файлы с расширением .txt являются текстовыми, а файлы без расширения могут быть обычными файлами, аудиофайлами или сокетами.
Чтобы сделать файл исполняемым, нужно присвоить ему права на выполнение. Например, установить флаг x следующей командой: chmod +x имя_файла. Означает это, что файл теперь может быть запущен в качестве программы.
Напоследок, не забудьте сохранить информацию в файл. Вы можете сделать это с помощью мыши, выбрав «Сохранить» в меню редактора или с помощью клавиатуры, используя комбинацию клавиш Ctrl + S.
Разграничения
В Linux есть несколько разграничений в плане доступа к файлам и папкам. Они позволяют настроить различные уровни доступа к файлам и папкам, что может быть полезно в различных ситуациях.
Есть три основных разрешения: чтение, запись и исполнение. Каждое разрешение может быть представлено с помощью буквы r, w и x соответственно.
Пример
Допустим, у вас есть файл с названием файл.txt. Вы можете сделать его исполняемым с помощью следующей команды: chmod +x файл.txt. Теперь этот файл может быть запущен в качестве программы.
Кроме того, вы можете указать другое расширение для файла, например, файл.sh, чтобы показать, что это исполняемый файл в формате Shell-скрипта. Но помните, что расширение никак не влияет на выполнение файла. Оно присваивается для удобства и наглядности.
Всего в операционной системе Linux существует множество команд и инструкций, с помощью которых вы можете настроить файл или папку по своему усмотрению. Что бы вы ни хотели сделать с файлом, в Ubuntu можно найти подходящую команду или инструмент, чтобы выполнить нужное действие.
Изменение прав доступа
После того, как вы сделали файл исполняемым, возможно, вам потребуется изменить права доступа к нему. Инструкции в этом разделе применимы как к текстовым файлам, так и к файлам программ.
Файлы в Linux имеют символьные права доступа, которые определяют, какие операции можно выполнять с файлами. Флаги права доступа представляют собой буквы, которые указывают, разрешена ли для пользователя запись (w), чтение (r) или выполнение (x) файла. Обычный файл имеет флаги права доступа «rw-«, что означает, что файл доступен для чтения и записи, но не может быть выполнен в качестве программы.
Чтобы изменить права доступа к файлу, воспользуйтесь командой chmod. Выберите нужный вам флагом и присвойте его файлу, чтобы изменить доступные операции.
Например, если вы хотите сделать файл исполняемым, выполняйте его как программу, вы можете использовать команду:
chmod +x файл— добавить исполняемость для всех пользователей;chmod u+x файл— добавить исполняемость только текущему пользователю;chmod a+x файл— добавить исполняемость для всех пользователей (аналогичноchmod +x файл).
Теперь файл можно выполнить как исполняемый, например, при запуске скрипта в командной строке:
./файл— исполняемый файл находится в текущем каталоге;/путь/к/файлу— исполняемый файл находится в другом каталоге.
Важно помнить, что если файл настроен как исполняемый, но он является текстовым файлом (например, скриптом), то он откроется в текстовом редакторе вместо выполнения.
В Linux существует также возможность управлять доступом к файлам и директориям для различных типов пользователей и процессов. Для этого используются различные флаги и команды, позволяющие присваивать различные права доступа. Надеюсь, этот текстовый файл поможет вам разобраться в этой теме и сделать файл исполняемым.
На этом всего кое-что о правах доступа в Linux. Возможно, в дальнейшем у вас возникнут вопросы на эту тему, но теперь вы знаете, как считать и поставить нужные флаги, чтобы управлять доступом к файлам и папкам.
Использование команды «chmod»
В простых словах, команда «chmod» позволяет определить, какие привилегии пользователи получают в отношении файла или директории. В Linux каждый файл и директория имеет три основные права доступа: чтение (r), запись (w) и выполнение (x). Эти права могут быть назначены для каждого из трех типов пользователей: владельца файла, группы пользователей и всех остальных пользователей.
Использование команды «chmod» очень простое. В общем случае синтаксис команды «chmod» выглядит следующим образом: chmod права_доступа файл.
Например, чтобы сделать файл «script.sh» исполняемым, необходимо выполнить следующую команду: chmod +x script.sh.
С помощью команды «chmod» можно устанавливать флаги доступа для одного или нескольких файлов, используя разные методы определения прав доступа. Например, чтобы добавить право исполнения для всех пользователей, можно использовать флаг «+x».
Команда «chmod» также позволяет установить права доступа для директорий и устройств. Например, чтобы разрешить запись в директорию «documents», можно выполнить следующую команду: chmod +w documents.
Права доступа в Linux
В операционной системе Linux права доступа играют важную роль при управлении файлами и папками. Разрешения определяют, кто может читать, писать или выполнять файл или папку.
В Linux каждый файл и папка имеют установленные права доступа, которые определяют, какие действия могут быть выполнены над ними. Существуют три различных уровня доступа — владелец файла, группа и все остальные пользователи.
Права доступа файла
Разрешения файла указывают, какой доступ имеет его владелец, группа и остальные пользователи. Во время выполнения команды «ls -l», можно увидеть эти разрешения в виде строк, таких как «-rw-r—r—«.
- Первый символ в строке показывает тип файла. «-» обозначает обычный файл, «d» — папку, «l» — символическую ссылку на другой файл, а «c» и «b» обозначают устройства.
- Затем следуют три символа, обозначающие права доступа для владельца файла. «r» означает чтение, «w» — запись, а «x» — выполнение.
- Далее идут три символа для группы, обозначающие права доступа.
- Последние три символа относятся к остальным пользователям.
Для изменения прав доступа файла можно использовать команду «chmod», а для изменения владельца и группы — команду «chown». Однако, для выполнения этих команд требуются права администратора.
Права доступа папки
Разрешения папки работают аналогично правам доступа файла. Они определяют, какой доступ есть у владельца, группы и остальных пользователей к содержимому папки.
Для папок особенно важно иметь права выполнения («x»), чтобы можно было получить доступ к содержимому папки. Без этого права нельзя открыть папку и просмотреть ее содержимое.
Для изменения прав доступа папки можно использовать команду «chmod», а для изменения владельца и группы — команду «chown». Также можно использовать менеджер файлов, такой как Nautilus, для изменения прав доступа папки в графическом интерфейсе.
Специальные права доступа
Кроме основных прав доступа, в Linux также есть специальные права, которые используются реже, но могут быть полезными в некоторых случаях.
Символ «s» вместо «x» в правах доступа файла или папки указывает на установленный флаг setuid/setgid, что позволяет программе запускаться от имени владельца и наследовать его права доступа.
Символ «t» в правах доступа папки означает установленный флаг sticky, который позволяет пользователям создавать, изменять или удалять только свои файлы в этой папке.
Чтобы просмотреть и изменить специальные права доступа, можно использовать команду «ls» с флагом «-l», или команду «chmod» с числовым представлением прав доступа.
Вообще, права доступа в Linux позволяют управлять файлами и папками, определять, кто может и когда выполнять операции с ними. Важно обратить внимание на права доступа, особенно при работе с исполняемыми файлами, такими как установщики или скрипты, чтобы избежать проблем с безопасностью. Надеюсь, эта инструкция помогла вам узнать немного больше о правах доступа в Linux!
Понятие прав доступа
Когда вы просматриваете содержимое каталогов в приложении или через командную строку, вы видите информацию о разрешениях доступа к файлам. Например, в команде ls -l или в окне Nautilus вы увидите строки, которые описывают разрешения доступа к файлам и каталогам.
Система прав доступа в Linux имеет несколько точек зрения. Если вы рассматривали этот вопрос немного глубже, то вы знаете, что это делается для соблюдения информационной безопасности операционной системы.
Согласно стандартным правилам доступа в Linux, есть три основных права доступа: чтение (r), запись (w) и выполнение (x). Эти права применяются к файлам и каталогам, и позволяют установить уровень доступа к данным.
Таким образом, настроив права доступа к файлам и каталогам, вы можете указать, кто может читать, записывать и выполнять эти файлы.
Например, если у вас есть исполняемый файл, такой как скрипт на языке bash с расширением .sh, то вы можете указать, что только владелец файла может его исполнять. Другие пользователи и группы могут иметь только право чтения.
Или у вас может быть текстовый файл, содержащий конфигурацию программы, и вы можете указать, что все пользователи могут читать файл, но только владелец может записывать в него.
Когда файл является исполняемым, это означает, что он может быть запущен и выполнен. В большинстве случаев исполняемые файлы являются программами или скриптами, которые выполняют определенные задачи.
Но не все файлы могут быть исполняемыми. Для выполнения файла должны быть выполнены два условия: файл должен иметь право на выполнение (соответствующий бит установлен), и файл должен быть в формате, который операционная система может прочитать и выполнять.
В Linux есть несколько способов настройки исполняемости файлов. Когда вы работаете с командной строкой, можете использовать команду chmod или
Если вы предпочитаете графический интерфейс, вы можете использовать файловый менеджер, такой как Nautilus, чтобы настроить права доступа к файлам. Для этого достаточно щелкнуть правой кнопкой мыши на файле, выбрать свойства и настроить разрешения во вкладке «права доступа».
В общем, настройка и понимание прав доступа в Linux может показаться сложной задачей. Но, следуя инструкциям и описанным здесь сведениям, вы сможете легко настраивать права доступа к файлам и каталогам в операционной системе Linux.
Как установить права доступа
Установка прав доступа в Linux осуществляется с помощью команды chmod. Чтобы установить право на исполнение для файла, просто добавьте флаг +x после удаления остальных прав:
chmod +x filename
Если вы хотите установить права доступа к файлу только для своего пользователя, используйте флаг u+x:
chmod u+x filename
Вы также можете установить права доступа к файлу для группы или всех остальных пользователей, используя флаги g или o соответственно:
chmod g+x filename
chmod o+x filename
Команда chmod также поддерживает символьные режимы, которые позволяют вам указать права доступа в более наглядной форме. Например, вы можете использовать команду:
chmod u+x,g+x,o+x filename
Для получения дополнительной информации о конкретных режимах доступа и флагах команды chmod можно обратиться к сведениям о каждом режиме. Например, чтобы узнать, как установить права доступа для выполнения, вы можете использовать команду:
man chmod
Исполняемые файлы в Linux
Во-первых, необходимо настроить файловый механизм. Linux использует так называемый «режим доступа» для определения, может ли файл быть исполнен. Кроме того, у каждого файла есть флаг, указывающий, является ли он исполняемым или нет. По умолчанию большинство файлов в Linux не имеют этого флага, поэтому они не могут быть запущены.
Чтобы сделать файл исполняемым, его нужно пометить определенной командой, которая называется «chmod». С помощью этой команды вы можете изменить права доступа к файлу, установив флаги исполняемости.
Есть несколько способов установить флаг исполняемости для файла:
- Использовать символическую нотацию, указав конкретные права доступа для владельца, группы и остальных пользователей. Например, «chmod u+x myfile» устанавливает права доступа только для владельца файла.
- Использовать числовую нотацию, где каждая цифра соответствует определенным правам доступа. Например, «chmod 755 myfile» устанавливает права доступа для владельца, группы и остальных пользователей.
- Использовать комбинированную нотацию, где вы можете задать флаги выполнения, чтения и записи. Например, «chmod +x myfile» добавляет право на выполнение, «chmod -w myfile» удаляет право на запись.
После того как файл будет помечен как исполняемый, вы сможете его запустить из командной строки или через графический интерфейс. В первом случае вам нужно будет указать полный путь к файлу, во втором — просто щелкнуть на нем мышью.
Файлы, которые имеют расширение «.sh» или «.bash», являются скриптами оболочки, которые можно запустить, если у них есть флаг исполняемости. Такие скрипты удобны тем, что они позволяют автоматизировать различные задачи и каталоги.
В Linux есть также буферизованные файлы, которые хранят данные в оперативной памяти. Они используются для передачи данных между процессами и являются одной из важных особенностей операционной системы. Кроме того, Linux поддерживает различные типы файлов, такие как аудиофайлы, текстовые файлы, файлы сокетов и многие другие.
Когда вы работаете с файлами в Linux, обратите внимание на форматы их именования. Используйте наглядные и понятные названия, чтобы понимать, с чем вы имеете дело.
Различные типы исполняемых файлов
Когда речь идет о файловой системе Linux, есть несколько различных типов исполняемых файлов, которые могут быть созданы. В этом разделе мы рассмотрим некоторые из них.
Исполняемые файлы сценариев
Как я уже упоминал в предыдущей статье, исполняемые файлы сценариев, такие как файлы с расширением .sh, содержат команды для оболочки Linux. Когда вы запускаете такой файл, оболочка Linux интерпретирует содержимое файла и выполняет команды построчно.
Исполняемые файлы сценариев очень гибкие, потому что их можно изменять и настраивать в соответствии с вашими потребностями. Они часто используются для автоматизации задач и настройки системы.
Исполняемые файлы бинарного кода
Другой тип исполняемых файлов — это файлы, содержащие бинарный код, который выполняется прямо на процессоре компьютера. Когда вы запускаете такой файл, процессор считывает инструкции из файла и выполняет их.
Исполняемые файлы бинарного кода обычно создаются с помощью компиляторов, таких как GCC. Они могут представлять собой программы на C, C++, Python и других языках программирования.
Исполняемые файлы в формате ELF
ELF (Executable and Linkable Format) является наиболее распространенным форматом исполняемых файлов в Linux. Он содержит информацию о загрузке и выполнении исполняемого файла, а также о его зависимостях от других файлов.
Файлы в формате ELF имеют заголовочную информацию, которая определяет тип файла, кодировку, разрядность и другие свойства. Когда вы запускаете файл ELF, операционная система Linux читает эту информацию и затем выполнение переходит к началу исполняемого кода.
Исполняемые файлы скриптов интерпретируемые другими программами
Некоторые программы, такие как интерпретаторы языков программирования или утилиты командной строки, могут быть настроены на выполнение исполняемых файлов скриптов. Когда вы запускаете такой файл, программа интерпретатора считывает его содержимое и выполняет его в соответствии с правилами языка программирования или командной строки.
Такие исполняемые файлы обычно присваиваются выполнение только одному конкретному пользователю или набору прав доступа. Это полезно при выполнении задач, требующих повышенных привилегий или доступа к определенным ресурсам.
Специальные типы файлов
Кстати, в Linux существуют и другие типы исполняемых файлов, не связанных непосредственно с программами и сценариями. Например, существуют исполняемые файлы сокетов, которые позволяют процессам взаимодействовать друг с другом через сеть.
Также существуют файлы, называемые устройствами символьной и блочной файловой системы, которые представляют собой интерфейс для работы с физическими устройствами или виртуальными файловыми системами.
Заключение
Как вы видите, в Linux есть множество различных типов исполняемых файлов, каждый из которых представляет собой разные задачи и требует особого взгляда. В этом разделе я рассмотрел некоторые из самых распространенных типов файлов и привел краткое описание каждого.
Надеюсь, что эта информация поможет вам лучше понять, как работают исполняемые файлы в Linux и как установить им нужные права и доступы. В следующем разделе я расскажу о других полезных утилитах и командах, которые могут помочь вам в работе с исполняемыми файлами.
Как узнать, является ли файл исполняемым
В операционной системе Linux каждый файл имеет атрибуты, которые определяют его тип и разрешают или запрещают определенные операции с ним. В случае исполняемых файлов, флаг «исполняемый» установлен, позволяя пользователям запускать файлы в качестве программ или скриптов.
Существует несколько способов определить, является ли файл исполняемым:
| Метод | Команда | Описание |
|---|---|---|
| Метод 1 | ls -l файл | |
| Метод 2 | file файл | |
| Метод 3 | grep -q ".*x" файл && echo "Файл исполняемый" || echo "Файл не исполняемый" | Используйте команду grep для поиска строки, содержащей флаг «x» (исполняемый) в поле разрешений файла. Если флаг найден, будет выведено сообщение «Файл исполняемый», иначе «Файл не исполняемый». |
Обратите внимание, что флаг «исполняемый» относится к файлам, которые можно запустить в контексте операционной системы, но это не означает, что файл обязательно является программой или скриптом. Например, документы, изображения, аудиофайлы и другие форматы файлов тоже могут быть помечены как исполняемые, но в данном контексте это может быть не особо полезным.
Команды для работы с исполняемыми файлами
Работа с исполняемыми файлами в Linux предоставляет множество возможностей и удобств. В этом разделе мы рассмотрим несколько команд, которые помогут вам эффективно управлять исполняемыми файлами и контролировать их выполнение в системе.
Просмотр списка исполняемых файлов
Чтобы посмотреть список всех исполняемых файлов в директории, можно воспользоваться командой ls -l. Она отобразит все файлы вместе с их свойствами, включая информацию о правах доступа и наличии возможности выполнения.
Установка прав доступа на выполнение
Для того чтобы установить права доступа на выполнение для файла, необходимо использовать команду chmod. Например, чтобы разрешить выполнение файла для всех пользователей, нужно выполнить команду chmod +x filename.
Запуск исполняемого файла
Запустить исполняемый файл можно с помощью команды ./filename. При этом файл будет выполнен в текущем окружении.
Настройка автозапуска
Чтобы настроить автозапуск исполняемого файла при старте системы, можно воспользоваться различными методами в зависимости от дистрибутива Linux. Например, в Ubuntu можно создать соответствующую запись в меню «Приложения автозагрузки».
Работа с исполняемыми файлами в графическом интерфейсе
В графическом интерфейсе также предусмотрены удобные инструменты для работы с исполняемыми файлами. Например, в файловом менеджере Nautilus в Ubuntu можно просмотреть свойства файла, установить его на выполнение или настроить автозапуск, просто выбрав соответствующий пункт в контекстном меню.
Дополнительные возможности
| Команда | Описание |
|---|---|
| ls -l | Просмотр списка исполняемых файлов |
| chmod +x filename | Установка прав доступа на выполнение |
| ./filename | Запуск исполняемого файла |
| file filename | Определение типа файла |
| strings filename |
В этом разделе мы рассмотрели основные команды для работы с исполняемыми файлами в Linux. Хотя вариантов использования и настройки таких файлов множество, эти инструкции помогут вам начать работу и сделать файлы исполняемыми на вашей системе.
Заключение
Теперь вы знаете, как сделать файл исполняемым в Linux с помощью команд и как работать с исполняемыми файлами в системе. Вы осознаете, что исполняемые файлы являются одним из самых важных типов файлов, которые фактически представляют собой программу, которую вы можете запустить на вашей системе.
Следуя инструкциям в этой статье, вы сможете работать с исполняемыми файлами в Linux, управлять их свойствами и выполнением, а также настроить автозапуск в зависимости от ваших потребностей.
Команда «file»
Команда «file» в операционной системе Linux позволяет определить тип файла без необходимости смотреть на его расширение. Это особенно полезно в случаях, когда вы сталкиваетесь с неизвестными файлами или когда расширение файла могло быть изменено или отсутствует.
Программы в Linux в основном определяются по типу содержимого файла, а не по расширению, поэтому команда «file» отображает информацию о типе файла на основе его содержимого.
Чтобы использовать команду «file», вам просто нужно открыть терминал и ввести «file» с именем файла или путем к файлу, который вы хотите проверить. Команда «file» покажет вам тип файла и другую полезную информацию о нем.
Например, если у вас есть файл под названием «script.sh», который вы думаете, что это исполняемый скрипт, вы можете использовать команду «file script.sh», чтобы узнать тип файла. Команда «file» скажет вам, если это на самом деле скрипт или нет.
Вот несколько примеров распространенных типов файлов, которые можно определить с помощью команды «file»:
- Исполняемые файлы: программа, которую можно запустить
- Текстовые файлы: файлы с данными в виде текста
- Архивы: файлы, содержащие несколько других файлов или каталогов
- Изображения: файлы, содержащие изображения или фотографии
- Аудио и видео файлы: файлы с звуковыми или видео данными
- Документы: файлы с текстом и форматированием, такие как документы Microsoft Word или PDF
Команда «file» также может использоваться для проверки информации о сокетах, устройствах и других специальных типах файлов.
Таким образом, команда «file» является удобным инструментом для определения типа файла в Linux. Она может быть полезной при выборе программы для открытия файла, при просмотре содержимого файлов без необходимости в их редактировании или при чтении данных различных файловых систем.
Команда «ls»
Как работает «ls»
Команда «ls» можно использовать с различными опциями для получения более подробной информации о файлах и каталогах. Например, с помощью опции «-l» мы можем увидеть дополнительную информацию, такую как права доступа, владелец файла, размер и дата последней модификации. Мы также можем использовать опцию «-a», чтобы показать скрытые файлы.
Как использовать «ls»
Для начала работы с командой «ls» вам просто нужно вызвать ее в терминале. Например:
lsЭто покажет вам список файлов и папок в текущем каталоге. Если вы хотите указать конкретный каталог для просмотра, просто укажите его после команды «ls». Например:
ls /путь/к/каталогу«ls» также может использовать конкретные утилиты, чтобы показать определенный тип файлов. Например, если вы хотите узнать, какие файлы являются исполняемыми, вы можете использовать опцию «-F» вместе с командой «ls». Она добавит специальные символы к исполняемым файлам. Например, предупреждающий символ «*» будет добавлен к именам исполняемых файлов:
ls -Fls file1.txt file2.txtВы также можете использовать метасимволы для указания определенных файлов или каталогов. Например, символ «*» будет соответствовать любому количеству символов, а символ «?» будет соответствовать одному символу.
Заключение
Видео:
Linux для начинающих / Урок #8 – Работа с памятью, сжатие файлов и редакторы текста
Linux для начинающих / Урок #8 – Работа с памятью, сжатие файлов и редакторы текста by Гоша Дударь 38,513 views 2 years ago 26 minutes