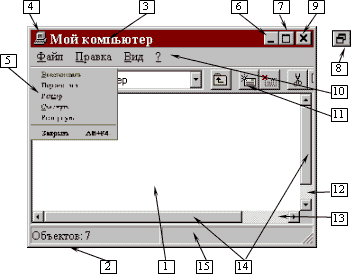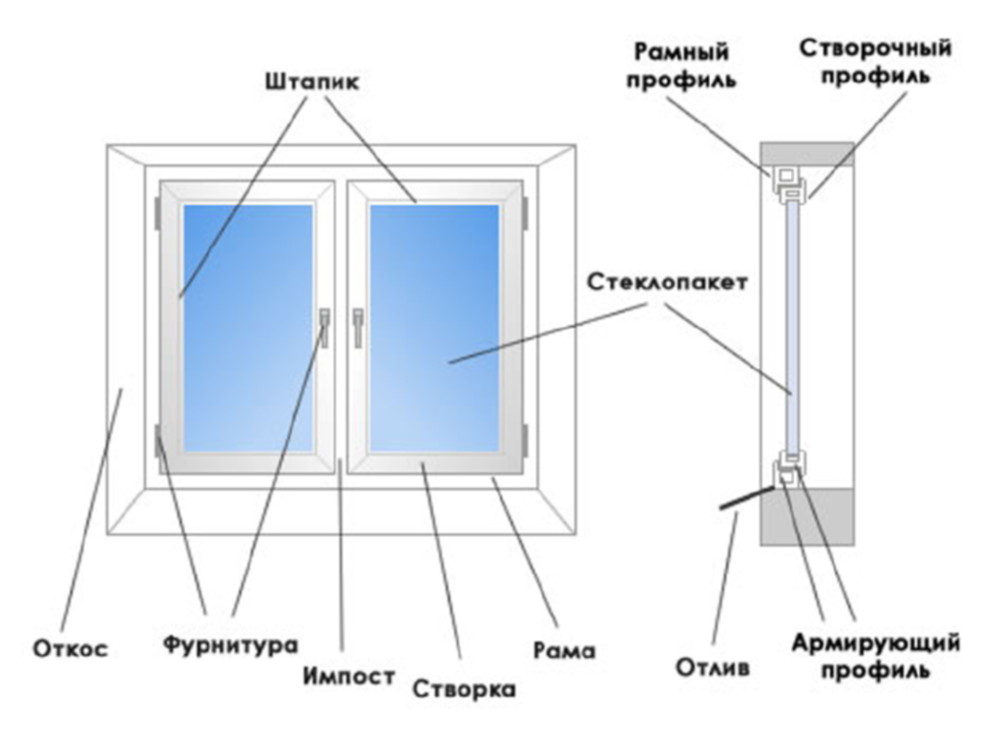- Окна в Windows Структура окон и их особенности
- Структура окна
- Структура окна Windows
- Особенности структуры окна в Windows
- Заголовки и панели инструментов
- Область содержимого и полосы прокрутки
- Вкладки и окна
- Прокрутка и ввод
- Структура окна в файловой системе
- Активное окно и его структура
- 1. Заголовок окна
- 2. Панель инструментов
- 3. Рабочая область
- 4. Панель перехода
- 5. Панель прокрутки
- 6. Элементы быстрого доступа и адресная строка
- Неактивное окно и его структура
- Окно в фоновом режиме: структура и особенности
- Видео:
- WINDOWS 10 меняем цвет окон на абсолютно любой Изменить цвет активного и неактивного окон
Окна в Windows Структура окон и их особенности
Windows — это операционная система, предоставляющая пользователям удобный и интуитивно понятный интерфейс для работы с компьютером. Одной из основных особенностей Windows является наличие окон, которые позволяют одновременно открыть несколько приложений и переключаться между ними.
Структура окна в Windows состоит из нескольких обязательных элементов. В верхней части окна располагается заголовок, в котором указывается имя приложения или документа. Под заголовком находится панель инструментов, содержащая набор иконок, предназначенных для выполнения различных операций, таких как открытие файла, сохранение, копирование и т.д.
Под панелью инструментов располагается область содержимого, где отображается основное содержимое приложения. Нижняя часть окна содержит строку состояния, где отображаются различные сведения о текущем состоянии приложения или выбранного элемента. Также на нижней панели можно найти элементы управления, такие как кнопки прокрутки, возможность изменения масштаба и т.д.
Окно в Windows можно закрыть с помощью кнопки, расположенной в правом верхнем углу окна, либо нажав на кнопку закрытия, находящуюся на панели инструментов. Кроме того, окно можно развернуть на весь экран или свернуть в панель задач.
Структура окна
Окно в операционной системе Windows состоит из нескольких частей, каждая из которых выполняет свою функцию.
Настройки и команды для работы с окном содержатся в заголовке окна, который располагается в верхней части экрана.
Рядом с заголовком находятся различные элементы интерфейса, такие как кнопка закрытия окна, кнопка сворачивания окна, а также кнопка разворачивания окна на весь экран.
Заголовок окна может также содержать закладки и вкладки, с помощью которых можно переключаться между различными частями окна или между разными документами или файлами.
Основная часть окна, называемая рабочей областью, размещается под заголовком и вмещает содержимое окна, например, текстовый документ или набор инструментов.
Рабочая область может иметь вертикальные и горизонтальные полосы прокрутки, при помощи которых пользователь может перемещаться по содержимому окна.
В нижней части окна находится статусная строка или панель состояния, где отображается информация о текущем состоянии документа или прогрессе операции.
Для выполнения различных операций в окне можно использовать команды, которые могут быть представлены кнопками на панели инструментов или в меню, а также при помощи диалоговых окон.
Приложения часто используют диалоговые окна для настройки программы или открытия файловой структуры, где можно выбирать файлы или папки для работы с ними.
В окнах приложений, например, Word или Excel, также есть адресная строка, в которую пользователь может вводить адрес документа или открывать последние использованные документы.
Взаимодействие с окном осуществляется при помощи мыши. Щелчок мыши в различных частях окна может запускать определенную команду или открывать соответствующую область, например, при щелчке на кнопку в панели инструментов или выборе пункта меню. Появившемся при этом диалоговое окно позволяет пользователю работать с его содержимым.
Время отображения документов в окнах рабочей области может быть разным, в зависимости от задачи или программы, которая в данный момент выполняется.
Например, при работе с текстовым документом пользователь может прокручивать его содержимое с помощью полосы прокрутки для просмотра всего текста.
В рабочей области также могут быть открыты несколько окон, которые работают одновременно, например, при размещении двух окон рядом или переключении между ними с помощью вкладок или меню.
Структура окна Windows
Окно состоит из нескольких важных элементов. На верхней полосе окна располагается заголовок, в котором написано название приложения или документа. Справа от заголовка есть кнопки для минимизации, максимизации и закрытия окна.
Ниже заголовка располагается панель инструментов. Здесь можно найти рядом расположенные кнопки, используемые для выполнения различных операций, таких как открытие и сохранение файлов, копирование и вставка текста и другие.
Основная часть окна, называемая клиентской областью, занимает большую часть экрана. В клиентской области отображается содержимое приложения, файла или документа. Здесь пользователь может редактировать текст, просматривать изображения или выполнить другие действия в соответствии с функциональностью приложения.
В нижней части окна может быть расположена строка состояния, где отображается информация о текущей операции или состоянии приложения. Также здесь могут быть размещены панели инструментов или полоса прокрутки, если это необходимо.
Окна могут иметь дополнительные элементы, такие как диалоговые окна, которые появляются для выполнения определенных задач, например, открытия файла. Диалоговое окно предоставляет пользователю необходимые инструменты и параметры для проведения операций.
Кроме того, в окне могут быть использованы вкладки, позволяющие пользователю переключаться между различными документами или вкладками приложения. Заголовки вкладок обычно располагаются в верхней части окна, и они содержат название соответствующего документа или приложения.
Для управления окнами Windows используются различные элементы интерфейса. Например, чтобы переместить окно, необходимо щелкнуть на заголовке окна и, удерживая кнопку мыши, переместить его в нужное место на экране. Для изменения размера окна можно использовать элементы управления на его краях или углах. Для прокрутки содержимого окна можно использовать полосу прокрутки или колесо мыши.
Таким образом, структура окна Windows позволяет пользователю легко управлять и взаимодействовать с приложениями, файлами и документами, делая работу более удобной и эффективной.
Особенности структуры окна в Windows
Заголовки и панели инструментов
Каждое окно в Windows имеет заголовок с именем приложения или документа, которое отображается в верхней части окна. Заголовок окна позволяет пользователю быстро узнать, с каким приложением он работает. Рядом с заголовком могут располагаться кнопки для настройки окна или выполняемых операций.
Панель инструментов — это специальная область, в которой располагаются команды и инструменты для управления приложением или документом. Панель инструментов может содержать кнопки, выпадающие списки, адресную строку и другие элементы, необходимые для работы с приложением.
Область содержимого и полосы прокрутки
Основная часть окна — это область содержимого, в которой отображается текст, изображения или другое содержимое документа или приложения. Область содержимого может иметь полосы прокрутки, с помощью которых пользователь может прокручивать содержимое окна вверх или вниз для просмотра скрытых данных или перехода к другой части документа.
Вкладки и окна
Windows позволяет открывать несколько окон и предоставляет возможность переключаться между ними с помощью вкладок. Вкладки обычно располагаются в верхней части окна и содержат имя документа или приложения. Пользователь может выбрать нужное окно, щелкнув по соответствующей вкладке.
Каждое окно в Windows может быть разделено на несколько подчиненных окон, в которых можно проводить операции с отдельными частями документа или приложения. Подчиненные окна часто используются для отображения дополнительной информации или выполняемых операций.
Окна в Windows могут быть закрыты посредством нажатия кнопки «Закрыть» в верхнем правом углу окна или с помощью команды в панели инструментов. Закрывающая кнопка находится обычно в верхнем правом углу окна и имеет иконку в виде крестика.
Прокрутка и ввод
Для прокрутки содержимого окна в Windows обычно используются полосы прокрутки. Пользователь может переместить ползунок по полосе прокрутки, чтобы перемещаться по содержимому окна вверх или вниз. Также в Windows можно использовать клавиатуру или колесико мыши для прокрутки окна.
Для ввода данных в окне в Windows обычно используется мышь. Пользователь может щелкнуть по элементам интерфейса окна, выбрать текст с помощью мыши или вводить текст с клавиатуры. Windows предоставляет удобные и интуитивно понятные возможности ввода данных.
Структура окна в файловой системе
В файловой системе Windows окна могут иметь разную структуру в зависимости от их назначения. Например, окно проводника имеет панель инструментов с командами для управления файлами и папками, а окно Word имеет панель инструментов с командами для работы с документами.
Каждое окно файловой системы в Windows также имеет адресную строку, в которой отображается текущий путь к файлу или папке. Пользователь может изменять текущий путь с помощью адресной строки, чтобы быстро переместиться к другому месту в файловой системе.
| Элемент окна | Описание |
|---|---|
| Заголовок окна | Отображает имя приложения или документа |
| Панель инструментов | Содержит команды и инструменты управления приложением |
| Область содержимого | Отображает текст, изображения или другое содержимое документа или приложения |
| Полосы прокрутки | Позволяют прокручивать содержимое окна |
| Вкладки | Позволяют переключаться между разными окнами |
| Закрывающая кнопка | Позволяет закрыть окно |
| Мышь | Используется для ввода данных и управления окном |
| Файловая система | Предоставляет структуру окна файловой системы |
Активное окно и его структура
Структура активного окна включает в себя следующие элементы:
1. Заголовок окна
Заголовок окна располагается в верхней части окна и содержит название или иконку приложения. Он позволяет быстро переключаться между открытыми окнами и переместить окно в другую область экрана.
2. Панель инструментов
Панель инструментов содержит кнопки, выполняющие различные операции, связанные с текущим окном. Например, в текстовом редакторе Word кнопка «Сохранить» служит для сохранения текущего документа. Кнопки на панели инструментов могут быть размещены сверху или снизу окна.
3. Рабочая область
Рабочая область – это основная область окна, где отображается содержимое приложения или файлы, с которыми пользователь работает. Здесь можно выполнять операции над содержимым, такие как редактирование текста или просмотр изображений.
4. Панель перехода
Панель перехода располагается чаще всего слева или справа окна и содержит различные элементы, позволяющие быстро переключаться между разными разделами или функциями приложения. Например, в Windows проводнике рядом с рабочей областью располагается панель перехода, позволяющая быстро переходить между различными папками.
5. Панель прокрутки
Панель прокрутки находится справа и/или снизу рабочей области и используется для перемещения по содержимому окна. Она может быть вертикальной или горизонтальной, в зависимости от направления прокрутки. С помощью мыши или соответствующей кнопки на панели прокрутки можно легко перемещаться по содержимому окна.
6. Элементы быстрого доступа и адресная строка
Элементы быстрого доступа и адресная строка обычно находятся в верхней или нижней части окна и позволяют быстро получить доступ к определенным функциям или настройкам приложения. Например, в браузере элементы быстрого доступа позволяют быстро перейти на домашнюю страницу или выполнить поиск в Интернете.
Таким образом, активное окно в Windows имеет свою структуру, которая позволяет пользователю управлять им и выполнять нужные операции. Ознакомившись с этой структурой, можно эффективно использовать возможности Windows и совершать различные действия в окне любого приложения.
Неактивное окно и его структура
Неактивное окно имеет свою структуру, подобную активному окну. В обоих случаях окно состоит из нескольких основных частей: заголовка, содержимого, панели инструментов и адресной строки.
Заголовок неактивного окна содержит имя файла, название приложения или какую-либо другую информацию, зависящую от контекста. Заголовок окна отображается в верхней части окна и имеет кнопку закрытия в правом верхнем углу.
Содержимое неактивного окна отображается под заголовком и может быть представлено в виде текстового документа, изображения, веб-страницы или другого вида контента.
Панель инструментов находится обычно в нижней части окна и содержит набор кнопок и элементов управления, которые позволяют выполнять различные операции над содержимым окна, например, копировать, вставлять, сохранять или печатать файлы.
Адресная строка – это элемент, который позволяет пользователю быстро переходить к определенным местам в файловой системе или управлять настройками и функциями окна. В неактивном окне адресная строка может быть использована для прокрутки содержимого окна или перехода к конкретной части текста.
Пользователь может взаимодействовать с неактивным окном с помощью мыши. Для этого он может использовать щелчок левой кнопкой мыши, щелчок правой кнопкой мыши или прокрутку колесика мыши. При щелчке левой кнопкой мыши находясь на неактивном окне, оно становится активным, а содержимое окна становится доступным для редактирования или просмотра.
Вкладки – это дополнительные элементы структуры неактивного окна, которые могут отображаться рядом с заголовком окна. Вкладки обычно используются в приложениях типа Word или Excel для обработки нескольких документов или рабочих книг в рамках одного окна. Каждая вкладка представляет собой отдельный документ или рабочую книгу, и пользователь может переключаться между ними, кликая на соответствующую вкладку мышью.
В контексте неактивного окна можно рассмотреть также и элементы интерфейса, называемые списками, которые могут использоваться для отображения и выбора определенных значений или папок. Список может быть раскрывающимся или отображаться в виде выпадающей панели с возможностью выбора одного или нескольких элементов.
Таким образом, неактивное окно имеет структуру, сходную с активным окном. Оно состоит из заголовка, содержимого, панели инструментов, адресной строки и других элементов интерфейса. Неактивное окно может быть использовано для просмотра или редактирования информации, а также для выполнения различных операций над содержимым окна.
Окно в фоновом режиме: структура и особенности
В операционной системе Windows окно представляет собой прямоугольную область экрана, в которой отображается содержимое приложения или документа. Окна могут быть активными или находиться в фоновом режиме.
Основными элементами окна являются строка заголовка, кнопки управления, область содержимого и панели инструментов. Строка заголовка содержит имя окна и набор команд для работы с ним. Кнопки управления позволяют изменять размеры окна, сворачивать или развертывать его, а также закрывать. Область содержимого отображает содержимое приложения или документа.
Панели инструментов содержат быстрые ссылки и команды для выполнения операций, таких как сохранение документа или печать. Окно также может содержать дополнительные элементы управления, такие как списки выбора или полосу прокрутки.
Для управления окном можно использовать мышь, выполняя различные операции: нажатие, двойной щелчок, перетаскивание. Например, чтобы развернуть окно на весь экран, можно щелкнуть по кнопке сворачивания в верхнем правом углу окна. Чтобы изменить размеры окна, можно использовать концевые точки на его краях или панель прокрутки для пролистывания содержимого.
В окнах приложений, таких как Microsoft Word, можно работать с документами. При открытии документа в рабочей области окна будет отображаться его содержимое. С помощью диалогового окна можно выполнять различные операции с документом, такие как сохранение или печать. Адресная строка позволяет пользователю быстро перемещаться по разделам документа или появившимся спискам выбора.
В фоновом режиме окно обычно сворачивается в нижнюю панель задач, но пользователь может в любой момент вернуться к нему, просто щелкнув по соответствующему значку на панели. Каждое окно имеет свой собственный значок, который размещается рядом с именем приложения или документа.
Итак, структура окна в фоновом режиме в Windows представляет собой набор элементов, используемых для управления его содержимым и выполнения различных операций. Она может включать строку заголовка, кнопки управления, область содержимого, панель инструментов, адресную строку и другие элементы, в зависимости от приложения или документа.
Видео:
WINDOWS 10 меняем цвет окон на абсолютно любой Изменить цвет активного и неактивного окон
WINDOWS 10 меняем цвет окон на абсолютно любой Изменить цвет активного и неактивного окон by WINDOWS — проблемы и решения (настройка системы) 37,865 views 6 years ago 6 minutes, 25 seconds