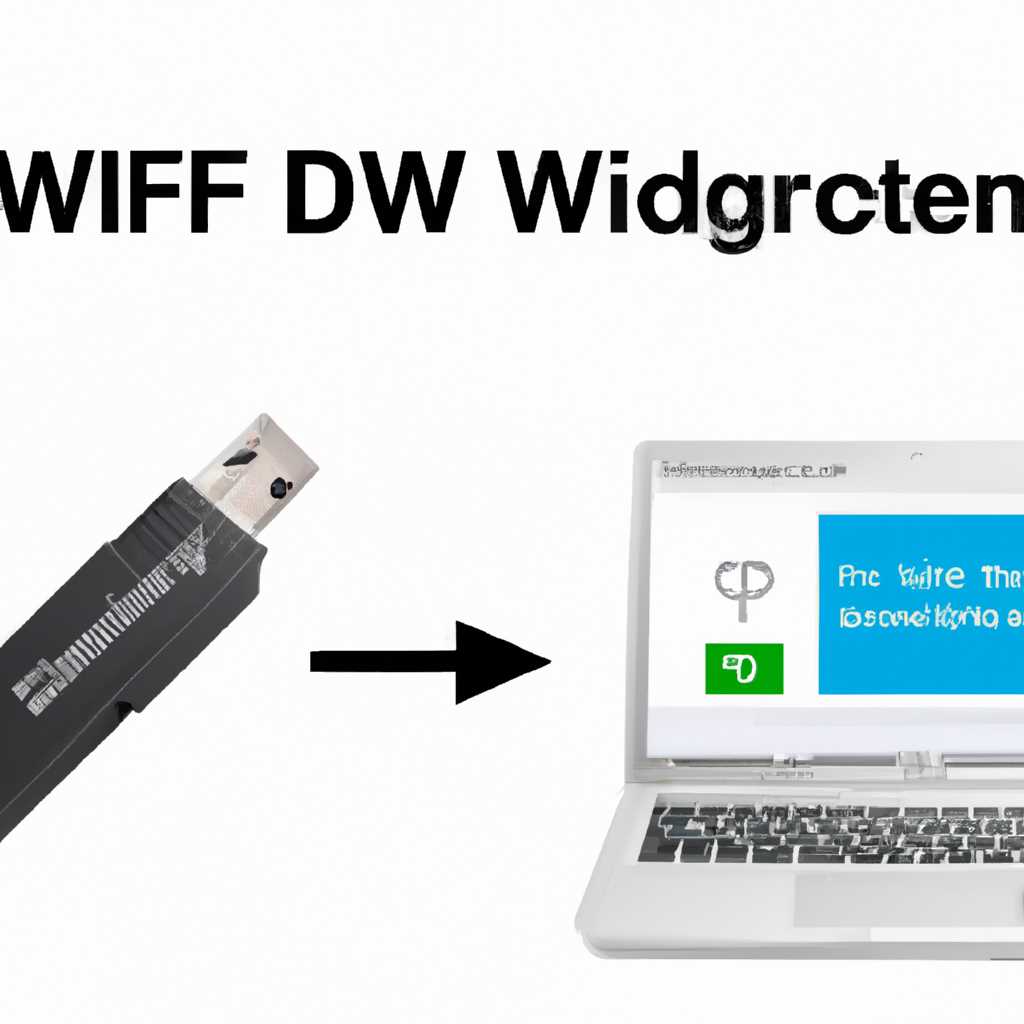- Какие драйверы скачать с сайта производителя ноутбука при использовании HWVendorDetection?
- Какой драйвер для Wi-Fi LAN Bluetooth VGA скачать с сайта производителя ноутбука при использовании HWVendorDetection?
- Определяем производителя Wireless LAN LAN VGA Bluetooth с помощью HWVendorDetection
- Узнаем «ИД оборудования» и копируем код
- Как узнать какой Wi-Fi адаптер стоит в ноутбуке
- Шаг 1: Узнаем модель Wi-Fi адаптера
- Шаг 2: Используем утилиту HWVendorDetection
- Шаг 3: Поиск драйверов на официальном сайте производителя
- HWVendorDetection
- Как определить производителя и модель Wi-Fi модуля на ноутбуке
- HWVendorDetection для Windows 10 — что это?
- Как использовать HWVendorDetection?
- Установка драйвера с помощью HWVendorDetection
- Как узнать «ИД оборудования» Wi-Fi адаптера, определить производителя, модель и найти драйвер
- Шаг 1: Запуск утилиты HWVendorDetection
- Шаг 2: Узнаем «ИД оборудования» Wi-Fi адаптера
- Шаг 3: Определение производителя и модели
- Шаг 4: Скачивание драйвера
- Шаг 5: Установка драйвера
- Определяем производителя, модель и находим драйвер
- Видео:
- Как правильно скачать и установить драйвера на Сетевой адаптер LAN / Wi-Fi ?
Какие драйверы скачать с сайта производителя ноутбука при использовании HWVendorDetection?
Установка правильных и актуальных драйверов для различных устройств является важным шагом в обновлении и оптимизации работы компьютера. В этой статье мы рассмотрим способы скачивания драйверов для Wi-Fi LAN Bluetooth VGA с помощью утилиты HWVendorDetection, которая поможет определить точную модель сетевых устройств вашего ноутбука и найти соответствующие драйверы на официальном сайте производителя.
HWVendorDetection — это простая и удобная утилита для определения модели оборудования вашего ноутбука. С ее помощью вы сможете точно определить модель сетевых адаптеров Wi-Fi, LAN, Bluetooth и VGA, которые установлены на вашем устройстве.
Для того чтобы загрузить нужные драйверы с сайта производителя, первую очередь необходимо определить идентификаторы устройств. Для этого откройте «Диспетчер устройств» в Windows и найдите в списке пункт «Сетевые адаптеры». В этом разделе вы обычно увидите различные модули Wi-Fi, LAN, Bluetooth и VGA.
Как только вы определили идентификаторы нужных вам модулей, найдите на сайте производителя ноутбука раздел «Поддержка» или «Драйверы и загружаемые материалы». Введите или скопируем и вставляем идентификаторы устройств в поиске, и вам понятно будет предложен список доступных драйверов для загрузки.
Какой драйвер для Wi-Fi LAN Bluetooth VGA скачать с сайта производителя ноутбука при использовании HWVendorDetection?
Для обновления драйверов своего ноутбука, включая драйверы для Wi-Fi, LAN, Bluetooth и VGA, вам понадобится узнать модель вашего оборудования. Можно это сделать с помощью утилиты HWVendorDetection, которая позволяет определить модель вашего ноутбука.
После того, как вы узнали модель вашего ноутбука, вам нужно будет найти официальный сайт производителя оборудования. На этом сайте вы сможете найти и загрузить драйверы для вашего оборудования.
На сайте производителя оборудования вам нужно найти раздел «Поддержка» или «Скачать драйверы». В этом разделе вы должны найти драйверы для Wi-Fi, LAN, Bluetooth и VGA, соответствующие модели вашего ноутбука.
К примеру, если у вас в ноутбуке установлен беспроводной адаптер модели «Wireless-AC», то на сайте производителя вы должны найти и скачать драйвер для этого адаптера.
Чтобы узнать модель вашего беспроводного адаптера, вы можете воспользоваться Диспетчером устройств:
- Откройте Диспетчер устройств, нажав сочетание клавиш Win + X и выбрав пункт «Диспетчер устройств».
- В Диспетчере устройств найдите раздел «Сетевые адаптеры» и разверните его.
- В этом разделе вы должны увидеть ваш беспроводной адаптер. Например, его имя может быть «Wireless-AC».
Если у вас есть доступ к интернету на вашем ноутбуке, вы также можете воспользоваться поиском по модели вашего ноутбука на сайте производителя. Он должен позволить найти страницу с драйверами для вашей модели ноутбука.
После того как вы нашли нужный драйвер на сайте производителя, его можно скачать, щелкнув на ссылке загрузки. Загруженный файл с драйвером можно установить, следуя инструкциям, либо запустить его самостоятельно.
Некоторые модели ноутбуков могут иметь другие способы установки драйверов, поэтому важно ознакомиться с информацией, предоставленной на сайте производителя.
Всегда имейте в виду, что самые последние драйверы для вашего ноутбука могут быть доступны на официальном сайте производителя оборудования, поэтому рекомендуется загружать драйверы именно оттуда.
Определяем производителя Wireless LAN LAN VGA Bluetooth с помощью HWVendorDetection
Если вы хотите узнать производителя и модель вашей беспроводной сетевой карты (Wi-Fi), сетевой карты LAN, видеокарты VGA и модуля Bluetooth в вашем ноутбуке, можно воспользоваться утилитой HWVendorDetection. Эта утилита позволяет автоматически определить производителя оборудования в вашем ноутбуке и предлагает загрузить соответствующий драйвер с официального сайта производителя.
1. Скачайте утилиту HWVendorDetection с официального сайта производителя. Обычно утилита доступна для скачивания в разделе поддержки или загрузок.
2. Закажите адаптер Wi-Fi, LAN, VGA или Bluetooth и копируйте его идентификационный код (ID). Например, для сетевых карт Wi-Fi обозначение «Wi-Fi Adapter Vendor ID» и номер «Device ID». Для VGA-адаптеров используйте обозначение «VGA Adapter Vendor ID» и номер «Device ID». ID можно найти в свойствах устройства в диспетчере устройств Windows. Скопируйте ID точно, так как для каждого производителя он уникален.
3. Запустите утилиту HWVendorDetection и вставьте скопированный ID адаптера в соответствующие поля.
4. Нажмите кнопку «Найти производителя». Утилита автоматически определит производителя и модель вашего адаптера.
5. Перейдите на сайт производителя, указанный утилитой, и найдите раздел поддержки или загрузки. В списке доступных драйверов найдите нужный драйвер для вашего адаптера. Например, для Wi-Fi-адаптеров Broadcom вам потребуется скачать драйвер Broadcom Wireless LAN Driver.
6. Скачайте драйвер с сайта производителя и установите его на своем ноутбуке. Если вы не уверены, какой драйвер именно вам нужен, обратитесь к ранее определенной информации об адаптере Wi-Fi, LAN, VGA или Bluetooth.
Установленные драйвера обычно можно обновить в списке устройств в диспетчере устройств Windows. Если не можете найти нужный драйвер в списке, попробуйте повторить процедуру с использованием утилиты HWVendorDetection, чтобы убедиться в точности определения производителя оборудования.
Узнаем «ИД оборудования» и копируем код
Чтобы точно узнать, какой драйвер нужен для вашего устройства, вы можете воспользоваться утилитой HWVendorDetection. Она поможет автоматически определить модель и бренд вашего устройства.
1. Перейдите на сайт производителя вашего ноутбука.
2. Найдите раздел поддержки или загрузки драйверов.
3. В списке устройств найдите ваш адаптер Wi-Fi, LAN, Bluetooth или VGA.
4. Если нужный адаптер не указан в списке, можно использовать поиск по сайту, какой-то модуль или адаптер в названии или описании.
5. Найдите пункт «ИД оборудования» или «ИД адаптера».
6. Скопируйте код, указанный рядом с «ИД оборудования» со страницы драйвера.
7. Например, для адаптера Wi-Fi можно узнать ИД модуля Broadcom Wireless-AC 9560, а для Bluetooth – ИД модуля.
Теперь у вас есть код ИД оборудования, который нужен для поиска и скачивания правильного драйвера с сайта производителя. В Windows это обычно выглядит как «PCI\VEN_xxxx&DEV_xxxx».
Как узнать какой Wi-Fi адаптер стоит в ноутбуке
Узнать модель Wi-Fi адаптера в ноутбуке можно с помощью утилиты HWVendorDetection. Эта утилита позволяет определить оборудование и найти соответствующие драйвера на официальном сайте производителя. Если вы хотите скачать драйверы для Wi-Fi адаптера напрямую с сайта производителя, то вам понадобится знать модель Wi-Fi адаптера.
Шаг 1: Узнаем модель Wi-Fi адаптера
Для начала необходимо установить и запустить утилиту HWVendorDetection.
- Скачайте утилиту HWVendorDetection с официального сайта.
- Запустите скачанный файл и следуйте инструкциям по установке.
- После установки утилиты найдите ее в меню «Пуск» и запустите.
Шаг 2: Используем утилиту HWVendorDetection
После запуска утилиты вы увидите окно с информацией об оборудовании вашего ноутбука. Найдите в этом списке модуль Wi-Fi или wireless LAN.
Название модуля может быть разным в разных ноутбуках. Например, в некоторых моделях ноутбуков это может быть Broadcom Wi-Fi адаптер, а в других — Intel Wi-Fi адаптер.
Из информации, предоставляемой утилитой, скопируйте код «ид оборудования» Wi-Fi адаптера. Пример кода «ид» может выглядеть так: PCI\VEN_14E4&DEV_43A0&SUBSYS_211614E4
Шаг 3: Поиск драйверов на официальном сайте производителя
Теперь, когда у вас есть код «ид оборудования» Wi-Fi адаптера, вы можете найти соответствующие драйвера на официальном сайте производителя.
Откройте браузер и перейдите на сайт производителя вашего ноутбука.
На сайте производителя найдите раздел поддержки или загрузки драйверов для вашей модели ноутбука.
Используя раздел поиска на сайте производителя, вставьте скопированный код «ид оборудования» и ищите соответствующий драйвер Wi-Fi адаптера.
Скачайте и установите найденный драйвер Wi-Fi адаптера. После установки, Wi-Fi адаптер будет работать правильно на вашем ноутбуке.
Повторите те же шаги для других устройств, таких как LAN, Bluetooth или VGA, если необходимо.
HWVendorDetection
В момент первой загрузки утилиты HWVendorDetection она сканирует оборудование вашего ноутбука и определяет модель адаптера wireless, LAN, Bluetooth и VGA. После этого вы можете просто скопировать идентификаторы оборудования, которые будут отображены в утилите, и использовать их при поиске драйверов на официальном сайте производителя.
Обычно на сайте производителя ноутбука вы найдете раздел «Драйверы и ПО», где можно найти все необходимые драйверы для различных устройств. Например, для адаптера Wi-Fi можно загрузить драйвер wireless-AC от Intel. Также на сайте обычно указывается, к каким моделям ноутбуков поддерживается каждый драйвер.
Если вы не знаете, какой драйвер стоит на вашем ноутбуке, то просто откройте панель управления Windows, найдите раздел «Устройства и принтеры» и выберите ваш ноутбук. Кликните правой кнопкой мыши на его иконке и выберите пункт «Свойства». В открывшемся окне перейдите на вкладку «Аппаратные средства» и нажмите кнопку «Диспетчер устройств». В списке устройств найдите нужный модуль, который может быть обозначен как «Wireless», «LAN», «Bluetooth» или «VGA». Кликните правой кнопкой мыши на его иконке и выберите пункт «Свойства». В открывшемся окне перейдите на вкладку «Драйвер» и нажмите кнопку «Обновить драйвер». В следующем окне выберите пункт «Автоматический поиск обновленного программного обеспечения драйверов» и Windows сама попытается найти и установить актуальные драйверы для вашего устройства.
Если вы не хотите заниматься поиском драйверов вручную, то можете воспользоваться утилитой HWVendorDetection. Она позволяет быстро и просто определить модель адаптера wireless, LAN, Bluetooth и VGA на вашем ноутбуке и скопировать идентификаторы оборудования для поиска драйверов на официальном сайте производителя.
Таким образом, HWVendorDetection — это полезная утилита, которая поможет вам найти необходимые драйверы для Wi-Fi, LAN, Bluetooth и VGA адаптеров на вашем ноутбуке. Просто загрузите ее с официального сайта производителя и следуйте инструкциям для определения модели оборудования и поиска соответствующих драйверов.
Как определить производителя и модель Wi-Fi модуля на ноутбуке
Если вам нужно узнать производителя и модель Wi-Fi модуля на вашем ноутбуке, то вы можете воспользоваться утилитой HWVendorDetection. В этой статье расскажем, как это сделать с помощью указанной утилиты.
1. В начале, убедитесь, что у вас установлена операционная система Windows 10.
2. Вставьте в ваш ноутбук USB-накопитель, на котором есть установочный файл для HWVendorDetection.
3. Запустите утилиту и следуйте инструкциям по установке.
4. По окончании установки, откройте утилиту HWVendorDetection.
5. В левой панели найдите пункт «Wireless LAN», который соответствует вашему Wi-Fi модулю.
6. Обратите внимание на информацию, представленную в правой панели. В этой информации вы сможете найти производителя и модель вашего Wi-Fi модуля.
7. Теперь, зная производителя и модель Wi-Fi модуля, вы можете найти официальный сайт производителя и скачать драйвер для вашего ноутбука.
8. Также вы можете воспользоваться поисковыми системами, чтобы найти сайты, где вы сможете скачать драйверы для Wi-Fi модулей разных производителей.
Эти простые шаги помогут вам определить производителя и модель Wi-Fi модуля на вашем ноутбуке. Поэтому, если у вас возникла необходимость узнать эту информацию, несомненно обратитесь к этой статье для получения нужных драйверов для беспроводной Wi-Fi адаптера.
HWVendorDetection для Windows 10 — что это?
Как использовать HWVendorDetection?
Для использования HWVendorDetection вам нужно скачать и установить утилиту на ваш ноутбук. После установки запустите программу и следуйте инструкциям на экране. HWVendorDetection автоматически определит вашу модель ноутбука и предложит список доступных драйверов для вашей модели оборудования.
Скопируйте код «ид» для нужного модуля оборудования, например, для модуля беспроводной сети Wi-Fi или адаптера Bluetooth. В основном, код можно найти в самом списке драйверов или на официальном сайте производителя ноутбука.
Далее откройте страницу производителя драйвера (например, для беспроводной сети Wi-Fi можно использовать Broadcom) и найдите соответствующий драйвер по коду «ид». Копируем ссылку на драйвер и скачиваем его.
Установка драйвера с помощью HWVendorDetection
После того, как нужный драйвер скачан, откройте HWVendorDetection и найдите пункт «Установщик драйверов». Введите путь к скачанному драйверу или выберите его вручную, а затем нажмите кнопку «Установить».
Обычно, после установки драйвера необходимо перезагрузить ноутбук, чтобы изменения вступили в силу. После перезагрузки драйвер должен быть установлен и готов к использованию.
В случае, если вы не можете найти подходящий драйвер для вашей модели ноутбука с помощью HWVendorDetection, рекомендуется обратиться в службу поддержки производителя вашего устройства для получения более подробной информации о доступных драйверах и способах их установки.
Как узнать «ИД оборудования» Wi-Fi адаптера, определить производителя, модель и найти драйвер
Если вы хотите найти и скачать официальный драйвер для Wi-Fi адаптера вашего ноутбука, вы можете воспользоваться утилитой HWVendorDetection. Эта утилита поможет вам узнать «ИД оборудования», то есть идентификатор аппаратной части вашего устройства. Зная этот идентификатор, вы сможете найти нужный драйвер на сайте производителя.
Шаг 1: Запуск утилиты HWVendorDetection
Скачайте утилиту HWVendorDetection с официального сайта и установите ее на ваш компьютер с операционной системой Windows.
Шаг 2: Узнаем «ИД оборудования» Wi-Fi адаптера
Запустите утилиту HWVendorDetection. В списке устройств найдите Wi-Fi адаптер или сетевую карту, относящуюся к Wi-Fi. Обычно это будет обозначено как «Wireless», «Wi-Fi» или «802.11». Скопируйте значение «ИД оборудования» для дальнейшего использования.
Пример «ИД оборудования» для Wi-Fi адаптера от Broadcom: PCI\VEN_14E4&DEV_43B1.
Шаг 3: Определение производителя и модели
Теперь, когда у вас есть «ИД оборудования», вы можете определить производителя и модель Wi-Fi адаптера. Для этого используйте поисковую систему и введите значение «ИД оборудования» с указанием производителя вместе, например: «Broadcom PCI\VEN_14E4&DEV_43B1 Wi-Fi driver». Обратите внимание, что должны быть указаны и производитель, и «ИД оборудования», чтобы найти соответствующий драйвер для вашего устройства.
Шаг 4: Скачивание драйвера
На сайте производителя найдите страницу поддержки или загрузки драйверов. Обычно он будет предлагать разные версии драйверов для разных операционных систем. Найдите версию драйвера, соответствующую вашей операционной системе и скачайте ее.
Пример страницы загрузки драйвера Broadcom Wireless-AC для ноутбука: https://www.broadcom.com/support/download-search?pg=Wireless+LAN+Infrastructure
Шаг 5: Установка драйвера
После скачивания драйвера запустите установочный файл. Следуйте инструкциям по установке, чтобы установить драйвер для Wi-Fi адаптера вашего ноутбука.
Обратите внимание, что в этой статье мы привели пример с Wi-Fi адаптером от Broadcom, но этот же способ можно использовать для других производителей и моделей адаптеров. Уточните производителя и модель вашего адаптера, чтобы найти соответствующий драйвер.
Определяем производителя, модель и находим драйвер
Для начала, скопируйте код программы «HWVendorDetection» из этой статьи. Затем, откройте «Диспетчер устройств» в операционной системе Windows. В разделе «Сетевые адаптеры» найдите беспроводной адаптер (wi-fi), сетевой адаптер (lan) или модуль bluetooth. Кликните правой кнопкой мыши на выбранное устройство и выберите пункт «Свойства».
Во вкладке «Драйвер» найдите поле «Поставщик» и «Идентификатор оборудования» (ID). Программа «HWVendorDetection» использует эти данные для определения производителя и модели устройства. Скопируйте информацию из поля «Идентификатор оборудования».
Теперь вставьте скопированный код из программы «HWVendorDetection» в поле «Идентификатор оборудования». Нажмите кнопку «Искать» или «Определить», и программа определит производителя и модель вашего устройства.
С этой информацией можно отправиться на официальный сайт производителя и найти нужный драйвер. Не забудьте выбрать вашу модель ноутбука, чтобы найти драйверы для конкретного оборудования. Обычно на сайте производителя имеется раздел «Поддержка» или «Скачать драйверы», где можно найти список драйверов для разных моделей ноутбуков.
Скачайте нужный драйвер с официального сайта производителя. После скачивания драйвера, установите его на вашем ноутбуке. Для установки какого-то драйвера откройте файл установки и выполните инструкции. Драйверы для разных устройств могут иметь разные способы установки, так что обратите внимание на инструкции, чтобы правильно установить драйвер.
После установки драйвера рекомендуется перезагрузить ноутбук, чтобы все изменения вступили в силу. В некоторых случаях драйверы будут установлены просто после запуска файла установки, и перезагрузка может не потребоваться.
Теперь ваш ноутбук будет работать с обновленными и правильно установленными драйверами для wi-fi, lan, bluetooth или vga. Ваше беспроводное соединение должно стабильно работать, а видео и графика должны отображаться без проблем. Если у вас возникнут дополнительные вопросы или проблемы с драйверами, обратитесь к документации вашего ноутбука или посмотрите на форуме технической поддержки производителя.
Видео:
Как правильно скачать и установить драйвера на Сетевой адаптер LAN / Wi-Fi ?
Как правильно скачать и установить драйвера на Сетевой адаптер LAN / Wi-Fi ? by Ramtech 554,867 views 3 years ago 7 minutes, 39 seconds
![Какие драйверы скачать с сайта производителя ноутбука при использовании HWVendorDetection? Какой драйвер для Wi-Fi LAN Bluetooth VGA скачать с сайта производителя ноутбука при использовании HWVendorDetection [HWVendorDetection]](/wp-content/uploads/2023/10/kakoj-drajver-dlya-wi-fi-lan-bluetooth-vga-skachat-s-sajta-proizvoditel.jpg)