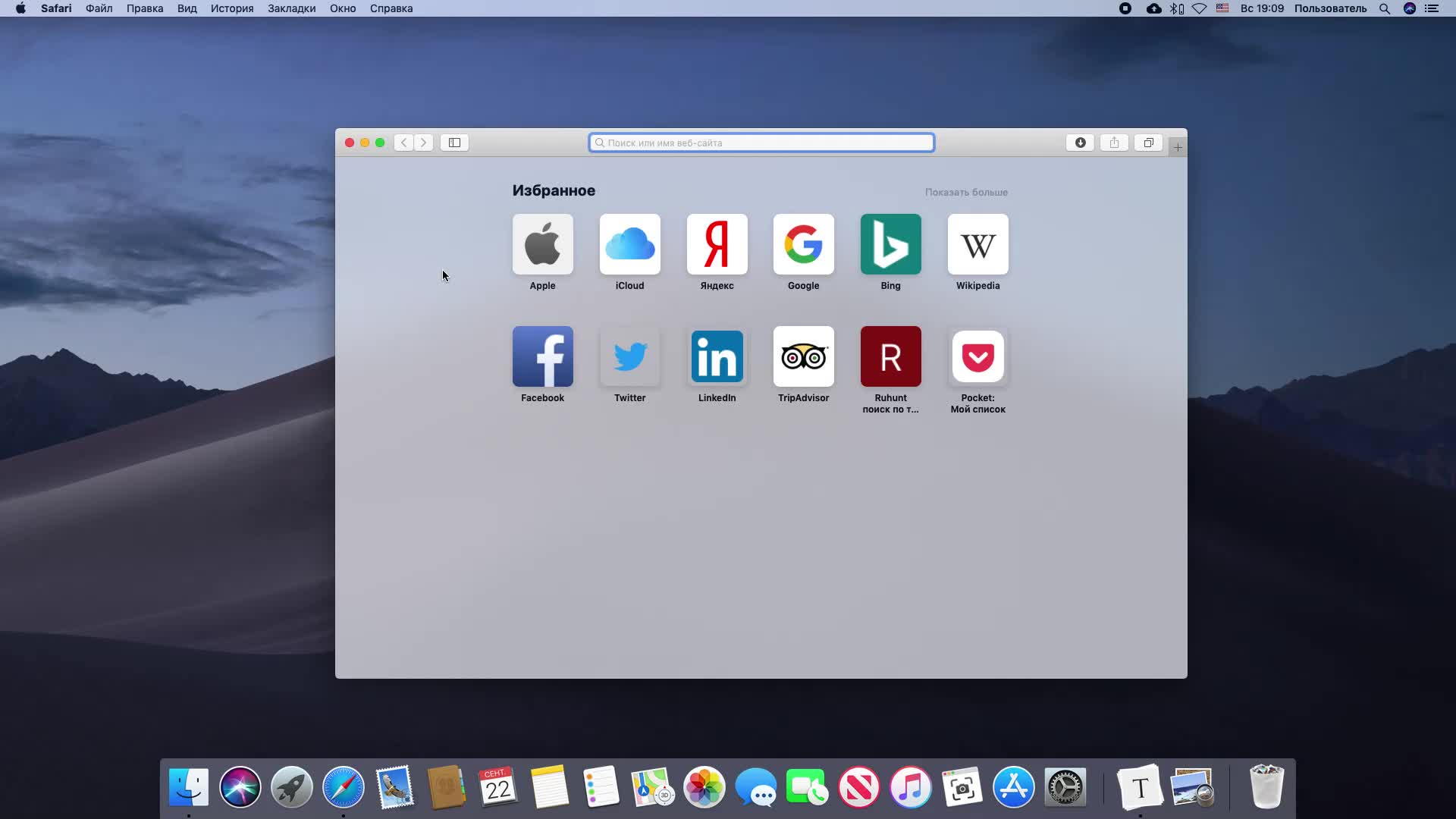- Как выбрать язык для экрана входа на компьютере Mac полезные советы
- Выбор языка для экрана входа на Mac: полезные советы
- Узнайте доступные языки для экрана входа на Mac
- Разберитесь, как добавить новый язык для экрана входа на Mac
- Выберите язык, который наиболее удобен для вас
- Установите предпочитаемую раскладку клавиатуры на Mac
- Избегайте ошибок при выборе языка для экрана входа на Mac
- 1. Проверьте родной язык вашего Mac
- 2. Используйте родной язык для экрана входа
- 3. Установите дополнительные языки для работы
- 4. Переключайтесь между раскладками клавиатуры
- 5. Будьте внимательны при изменении языка
- Настройте язык по умолчанию для экрана входа на Mac
- Не забудьте проверить работу выбранного языка на экране входа
- Видео:
- Программы на моем MacBook. Только самое нужное
Как выбрать язык для экрана входа на компьютере Mac полезные советы
Кстати, изменение языка на экране входа также коснется работы программ, с которыми вы взаимодействуете, после включения своего языка в настройках системы. В результате, ваш язык будет являться источником правильной работы последних — все кнопки и элементы программ будут отображаться на вашем языке. Почему изменение языка экрана входа так важно?
На данный момент для многих пользователей Mac работа внутри системы на неправильном языке является неудобной и даже раздражающей проблемой. В некоторых случаях выбранный язык приветственного экрана Mac может влиять на работу не только системы, но и программ, которыми вы пользуетесь — введите команду, щелкните на кнопку или переключите параметры — все это можно сделать намного быстрее и проще, если ваше предпочтение будет отражено на экране входа Mac.
Выбор языка для экрана входа на Mac: полезные советы
Операционная система Mac предоставляет пользователям удобный способ выбора языка для экрана входа. С помощью этой функции вы можете сменить язык экрана входа на более удобный для вас.
Для того чтобы изменить язык экрана входа, следуйте этой инструкции:
- Щелкните на панели меню в правом верхнем углу вашего экрана и выберите пункт «Системные настройки».
- В открывшемся окне Системных настроек найдите раздел «Пользователи и группы» и щелкните по нему.
- В левой части окна найдите названием «Вход и группы», расположенное ниже раздела записи с именем вашего компьютера. Щелкните по нему.
- В правой части окна вы увидите список записей пользователей вашего компьютера. Выберите того пользователя, для которого хотите изменить язык экрана входа.
- Внизу списка записей пользователей найдите кнопку «Вход и смена языка» и щелкните по ней.
- В открывшемся окне параметров «Вход и смена языка» вы увидите список доступных языков. Выберите тот язык, на который хотите сменить экран входа.
- Если нужного языка нет в списке, нажмите на кнопку со знаком «+» в нижнем левом углу окна. В появившейся строке введите название языка и выберите его из списка.
- Сохраните изменения, нажав на кнопку «OK».
После этого экран входа на вашем компьютере Mac будет отображаться на выбранном вами языке. Если вы хотите автоматически переключать язык экрана входа, вы можете включить эту функцию, добавив флажок «Автоматически переключаться на родной язык ввода для пользователей Mac» в разделе «Специальные параметры» настроек клавиатуры.
Кстати, вы также можете переключить язык экрана входа с помощью сочетания клавиш. По умолчанию, для переключения на следующую раскладку клавиша «Caps Lock» используется. Если вам неудобно использовать эту клавишу, вы можете изменить сочетание клавиш в разделе «Сочетания клавиш» настроек клавиатуры.
Выбор языка для экрана входа на компьютере Mac — это удобное и простое действие, которое позволяет пользоваться вашим Mac на вашем родном языке. Следуя этим полезным советам, вы сможете выбрать наиболее удобный язык для экрана входа и использовать его по вашему усмотрению.
Узнайте доступные языки для экрана входа на Mac
Когда вы включаете свой компьютер Mac, экран входа предлагает вам ввести вашу учетную запись и пароль, чтобы получить доступ к системе. Кстати, вы можете настроить язык этого экрана так, чтобы он соответствовал вашим привычкам и предпочтениям.
Mac поддерживает широкий спектр языков для экрана входа. Вам даже не нужно устанавливать дополнительные программы или расширения клавиатуры — все необходимые опции уже есть в системе. Вот как это сделать:
- На экране входа настройте язык по умолчанию, используя клавиатурное сочетание cmd+пробел. Нажмите эти клавиши одновременно, чтобы вызвать меню выбора языка.
- В открывшемся меню выберите «Откройте «Источники ввода»» или щелкните на иконке со стрелкой вниз в правом нижнем углу меню и выберите «Установить родной язык для экрана входа».
- В папке «Источники ввода» выберите язык, который вы хотите использовать на экране входа. Если вы хотите удалить какую-то запись, просто щелкните на нее один раз и нажмите кнопку «-» в нижнем левом углу окна.
- Когда вы выберете нужные языки, закройте окно «Источники ввода», чтобы сохранить изменения.
Теперь, при следующем входе на вашем Mac, экран входа будет отображаться на выбранном вами языке. Если для входа в систему используется несколько пользователей, каждый пользователь может выбрать свой родной язык для экрана входа.
Если вам неудобно каждый раз переключать языки на экране входа, вы можете использовать сочетание клавиш cmd+пробел для переключения между раскладками клавиатуры. Это очень удобное сочетание, которое позволяет быстро и легко переключаться между языками.
Кроме того, вы можете настроить раскладку клавиатуры для экрана входа. В версиях Mac OS X 10.6 и выше вы можете использовать клавишу Caps Lock для переключения между языками. В системных параметрах выберите пункт «Клавиши», а затем «Использовать Caps Lock для переключения языков». В версиях Mac OS X 10.5 и ниже можно использовать комбинацию клавиш Option+Command+пробел для переключения языка.
Также, если у вас есть другие клавиши, которые вам удобнее использовать для переключения языков на экране входа, вы можете настроить их в папке «Источники ввода». Просто откройте эту папку, выберите язык и введите удобное для вас сочетание клавиш в поле «Клавиши для переключения».
Теперь, когда вы знаете, как выбрать язык для экрана входа на компьютере Mac, вы можете настроить его по своему усмотрению и пользоваться им в удобное для вас время!
Разберитесь, как добавить новый язык для экрана входа на Mac
Если вам неудобно использовать родной язык для экрана входа на вашем компьютере Mac или вам нужно переключаться между разными языками при работе, то вы можете добавить новый язык в настройках операционной системы.
Вот пошаговая инструкция о том, как добавить новый язык для экрана входа на Mac:
- Откройте папку «Настройки» на вашем компьютере Mac.
- В открывшемся окне выберите пункт «Пользователи и группы».
- Щелкните на вашей учетной записи в левой части окна.
- В правой части окна выберите вкладку «Вход и изменение языка».
- Кликните на кнопку «Включить раскладку клавиатуры, соответствующую языку входа».
- Выберите язык, который вы хотите добавить, кликнув на флажок рядом с ним.
- Если вы хотите использовать только этот язык для экрана входа, снимите флажок рядом с «Запомнить последнюю раскладку».
- Щелкните на кнопку «OK», чтобы сохранить изменения.
- Теперь на экране входа будет доступна выбранная вами раскладка клавиатуры и язык.
Когда вы будете переключать язык на клавиатуре, то автоматически будет меняться и язык для экрана входа на Mac. Вы можете использовать сочетание клавиш «Cmd+пробел», чтобы переключать языки на клавиатуре.
Кстати, вы можете добавить еще больше языков, следуя тем же шагам. В списке настроек вы можете также удалить ненужные языки, кликнув на флажок рядом с ним и выбрав пункт «Удалить».
Теперь вы знаете, как добавить новый язык для экрана входа на Mac и удобно пользоваться компьютером, когда вам нужно переключаться между разными языками.
Выберите язык, который наиболее удобен для вас
При настройке экрана входа на вашем компьютере Mac вы можете выбрать язык, который будет использоваться на экране входа. Это позволяет вам настроить компьютер таким образом, чтобы при попытке входа на вашем Mac экран входа отображался на выбранном языке.
Чтобы выбрать язык для экрана входа, выполните следующие шаги:
- Откройте папку «Настройки системы», используя значок «Программы», который находится в вашем доке или в папке «Приложения» на вашем компьютере.
- Откройте раздел «Пользователи и группы», щелкнув на его названии.
- В левой части окна выберите вашего пользователя.
- В правой части окна щелкните на кнопке «Вход и точка входа».
- Введите пароль, чтобы разблокировать настройки. Если пароль не отображается на вашем экране, убедитесь, что рядом с полем ввода пароля отображается символ «•».
- Щелкните на значке «Замок» в нижней части окна, чтобы разблокировать настройки.
- В разделе «Языки и размещение» выберите язык, который вы хотите использовать на экране входа, воспользовавшись выпадающим меню «Язык» и «Раскладка клавиатуры».
- Если вы хотите автоматически переключаться между несколькими языками на экране входа, выберите «Использовать несколько языков» и введите языки, разделяя их запятой.
- Если вы хотите, чтобы на экране входа был виден только один язык, убедитесь, что в поле «Использовать несколько языков» отображается только выбранный язык.
- Щелкните на кнопке «Добавить» рядом с названием языка, чтобы добавить новый язык.
- Когда вы закончите, закройте настройки, нажав кнопку «Замок» внизу окна.
Теперь при следующем входе на вашем компьютере экран входа будет отображаться на выбранном вами языке. Вы можете переключаться между языками на экране входа, используя сочетание клавиш команды и пробела. Если у вас есть больше привычных языков, которые вы хотите использовать на экране входа, вы можете добавить их в настройках системы.
Установите предпочитаемую раскладку клавиатуры на Mac
При использовании Mac вам будет доступно несколько разных языков и раскладок клавиатуры для экрана входа. Вы можете изменить эту настройку на вкладке «Язык и текст» в системных настройках. В данном разделе мы рассмотрим, как установить предпочитаемую раскладку клавиатуры.
Перейдите в раздел «Язык и текст» в настройках Mac, чтобы открыть меню выбора языков. На открывшемся экране вы увидите список доступных языков и раскладок клавиатуры.
Чтобы установить предпочитаемую раскладку клавиатуры, кликните на пункт «Раскладки клавиатуры». Выберите нужную раскладку из списка и нажмите на кнопку «Добавить».
Теперь выбранная раскладка станет доступна на экране входа. Вы можете поменять местами различные раскладки, чтобы они отображались в другом порядке на экране входа. Для этого достаточно перетащить их с помощью мыши.
Если вам больше не нужна определенная раскладка клавиатуры, вы можете ее удалить. Кликните на нужную раскладку в списке и нажмите кнопку «Удалить».
Также вы можете включить автоматическое переключение между раскладками клавиатуры на экране входа. Для этого выберите опцию «Автоматически» рядом с раскладкой клавиатуры.
Если вы хотите изменить раскладку клавиатуры только для данного пользователя, то вам необходимо открыть настройки системы и перейти на вкладку «Пользователи и группы». В списке пользователей выберите нужного пользователя и нажмите на кнопку «Вход».
В открывшемся окне кликните на кнопку «Использовать одну раскладку клавиатуры для всех входов». Затем выберите нужную раскладку из списка и нажмите на кнопку «ОК».
Почему вам может понадобиться изменить раскладку клавиатуры на экране входа? Когда вы вводите пароль на экране входа и ваша раскладка клавиатуры отличается от предпочитаемой, то вы можете совершить ошибку и ввести неправильный пароль.
Если вы предпочитаете использовать только одну раскладку клавиатуры, то вам стоит удалить все остальные и оставить только нужную. Таким образом вы избежите неудобств при вводе пароля на экране входа.
Используя данную инструкцию, вы можете легко и удобно настроить предпочитаемую раскладку клавиатуры на экране входа на вашем Mac компьютере.
Избегайте ошибок при выборе языка для экрана входа на Mac
1. Проверьте родной язык вашего Mac
Первым шагом в выборе языка для экрана входа на вашем Mac должен быть определение родного языка системы. В большинстве случаев, язык системы по умолчанию будет совпадать с языком вашего регионального настроения. Однако, если вы приобрели Mac в другой стране или регионе, проверьте, что язык системы установлен правильно.
2. Используйте родной язык для экрана входа
Родной язык системы – лучший выбор для экрана входа на ваш Mac, так как он будет одинаковым для всех учетных записей на компьютере. Это упростит процесс работы и запоминания различных команд и сочетаний клавиш в интерфейсе.
3. Установите дополнительные языки для работы
Если вы регулярно пользуетесь несколькими языками при вводе данных на Mac, у вас есть возможность установить дополнительные языки для работы. В меню настроек операционной системы найдите раздел «Клавиатура» и откройте его.
В открывшемся окне найдите папку «Источником ввода» и щелкните на ней. Нажмите на кнопку «Добавлен(+)» для выбора языка, который вы хотите использовать. Установите флажок рядом с ним и закройте окно настроек.
4. Переключайтесь между раскладками клавиатуры
Когда необходимо переключаться между языками во время работы, используйте сочетание клавиш cmd+пробел. Это вызовет меню, где вы сможете выбрать нужный язык или раскладку клавиатуры.
Если вы предпочитаете использовать клавиши для переключения языков, откройте меню «Системные настройки» и выберите раздел «Клавиши» или «Клавиатуры». В этом разделе можно настроить комбинации клавиш для переключения раскладки или языка.
5. Будьте внимательны при изменении языка
При изменении языка для экрана входа, обратите внимание, что это может повлиять на работу других программ и приложений на компьютере. Введите ваши данные осторожно, чтобы избежать ошибок.
Например, при смене языка системы на «Английский», клавиатура будет использоваться с английскими раскладками клавиатуры. Это может вызывать трудности при записи данных на родной/русской клавиатуре.
Также учтите, что при смене языка для экрана входа, это может повлиять на выбор раскладки клавиатуры в других частях системы, например при вводе паролей, имени пользователя или при настройках программ.
В целом, выбор языка для экрана входа на компьютере Mac – это важная часть его настроек. Убедитесь, что вы правильно выбираете язык, чтобы упростить свою работу и избежать проблем в будущем.
Настройте язык по умолчанию для экрана входа на Mac
Изменить язык, отображаемый на экране входа на вашем компьютере Mac, можно после смены операционной системы, или если у вас есть несколько пользователей на одном компьютере. В этом разделе мы расскажем, как настроить язык по умолчанию для экрана входа на Mac.
1. В начале, откройте «Настройки системы», это можно выполнить, если вы кликнете на значок Apple в верхней левой части экрана, а затем выберете «Настройки системы» из выпадающего меню.
2. В окне настройки системы щелкните на папку «Пользователи и группы».
3. В открывшемся окне «Пользователи и группы» выберите вашу учетную запись из списка слева.
4. Нажмите на кнопку «Входные языки», расположенную в верхней части окна.
5. В разделе «Настройки ввода» выберите флажок «Переключение ввода». По умолчанию включен только один язык, но вы можете добавить другие языки, если требуется.
6. Для добавления языка, кликните по «+» чтобы откройть список доступных языков. Выберите нужный язык и нажмите кнопку «Добавить».
7. Теперь можно установить язык по умолчанию для экрана входа на Mac. В разделе «Язык входного экрана» выберите желаемый язык из списка.
8. После установки языка по умолчанию, изменения будут применены при следующем запуске компьютера или выходе из текущей сессии.
Теперь, когда вы включите или перезагрузите ваш Mac, экран входа будет отображаться на выбранном языке.
Не забудьте проверить работу выбранного языка на экране входа
После установки выбранного языка для экрана входа на компьютере Mac стоит убедиться, что он работает корректно на экране входа. Дело в том, что системные языковые параметры могут отличаться от учетной записи пользователя. Например, вы можете установить язык экрана входа на русский, но использовать другой язык на учетной записи.
Для проверки работы выбранного языка на экране входа выполните следующие шаги:
- Щелкните на значке языка, который отображается на панели параметров системы в правом верхнем углу экрана.
- В выпадающем списке, который открывается после клика на значке языка, выберите нужный язык.
- Клавишами Cmd+Пробел или Ctrl+Пробел вызовите переключение раскладки клавиатуры и убедитесь, что добавленный язык отображается в списке доступных раскладок.
- Если раскладка клавиатуры не удобна для вас, вы можете изменить ее параметры в системных настройках, чтобы добавленный язык использовал более привычную клавишу или комбинацию клавиш.
- Даже после изменения раскладки клавиатуры на выбранном языке, проверьте, что системные строки, значки и другие элементы на экране входа отображаются на выбранном языке.
Если выбранный язык для экрана входа не отображается или работает некорректно, можно добавить его в список языков системы или выбрать другой доступный язык, который будет использоваться на экране входа.
Видео:
Программы на моем MacBook. Только самое нужное
Программы на моем MacBook. Только самое нужное by Миша Ларченко 132,813 views 1 year ago 15 minutes