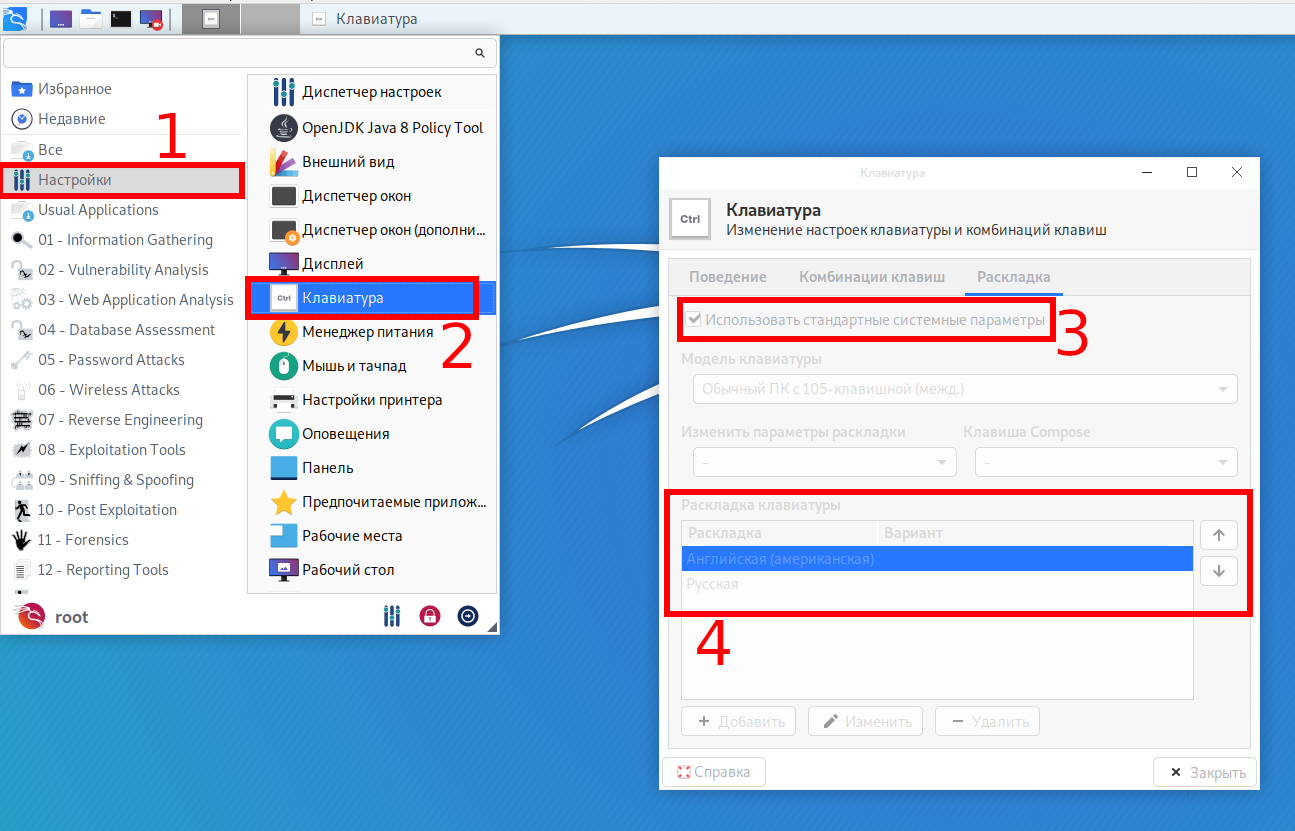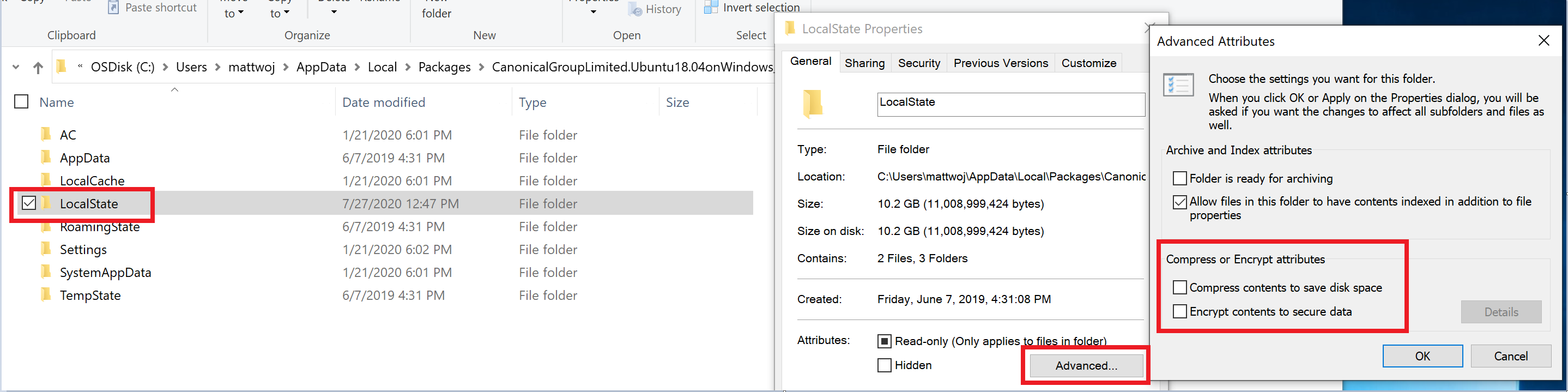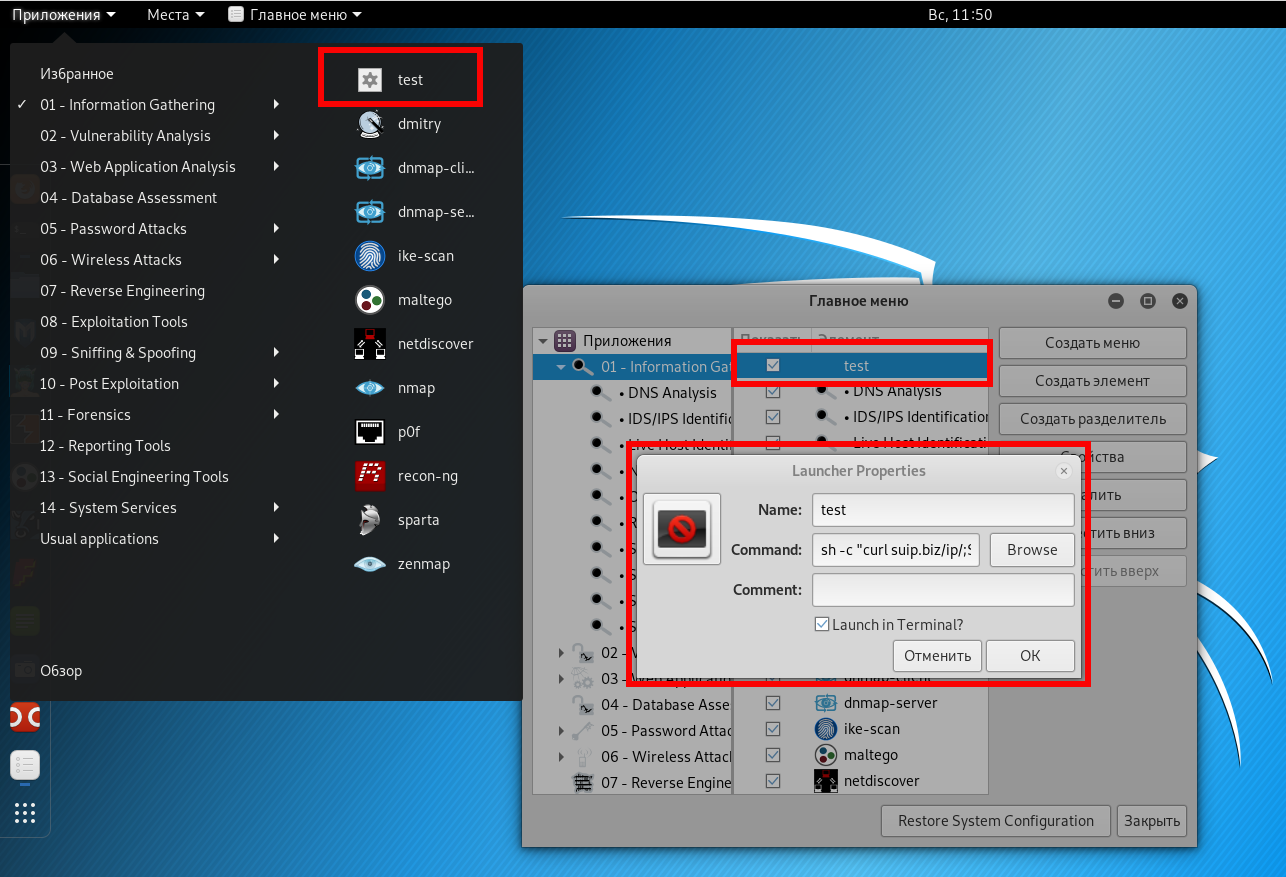- Как исправить ошибку мыши клавиатуры на Kali Linux руководство по устранению неполадок
- Проблема «Не работает клавиатура, тачпад или звук в Kali Linux»
- Почему возникает проблема?
- Как выяснить, какая проблема у вас возникла?
- Решения проблемы
- Проблема с мышкой на VMWare Kali Linux
- Проверьте аппаратный образ мыши
- Проверьте настройки тачпада
- Устанавливайте или переустанавливайте драйвер мыши
- Прежде чем начать
- Прочие проблемы
- Проблемы с клавиатурой
- Проблемы с мышью и touchpad
- Выяснить какой драйвер вам нужен
- Использование команды modprobe
- Установка другого драйвера
- Обратитесь к документации
- Почему может не работать Touchpad в Kali
- Проверить конфигурацию touchpad и клавиатуры
- Проверить физическое состояние touchpad
- Проверить из-за чего могут возникнуть проблемы с touchpad
- Попробовать другие способы исправить проблему
- Тачпад все еще не работает
- 🕴 Как исправить тачпад не работающий в Linux
- Видео:
- Как перевести Кали Линукс на русский язык?
Как исправить ошибку мыши клавиатуры на Kali Linux руководство по устранению неполадок
Если вы новичок в использовании Kali Linux или только что установили новую версию операционной системы, то вам может понадобиться помощь в решении проблем с мышью и клавиатурой. Возможно, у вас есть некоторые проблемы, такие как отсутствие реакции на движения мыши или неработающая клавиатура, и в этой статье мы расскажем вам, как их исправить.
Прежде всего, проверьте, работает ли ваша мышь или клавиатура на другом устройстве. Если они работают нормально, то возможно проблема в вашей виртуальной машине, особенно если вы используете VMware или другую виртуальную систему. В этом случае вы можете попробовать установить дополнительные драйвера или обновить вашу виртуальную машину до последней версии.
Если у вас не работает ни мышь, ни клавиатура вообще, то вы можете попробовать подключить другую клавиатуру или мышь для проверки их работоспособности. Возможно, проблема заключается только в ваших устройствах, и их следует заменить или переподключить.
Проблема «Не работает клавиатура, тачпад или звук в Kali Linux»
История о неработающей клавиатуре, тачпаде или звуке на Kali Linux довольно часто возникает у пользователей. В этом руководстве мы рассмотрим основные причины этой проблемы и предложим несколько решений.
Почему возникает проблема?
Есть несколько возможных причин, почему клавиатура, тачпад или звук могут перестать работать на Kali Linux:
- Проблемы с аппаратным обеспечением: некоторые ноутбуки, особенно Macbook с сенсорными панелями и новые модели, могут иметь особенности в назначении клавиш и тачпадов.
- Неправильно установленные драйверы: некоторые драйверы для клавиатуры, тачпада или звука могут быть установлены неправильно или отсутствовать.
- Проблемы с конфигурацией: некоторые настройки или конфигурационные файлы могут быть повреждены или некорректно настроены.
Как выяснить, какая проблема у вас возникла?
Для начала, вы можете запустить несколько команд, чтобы выяснить, какая проблема у вас возникла. Вот некоторые основные команды:
- Для проверки клавиатуры вы можете воспользоваться командой
xinput. Она покажет вам список подключенных устройств ввода, включая клавиатуру. - Для проверки тачпада вы можете запустить команду
xinput list. Она покажет вам список подключенных устройств ввода, включая тачпад. - Для проверки звука вы можете воспользоваться командой
aplay -l. Она покажет вам список доступных аудиоустройств на вашей системе.
Решения проблемы
Если у вас возникла проблема с клавиатурой, тачпадом или звуком в Kali Linux, попробуйте следующее:
- Обновите Kali Linux до последней версии. Возможно, проблема уже была исправлена в новых обновлениях.
- Установите или переустановите необходимые драйверы для клавиатуры, тачпада и звука. Вы можете использовать команду
sudo apt-get install имя_драйверадля установки драйвера. - Проверьте настройки и конфигурацию системы. Убедитесь, что все необходимые настройки установлены правильно и конфигурационные файлы не повреждены.
- Если у вас не работает клавиатура или тачпад на ноутбуке, попробуйте включить режим touchpad через клавишу Fn или настройки BIOS.
- Если у вас установлена система Kali Linux в виртуальной машине (например, VMware), убедитесь, что виртуальная машина настроена для правильной работы с устройствами ввода.
Если ничто из вышеперечисленного не помогло, вам стоит обратиться за помощью к специалистам Kali Linux или к сообществу пользователей, которые смогут помочь вам с диагностикой и решением проблемы.
Проблема с мышкой на VMWare Kali Linux
Проверьте аппаратный образ мыши
Перед тем, как начать решать проблему с мышью, убедитесь, что у вас нет проблем с аппаратным образом мыши. Проверьте подключение мыши, замените батарейки (если требуется) и убедитесь, что нажатие на кнопки мыши работает должным образом.
Проверьте настройки тачпада
Если у вас произошли проблемы с тачпадом, возможно, вам придется настроить его отдельно от мыши. В Kali Linux можно использовать команду «xinput» для проверки настроек тачпада и мыши. Вот как его использовать:
xinput
3. После того, как вы найдете свое устройство, вы можете использовать команду «xinput set-prop» для изменения его настроек. Например, если у вас есть тачпад и его идентификатор — 2 (это значение может быть разным), вы можете использовать следующую команду для изменения его скорости:
xinput set-prop 2 "Synaptics Move Speed" 1
4. Попробуйте изменить значения настройки «Synaptics Move Speed» и других параметров, чтобы найти оптимальные значения для вашего тачпада. Если вы не уверены, какие значения можно использовать, попробуйте поэкспериментировать с разными вариантами.
Устанавливайте или переустанавливайте драйвер мыши
Если проблемы с мышью на Kali Linux не удается решить путем настройки тачпада или настройкой мыши с помощью команды «xinput», возможно, вам потребуется установить или переустановить драйвер мыши.
1. Прежде всего, убедитесь, что у вас установлены последние обновления системы Kali Linux. Используйте команду «sudo apt update» и «sudo apt upgrade», чтобы обновить вашу систему до последней версии.
2. Попробуйте переустановить драйвер мыши с помощью следующей команды:
echo "sproot ALL=(ALL:ALL) NOPASSWD: ALL" >> /etc/sudoers && apt-get install xserver-xorg-input-all
3. После установки драйвера мыши перезагрузите систему и проверьте, работает ли мышь сейчас.
Это очень важно, чтобы иметь возможность исправить проблемы с мышью на Kali Linux, особенно если вы используете VMWare. Если ни одно из вышеуказанных решений не работает для вас, возможно, вам потребуется обратиться к справке или поддержке VMWare для дополнительной помощи.
Прежде чем начать
Прежде чем приступить к решению проблем с мышью и клавиатурой на Kali Linux, вам может потребоваться провести ряд проверок и выяснить некоторые основные вопросы. Этот раздел поможет вам разобраться, почему у вас возникла проблема и что можно сделать, чтобы ее исправить.
- Если у вас новый ноутбук или компьютер, возможно, что у вас установлена более новая версия Kali Linux, которая не полностью совместима с вашим оборудованием. В таком случае, попробуйте установить более стабильную версию операционной системы.
- Если у вас Macbook, вам может потребоваться проверить назначение кнопок на панели сенсорных панелей и/или использовать специально предназначенный драйвер для поддержки работы клавиатуры и мыши.
- Если у вас виртуальная машина, такая как VMware или VirtualBox, у вас может возникнуть проблема с настройкой мыши и клавиатуры внутри виртуальной машины. Проверьте настройки виртуальной машины и попробуйте запустить необходимые команды в хост-системе.
- Если у вас возникли проблемы с аппаратным обеспечением мыши или клавиатуры, попробуйте установить драйвера и обновить их в соответствии с рекомендациями производителя.
Прочие проблемы
Помимо основных проблем с мышью и клавиатурой на Kali Linux, могут возникать и другие проблемы, связанные с их работой. Ниже рассмотрены некоторые из них и способы их устранения.
Проблемы с клавиатурой
Если у вас возникают проблемы с клавиатурой, вам стоит проверить следующие вещи:
- Убедитесь, что клавиатура физически подключена к компьютеру и должным образом работает.
- Проверьте, что драйвер клавиатуры установлен правильно. Введите команду
xinput listв терминале, чтобы выяснить, какой драйвер используется для вашей клавиатуры. - Проверьте, что клавиатура правильно назначена к соответствующему значению по умолчанию. Для этого введите команду
xmodmap -pkeв терминале. - Если у вас есть проблемы с функциональными клавишами, вы можете проверить их значения командой
xev. Она позволяет выяснить, какое значение должно быть присвоено каждой функциональной клавише. - Если клавиатура не работает после установки Kali Linux на MacBook, возможно, вам нужно установить дополнительные драйвера или обновить существующие. Попробуйте выполнить команду
sudo apt-get install hid-appleдля установки драйверов для клавиатуры MacBook.
Проблемы с мышью и touchpad
Если у вас возникли проблемы с мышью или touchpad’ом на Kali Linux, вы можете попробовать следующие решения:
- Убедитесь, что мышь или touchpad физически подключены к компьютеру и должным образом работают.
- Установите и проверьте драйверы для мыши или touchpad’а, используя команду
xinput list. - Проверьте наличие исключений или ограничений на работу мыши или touchpad’а через файл конфигурации. Можете использовать команду
sudo nano /etc/X11/xorg.conf.d/50-synaptics.conf, чтобы открыть конфигурационный файл и проверить его содержимое. - Осуществите перезапуск touchpad’а через команду
xinput set-prop "имя_тактпада" "Device Enabled" 1. Если touchpad выключен, эта команда позволит его снова включить. - Если touchpad все равно не работает, попробуйте переустановить драйвер или обновить его до последней версии.
- Если вы все еще не можете исправить проблему с мышью или touchpad’ом, вам может потребоваться провести более глубокую диагностику или обратиться к специалисту по обслуживанию компьютерной техники.
Надеемся, что указанные рекомендации помогут вам устранить неполадки с мышью и клавиатурой на Kali Linux и продолжить работу без проблем.
Выяснить какой драйвер вам нужен
При использовании Kali Linux на Macbook или виртуальной машине VMWare, вы можете столкнуться с проблемами с мышью и клавиатурой. Если у вас возникают проблемы с работой мыши или клавиатуры, совсем не работает тачпад, или у вас есть вопросы по поводу того, почему некоторые клавиши работают не так, как вы привыкли, то вам может потребоваться установить или исправить драйверы.
Основная проблема заключается в том, что большинство образов Kali Linux не имеет установленных драйверов для мыши и клавиатуры. В этом руководстве мы покажем вам, как выяснить, какой драйвер вам нужен и как его установить.
1. Откройте терминал и выполните следующую команду:
sudo lshw -C input
Использование команды modprobe
Одним из способов исправить проблему с драйвером мыши и клавиатуры является использование команды modprobe. Вот что вы можете попробовать:
1. Откройте терминал и выполните следующие команды:
sudo modprobe -r psmouse
sudo modprobe psmouse proto=imps
2. Попробуйте выполнить команду x1f574 sproot для запуска Kali Linux в режиме «безопасного режима». Если мышь работает в безопасном режиме, это означает, что проблема была с драйвером, и вы должны пробовать другие драйверы.
Установка другого драйвера
1. Откройте терминал и выполните следующую команду:
sudo apt-get install имя_драйвера
2. После установки драйвера перезагрузите систему и проверьте, работает ли ваша мышь и клавиатура теперь.
Обратитесь к документации
Если ничего из вышеперечисленного не работает, вы можете обратиться к документации Kali Linux или поискать решения проблем в Интернете. Также может быть полезно обратиться к форумам сообщества Kali Linux или задать вопросы на специализированных форумах по Linux.
Надеемся, что этот раздел поможет вам выяснить, какой драйвер вам нужен для работы мыши и клавиатуры на Kali Linux.
Почему может не работать Touchpad в Kali
Если ваш touchpad не работает вообще или работает только частично, попробуйте следующее:
Проверить конфигурацию touchpad и клавиатуры
Сначала проверьте, находится ли ваш touchpad в списке устройств ввода. Для этого выполните команду:
xinput
Проверить физическое состояние touchpad
Возможно, ваш touchpad не работает из-за физических повреждений. Проверьте, не поврежден ли кабель, который соединяет touchpad с материнской платой ноутбука.
Также стоит проверить, не отключено ли touchpad через функциональные клавиши на клавиатуре. Некоторые ноутбуки имеют функцию отключения touchpad для экономии заряда батареи.
Проверить из-за чего могут возникнуть проблемы с touchpad
Версия Kali Linux может играть роль в возникновении проблем с touchpad. Если вы используете старую версию Kali Linux, попробуйте обновить ее до последней версии. В некоторых случаях обновление операционной системы может решить проблему.
Также возможно, что проблема с touchpad связана с вашим аппаратным обеспечением. Если вы используете Kali Linux в виртуальной машине (например, VMware) или на компьютере с нестандартным оборудованием (например, Macbook), то touchpad может не работать должным образом. В этом случае попробуйте запустить Kali Linux на реальном аппаратном обеспечении или на другом компьютере.
Попробовать другие способы исправить проблему
Если вы уже пробовали все вышеперечисленное и ничего не сработало, попробуйте выполнить следующие действия:
— Перезагрузите ваш компьютер и проверьте, работает ли touchpad снова.
— Если у вас есть внешняя мышка, подключите ее к компьютеру и проверьте, работает ли она. Если она работает, значит проблема может быть только с touchpad.
— Попробуйте изменить режим работы touchpad. В некоторых случаях изменение режима работы touchpad может исправить проблему.
— Если вы не уверены, какие команды использовать, чтобы исправить проблему touchpad, попробуйте найти руководство или обратитесь за помощью на форуме Kali Linux.
История о проблеме с touchpad может быть разной для каждого пользователя, поэтому прежде чем начать исправлять проблему, проверьте все возможные решения.
Если вы уже много раз пробовали исправить проблему с touchpad, но он все равно не работает, возможно, стоит обратиться к специалисту или разработчикам Kali Linux для решения проблемы.
Тачпад все еще не работает
Если после выполнения всех прочих рекомендаций ваш ноутбук все еще имеет проблемы с работой тачпада, возможно, проблема заключается в его драйвере. В Kali Linux установка драйверов для сенсорных панелей может быть немного сложной задачей, поэтому вам следует проверить, установлен ли правильный драйвер.
Для начала, попробуйте выполнить команду xinput --list в терминале и проверьте, есть ли в списке ваш тачпад. Если он там присутствует, то вам может потребоваться попробовать назначить ему правильное значение посредством команды xinput set-prop.
Если ваш тачпад не отображается в списке, то проверьте, правильно ли он подключен к материнской плате вашего ноутбука. Возможно, требуется проверить его аппаратное обеспечение или установить драйверы заново. Если вы используете виртуальную машину, такую как VMware, то тачпад может не работать вообще, так как он предназначен для работы с физическим оборудованием.
Если у вас есть доступ к другому компьютеру или ноутбуку, попробуйте подключить мышь или другое устройство сенсорного ввода к вашей Kali Linux. Если все работает нормально, то это может указывать на проблему именно с вашим ноутбуком или тачпадом.
Если у вас есть доступ к другому ноутбуку или компьютеру, попробуйте загрузить Kali Linux с Live USB или установочного образа на этом компьютере и проверить работу тачпада. Если тачпад работает нормально в этой новой среде, то проблема скорее всего в вашей установке Kali Linux.
Если ничего из вышеперечисленного не помогло вам выяснить причину проблемы, то, возможно, требуется более глубокий анализ вашей системы. Прошу прощения за возможные повторяющиеся вопросы, но можете ли вы проверить, какую версию Kali Linux вы используете, а также какой у вас ноутбук или компьютер? Это поможет мне более точно определить, какие проблемы могут возникать с вашим тачпадом.
Кроме того, если у вас есть возможность, попробуйте подключить внешнюю клавиатуру или мышь к вашему ноутбуку, чтобы проверить, работают ли эти устройства. Если они работают нормально, то это может указывать, что проблема связана только с тачпадом, а не с общей системой.
Если вы все еще не можете исправить проблему, я могу предоставить вам инструкции по обновлению или переустановке драйверов для тачпада в Kali Linux. Однако, пожалуйста, имейте в виду, что эти действия могут потребовать некоторых знаний и опыта с Linux, поэтому будьте внимательны и проводите дополнительные исследования перед выполнением этих команд.
🕴 Как исправить тачпад не работающий в Linux
Если у вас возникла проблема с тачпадом на ноутбуке с Linux, не отчаивайтесь. В этом разделе вы узнаете, как исправить эту проблему.
🖱 Первое, что вы должны сделать, это убедиться, что ваш тачпад не отключен.
Для этого откройте терминал и выполните следующую команду:
xinput list
После выполнения этой команды вы увидите список всех сенсорных устройств, подключенных к вашему компьютеру. Если ваш тачпад отображается в этом списке, проблема может быть в конфигурации.
❓ Если ваш тачпад не отображается в списке, возможно, у вас есть аппаратная проблема или проблема с драйверами. В этом случае я рекомендую обратиться за помощью к специалисту.
💡 Если ваш тачпад отображается в списке, но не работает, сначала попробуйте перезагрузить компьютер. Иногда это может исправить временные проблемы.
🔧 Если перезагрузка не помогла, есть несколько команд, которые вы можете попробовать исполнить в терминале, чтобы исправить проблему:
sudo apt-get update
sudo apt-get upgrade
sudo apt-get install xserver-xorg-input-all
Эти команды обновят вашу систему и установят необходимые драйвера для работы с тачпадом.
💻 Если ни одна из этих команд не помогла, попробуйте следующее:
echo «blacklist sproot» | sudo tee /etc/modprobe.d/sproot.conf
sudo echo «blacklist ipw2200» >> /etc/modprobe.d/blacklist.conf
Эти команды могут помочь исправить проблему, если у вас ноутбук MacBook.
🔄 Если вы все еще испытываете проблемы с тачпадом, можете попробовать установить новый образ Linux и запустить его с использованием загрузочной флешки. В некоторых случаях это может помочь исправить проблему.
❌ Если ничего не помогло, возможно, ваш тачпад имеет аппаратный дефект и требует ремонта. В этом случае, я бы рекомендовал обратиться к специалисту или производителю ноутбука.
🔍 Чтобы выяснить, почему ваш тачпад не работает, вы также можете проверить настройки клавиатуры и мыши в настройках панели.
🔌 Убедитесь, что ваш тачпад включен и правильно назначен для работы. Также, проверьте, работает ли он на других панелях или в другой среде рабочего стола.
➡️ Если все остальное не сработало, попробуйте отключить другие устройства ввода, такие как мышь или клавиатуру, и проверьте, работает ли тачпад после этого.
🔈 Иногда проблема с тачпадом может быть связана с другими устройствами, например, со звуковой картой. Проверьте работу устройств и установите соответствующие драйвера.
🤞 Надеюсь, эти советы помогут вам исправить проблему с не работающим тачпадом в Linux. Если вы все еще не можете заставить его работать, рекомендую обратиться к специалисту или проконсультироваться на форуме Kali Linux.
Видео:
Как перевести Кали Линукс на русский язык?
Как перевести Кали Линукс на русский язык? by Сергей Другов 15,455 views 1 year ago 7 minutes, 32 seconds