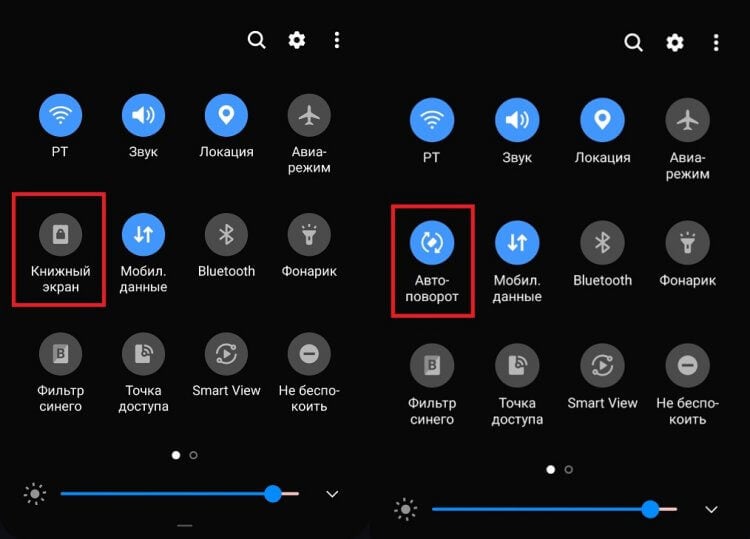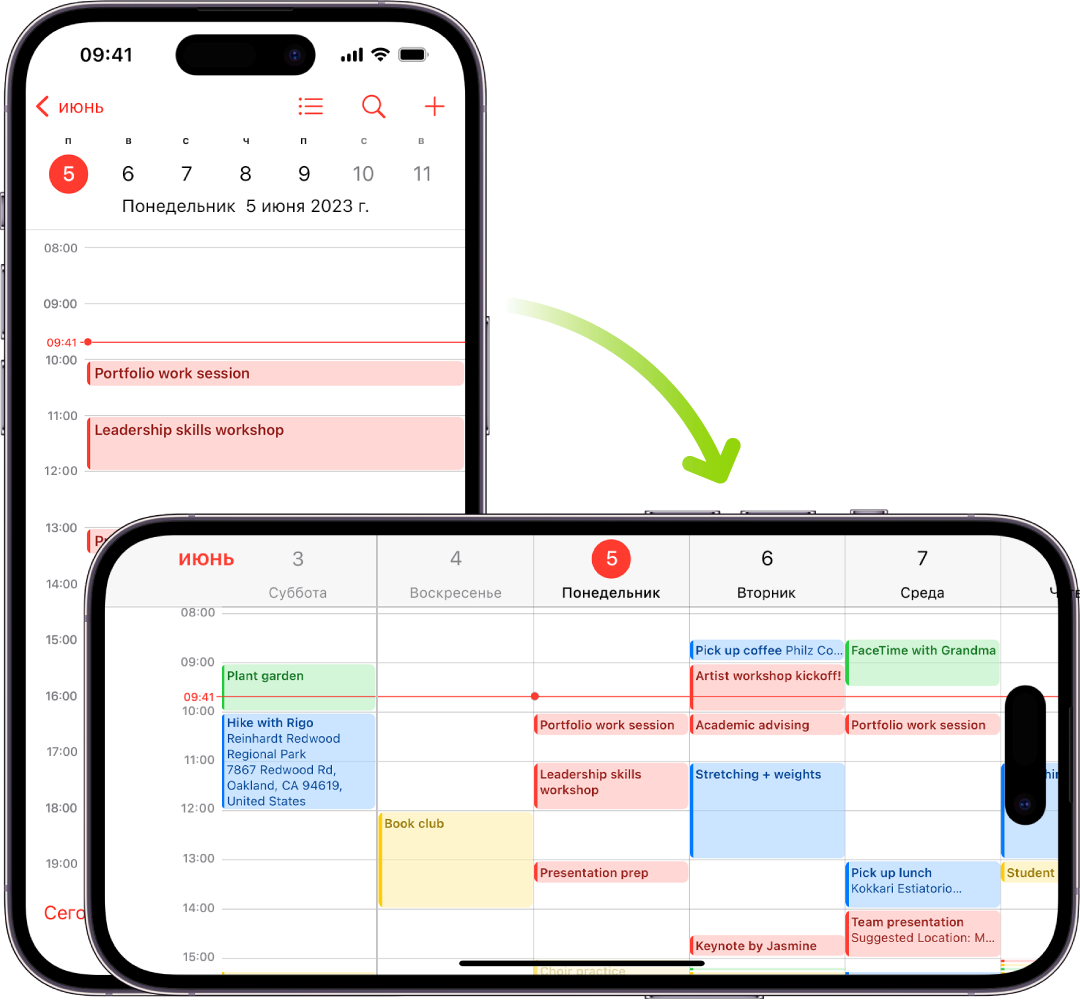- Как следует установить экран: полезные советы и рекомендации
- Поворот экрана на 90 градусов Linux
- Перевернутый экран
- 20 флуд
- Как перевернуть экран на компьютере или ноутбуке комбинация клавиш и другие способы
- Ответ терминала на последние две команды для терминала «Не помогло»
- Как отключить поворот экрана в Ubuntu 1804 LTS
- Re -20 флуд
- На Linux
- На MacOS
- Способ 1: Через параметры
- Способ 2: через настройки видеокарты
- Способ 3: Установка драйверов на видеокарту
- Видео:
- Срочно ВКЛЮЧИ если отключал ЭТИ Настройки НА СМАРТФОНЕ
Как следует установить экран: полезные советы и рекомендации
Поворот экрана на компьютере — это одна из тех маленьких функций, которые можно сделать, но многие даже не знают, как это сделать. При повороте экрана изображение и перспектива превращаются во что-то совершенно новое и необычное. В этой статье я расскажу вам, как изменить ориентацию экрана на вашем компьютере и дам несколько полезных советов.
Возможно, вы уже сталкивались с ситуацией, когда ваш экран казался перевернутым или повернутым на 90 градусов. Такое может произойти как из-за случайного нажатия необходимых комбинаций клавиш, так и в результате установки новой операционной системы или обновления существующей. Независимо от причины, вы всегда можете легко справиться с этой задачей и вернуть экран в нормальное положение.
В Windows для поворота экрана можно использовать комбинацию клавиш Ctrl + Alt + Arrow. Например, сочетание клавиш Ctrl + Alt + Arrow Up повернет экран вверх, а сочетание клавиш Ctrl + Alt + Arrow Right — на 90 градусов вправо. Если вы хотите отключить поворот экрана, просто нажмите Ctrl + Alt + Arrow Down. Действия в операционной системе MacOS аналогичны тем, что описаны для Windows, но в macOS для вызова пункта задачи удерживайте клавишу Option (Alt).
Поворот экрана на 90 градусов Linux
Если вы хотите повернуть экран на 90 градусов в операционной системе Linux, существует несколько способов сделать это.
Немного системных настроек помогут вам справиться с этой задачей. В зависимости от вашего дистрибутива и видеокарты, процесс может немного отличаться.
В большинстве дистрибутивов Linux можно изменить ориентацию экрана через настройки графической оболочки. Перейдите к параметрам системы, найдите пункт «Экран» или «Дисплей» и выберите желаемую ориентацию.
Если же вы не можете найти данный пункт или хотите сделать это быстро, можно воспользоваться комбинацией клавиш. В Ubuntu и Debian комбинация клавиш Ctrl + Alt + стрелка влево или стрелка вправо поворачивает экран на 90 градусов.
Также можно использовать команду в терминале для поворота экрана:
| Команда | Описание |
|---|---|
| xrandr -o left | Поворот экрана на 90 градусов влево |
| xrandr -o right | Поворот экрана на 90 градусов вправо |
| xrandr -o inverted | Поворот экрана на 180 градусов |
Если вы используете драйвер Nvidia, то можете установить утилиту Nvidia X Server Settings для настройки экрана.
Если ни один из вышеперечисленных методов не работает или вызывает проблемы, можно попробовать другие способы:
- Проверьте, подключен ли ваш монитор или видеокарта должным образом.
- Проверьте, что у вас установлены правильные драйверы для видеокарты.
- Проверьте, не отключена ли ваша видеокарта или монитор.
Если все еще есть проблема с поворотом экрана, то возможно, ваша видеокарта или монитор не поддерживает данную функцию или установленные драйверы не работают корректно.
Важно помнить, что при повороте экрана на 90 градусов звук и некоторые другие параметры также могут поворачиваться, поэтому учтите данную особенность.
Поворот экрана на 90 градусов в Linux возможен через настройки графической оболочки или комбинацию клавиш. Если все остальные методы не работают, убедитесь, что ваша видеокарта и монитор подключены и работают правильно.
Перевернутый экран
Иногда при установке или обновлении операционной системы экран может автоматически поворачиваться в необычном направлении. В этом разделе мы рассмотрим, как исправить перевернутый экран и вернуть его в нормальное положение.
Если у вас перевернулся экран в другом дистрибутиве Linux, таком как Ubuntu, Debian или Linux Mint, вы можете попробовать несколько способов для исправления этой проблемы.
| Способ 1: | Используйте комбинацию клавиш Ctrl + Alt + стрелка вверх для поворота экрана в нормальную ориентацию. |
| Способ 2: | Откройте настройки графики (может быть названо «Настройки дисплея» или «Настройки монитора») и найдите нужную пункт настройки поворота экрана. Вы можете попробовать повернуть экран вокруг оси 90 градусов и проверить, верно ли это положение. |
| Способ 3: | Если у вас есть дополнительная видеокарта, попробуйте отключить ее и повторно подключить. Иногда проблема перевернутого экрана может быть связана с нестабильной работой видеокарты. |
Если ни один из этих способов не сработал, вы можете попробовать использовать команду xrandr через терминал:
xrandr -o normal
Также вы можете попробовать установить драйвера для вашей видеокарты или обновить существующие драйвера до последней версии. Это может помочь исправить проблему с перевернутым экраном.
В некоторых случаях перевернутый экран может быть вызван неисправностью оборудования. Если ничего не помогает, рекомендуется обратиться к специалисту или купить новый монитор или видеокарту.
20 флуд
В данном разделе мы рассмотрим некоторые способы поворота экрана на компьютере или планшете. Итак, если вы хотите перевернуть монитор на 90 градусов, есть несколько способов сделать это.
1. Способ с помощью настроек видеокарты Nvidia: если у вас установлена видеокарта от Nvidia, то просто нажмите правой кнопкой мыши на рабочий стол, выберите пункт «Nvidia Control Panel» и откройте раздел «Настройки дисплея». Здесь вы должны найти опцию «Поворот дисплея» и выбрать нужную ориентацию.
2. Способ с помощью клавиш: некоторые мониторы имеют встроенную функцию поворота экрана, которую можно активировать с помощью комбинации клавиш на клавиатуре. Обычно это комбинация клавиш «Ctrl» + «Alt» + одна из стрелок. Попробуйте нажать эту комбинацию и посмотрите, повернулся ли экран.
3. Способ с помощью настройки операционной системы: в системе Windows можно изменить ориентацию экрана через пункт «Настройки дисплея» в разделе «Параметры». В Linux для этого можно воспользоваться терминалом и выполнить соответствующую команду.
Вот некоторые из команд для поворота экрана в Linux:
xrandr -o right — поворот экрана на 90 градусов по часовой стрелке.
xrandr -o left — поворот экрана на 90 градусов против часовой стрелки.
xrandr -o inverted — переворот экрана на 180 градусов.
xrandr -o normal — возвращение экрана в нормальное положение.
Помимо этих способов, всегда можно попробовать найти специальные программы, которые помогут вам изменить ориентацию экрана. Например, при использовании Linux Mint есть возможность установить программу Disconnected, которая позволяет легко изменять ориентацию экрана.
Важно помнить, что не все видеокарты или мониторы поддерживают поворот экрана, поэтому результаты могут быть различными. Также необходимо учитывать, что перевернутый экран может иметь некорректное отображение качества изображения и звука.
Как перевернуть экран на компьютере или ноутбуке комбинация клавиш и другие способы
Если вам нужно перевернуть экран на вашем компьютере или ноутбуке, вам могут пригодиться следующие способы:
1. Используйте комбинацию клавиш: Некоторые операционные системы, такие как Windows и Linux, позволяют изменять ориентацию экрана с помощью комбинации клавиш. Например, для Windows это комбинация клавиш Ctrl + Alt + стрелка влево или вправо. Попробуйте нажать эти клавиши и посмотрите, повернется ли экран в нужном направлении.
2. Используйте настройки видеокарты: Другой способ изменить ориентацию экрана состоит в том, чтобы зайти в настройки видеокарты вашей системы. Этот способ может быть отличен в зависимости от операционной системы, но обычно можно найти пункт настройки экрана или видео. Внутри этих настроек обычно есть опция поворота экрана на 90, 180 или 270 градусов. Если у вас есть видеокарта от AMD или NVIDIA, вы можете найти соответствующие настройки в соответствующих программах.
3. Используйте команду xrandr в Linux: Если вы используете Linux (например, Ubuntu, Debian, Linux Mint), вам может помочь использовать команду xrandr в терминале. Запустите терминал и введите команду «xrandr -o rotate», где «rotate» может быть normal, left, right или inverted в зависимости от того, как вы хотите повернуть экран.
4. Проверьте драйверы видеокарты: Иногда проблема с переворотом экрана может быть связана с установкой неправильных драйверов видеокарты. Убедитесь, что вы установили последние драйверы для вашей видеокарты и обновите их, если это необходимо.
Важно отметить, что некоторые методы могут не подходить для всех компьютеров или ноутбуков. Например, на некоторых планшетах и ноутбуках поворот экрана может быть ограничен и не рекомендуется менять его без сервисного вмешательства. Иногда возникают проблемы со звуком или другими непредвиденными последствиями при попытке перевернуть экран.
Если ничего из вышеперечисленного не помогло, может быть, лучше обратиться за помощью к специалисту или купить новый монитор или ноутбук, который легко может быть повернут в желаемую ориентацию.
Ответ терминала на последние две команды для терминала «Не помогло»
| Если вы попробовали несколько способов, но ничего не помогло, есть еще несколько рекомендаций, которые могут помочь вам в этой ситуации:
Если ни один из этих способов не решил вашу проблему, вам лучше обратиться к специалисту или технической поддержке компьютера. Они могут помочь вам решить вашу проблему с поворотом экрана. |
Как отключить поворот экрана в Ubuntu 1804 LTS
Установка Ubuntu 18.04 LTS на ваш неттоп или ноутбук решила множество задач, но при этом может возникнуть необходимость отключить автоматический поворот экрана. Эта функция может быть полезной, если у вас есть наработанные привычки или специфические требования в работе с данным дистрибутивом.
Прежде всего, для выполнения данной задачи, вам понадобится правильная видеокарта и драйвера. Для многих неттопов и ноутбуков обычно используются графические адаптеры Intel или NVIDIA. Если у вас есть необходимая видеокарта, вы можете купить или установить нужные драйвера.
Если у вас есть NVIDIA видеокарта, выполните следующие действия:
- Откройте терминал и введите команду «sudo apt-get install xrandr» для установки необходимых компонентов.
- Запустите xrandr с помощью команды «xrandr —query». Вы должны увидеть список подключенных мониторов и их параметры.
- Найдите имя вашего экрана. Обычно оно будет отображаться как «LVDS1» или «VGA1».
- Введите команду «xrandr —output [имя экрана] —rotate normal», заменив [имя экрана] на имя вашего экрана.
Если у вас нет NVIDIA видеокарты, то вы также можете попробовать следующий способ:
- Откройте терминал и введите команду «gsettings set org.gnome.settings-daemon.peripherals.touchscreen orientation-lock true», чтобы отключить автоматический поворот экрана.
Если ни один из указанных выше методов не сработал или вам не подходит, вы можете также попробовать использовать специальные программы для управления ориентацией экрана, такие как «arandr» или «xrandrGUI».
В итоге, если вы хотите отключить автоматический поворот экрана в Ubuntu 18.04 LTS, следуйте одному из перечисленных выше способов в зависимости от вашей видеокарты и предпочтений по использованию дистрибутива. Не забудьте сохранить изменения после применения настроек.
Re -20 флуд
Если у вас повернут экран Windows, то, скорее всего, ваша графика на втором мониторе может быть отключена. Чтобы сделать поворот экрана Windows, вы можете использовать несколько способов.
1. Нажмите на клавиатуре сочетание клавиш Ctrl + Alt + стрелка вправо/влево для поворота экрана на 90 градусов. Если вам нужно повернуть экран на 180 градусов, нажмите Ctrl + Alt + стрелка вверх/вниз. Попробуйте все комбинации, пока не найдете нужную.
2. Если первый способ не работает, откройте настройки видеокарты. Нажмите правой кнопкой мыши на свободное место на рабочем столе и выберите пункт «Настройки NVIDIA / AMD / Intel Graphics». В открывшемся окне найдите раздел «Поворот экрана» или «Rotate Display» и кликните на него. Перед вами откроются параметры поворота экрана. Попробуйте разные варианты, пока не добьетесь нужного результата.
3. Если у вас ноутбук, то также в настройках видеокарты может быть функция автоматического поворота экрана при переворачивании ноутбука. Если в данной функции не было, то думаю, нужно покопаться в других настройках драйверов экрана.
4. Если у вас нет видеокарты NVIDIA или AMD, то вместо подобного первого или второго пункта, на которых вы можете увидеть настройку поворота экрана, можно воспользоваться настройками операционной системы (Windows или Ubuntu).
5. Если у вас Linux (дистрибутив Ubuntu, Debian и т. д.), то вращение экрана осуществляется через команду в терминале. Откройте терминал и введите команду «xrandr -o right» (без кавычек), чтобы повернуть экран на 90 градусов. Если вы хотите повернуть экран на 180 градусов, введите команду «xrandr -o inverted». Попробуйте разные команды, пока не найдете нужную.
Важно помнить, что при повороте экрана на 90 или 180 градусов, изображение может отображаться в не очень нормальной качестве, так как оно масштабируется и переворачивается. Если у вас есть возможность, купите специальную железку (например, планшет), которая позволит поворачивать экран без каких-либо проблем.
Надеюсь, эти способы помогут вам решить проблему с поворотом экрана на Windows, Linux или другой операционной системе.
На Linux
В Ubuntu или Linux Mint можно сделать это очень быстро. Открываем Терминал (можно нажать Ctrl+Alt+T) и вводим команду:
xrandr -o left
После выполнения этой команды экран повернется на 90 градусов против часовой стрелки. Мониторы, подключенные к видеокарте, также перевернутся вместе с основным экраном.
Если вы хотите повернуть экран в другом направлении, можно воспользоваться командой:
xrandr -o right
Также можно использовать команды -o normal и -o inverted для установки нормальной или перевернутой ориентации экрана.
Если вам нужно повернуть только один из мониторов, можно воспользоваться следующей комбинацией команд:
xrandr --output <название монитора> --rotate <направление>
Например, если у вас есть два монитора и вы хотите повернуть только второй, можно ввести команду:
xrandr --output HDMI-1 --rotate left
Вместо HDMI-1 укажите имя нужного вам монитора.
Если вы хотите вернуть все обратно, то вам нужно запустить команду:
xrandr -o normal
Обратите внимание, что эти изменения не сохраняются после перезагрузки системы. Если вы хотите, чтобы поворот экрана был установлен по умолчанию, вам нужно добавить соответствующую команду в настройки системы.
Если у вас возникла проблема с поворотом экрана в Linux, попробуйте обновить драйвера видеокарты или переподключить мониторы. Также стоит проверить, поддерживается ли вашей видеокартой выбранное направление поворота.
Если ничего из вышеперечисленного не помогло, попробуйте установить драйвера Mac OS X или Windows в качестве альтернативного решения.
На MacOS
Настройка поворота экрана на Mac может быть немного сложной, но есть несколько способов сделать это.
1. Используйте комбинацию клавиш
Хотя на Mac нет отдельной комбинации клавиш для поворота экрана, вы можете использовать следующий способ:
Нажмите и удерживайте Command + Option + Control + R, чтобы повернуть экран.
2. Воспользуйтесь системными настройками
Если вы хотите настроить поворот экрана в системных настройках, вам потребуется следовать данным инструкциям:
Открываем меню Apple в левом верхнем углу и выбираем Системные настройки.
Запускаем Настройки Дисплея.
Выбираем Вкладку Экраны.
Далее для того, чтобы настроить режим поворота экрана, нажмите и удерживайте клавишу Option и нажмите кнопку Масштабирование рядом с вариантами разрешения экрана. Выберите нужный вам режим поворота экрана.
После этого нажмите кнопку Применить, чтобы сохранить изменения.
3. Пользуйтесь сторонними приложениями
Если вам необходимы дополнительные возможности для поворота экрана, вы также можете обратить внимание на сторонние приложения, доступные в App Store.
Некоторые из них предоставляют расширенные функции, такие как поворот экрана на определенное количество градусов или настройки для конкретных приложений.
Однако, прежде чем установить приложение, будьте внимательны и убедитесь, что оно совместимо с вашей версией macOS.
Способ 1: Через параметры
1. Для начала, проверьте, есть ли у вас видеокарта от Nvidia. Если есть, то для установки поворота экрана вам потребуется команда «xrandr». Если у вас другая видеокарта, попробуйте использовать другие способы установки поворота экрана (например, через настройки видеокарты или встроенные настройки операционной системы).
2. Открываем «Терминал» (в Linux) или «Командную строку» (в Windows). Если у вас MacOS, то кликните правой кнопкой мыши на рабочем столе и выберите «Открыть в Терминале».
3. Вводим команду «xrandr -o [ориентация]», где [ориентация] может быть одной из следующих команд:
- normal (стандартная ориентация)
- left (поворот экрана влево)
- right (поворот экрана вправо)
- inverted (перевернутый экран)
Например, для поворота экрана влево вводим команду «xrandr -o left».
4. После ввода команды, экран должен моментально повернуться в указанную ориентацию.
5. Если вам необходимо повернуть экран еще раз, введите команду повторно с другой ориентацией.
ВАЖНО: В некоторых случаях может возникнуть проблема с поворотом экрана, если у вас установлен дистрибутив Linux LTS (с долгосрочной поддержкой) или если у вас установлена видеокарта Nvidia. В таком случае, попробуйте использовать другие способы установки поворота экрана.
Способ 2: через настройки видеокарты
Если предыдущий способ с использованием клавиш Ctrl + Alt + стрелка не работает, то вы можете перевернуть экран через настройки видеокарты. Этот способ может быть более надежным и удобным в некоторых случаях.
1. Нажмите правой кнопкой мыши на свободном месте на рабочем столе и выберите пункт «Настройки видеокарты» или «Параметры видеокарты», в зависимости от вашей видеокарты.
2. В открывшемся окне найдите вкладку, отвечающую за параметры дисплея или экрана.
3. В этой вкладке может быть пункт «Поворот экрана» или что-то похожее. Кликните на него.
4. Возможно, у вас будет несколько вариантов поворота экрана: 90 градусов, 180 градусов, 270 градусов и вертикальное отображение. Выберите нужный вам вариант.
5. Если у вас не отображается пункт для поворота экрана, то попробуйте перезапустить компьютер и повторно зайти в настройки видеокарты.
6. Если вы используете Linux (как Ubuntu LTS или другую версию), то можете попробовать воспользоваться командой xrandr в терминале. Нажмите Ctrl + Alt + T для открытия терминала (если у вас нет терминала на рабочем столе, то можете найти его в меню). В терминале введите следующую команду: xrandr -o re (где re — это одно из значений: left, right, inverted). Для возврата экрана в исходное состояние используйте команду xrandr -o normal.
7. Если ни один из этих способов не помогло, то возможно, проблема связана с вашей видеокартой или настройками системы. В этом случае рекомендуется обратиться к специалисту или восстановить систему к заводским настройкам.
Важно помнить, что поворот экрана может повлиять на качество отображения и работу других программ. Если ваша система не работала с повернутым экраном ранее, то решение этой задачи может вызвать некоторые проблемы. Поэтому, перед выполнением каких-либо действий, рекомендуется создать резервные копии данных и быть готовыми к возможным непредвиденным последствиям.
Способ 3: Установка драйверов на видеокарту
| Операционная система | Инструкции |
|---|---|
| Windows |
|
| Linux (Ubuntu 18.04 LTS, Linux Mint, Debian) |
|
| macOS |
|
После установки драйверов на видеокарту, проверьте, повернулся ли экран в нужную сторону. Если проблема с поворотом экрана всё ещё остаётся, попробуйте другие способы из предыдущих разделов.
Видео:
Срочно ВКЛЮЧИ если отключал ЭТИ Настройки НА СМАРТФОНЕ
Срочно ВКЛЮЧИ если отключал ЭТИ Настройки НА СМАРТФОНЕ von «о том о сём» 139.348 Aufrufe vor 6 Monaten 6 Minuten, 50 Sekunden