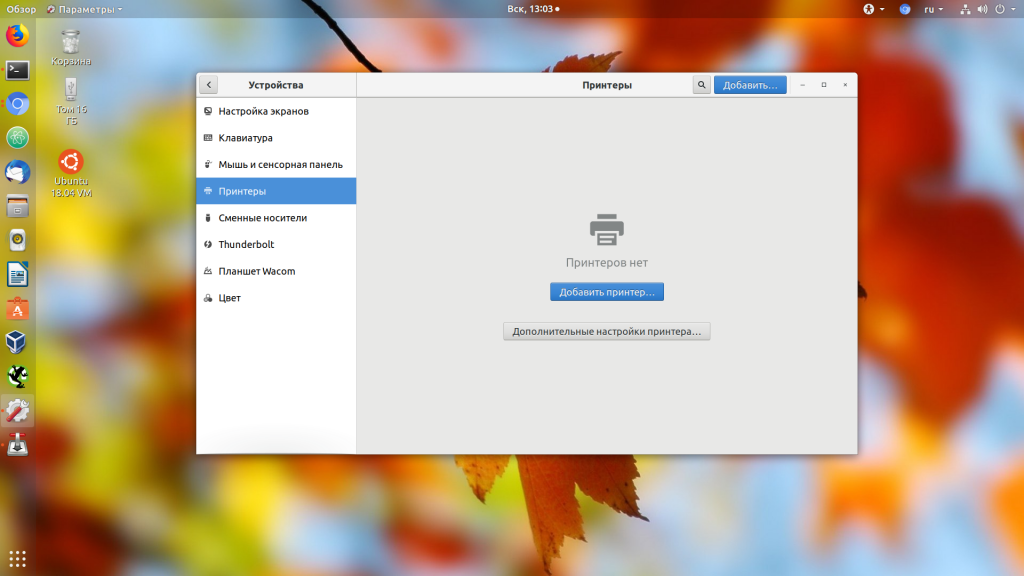- Как подключить принтер в Linux пошаговая инструкция
- Блог про Linux Bash и другие информационные технологии
- MNorincom
- Установка принтера HP в Linux Debian
- Шаг 1: Подключение устройства
- Шаг 2: Установка модуля HPLIP
- Шаг 3: Завершение установки
- Установка принтера HP в Fedora Linux
- Шаг 1: Поиск поддерживаемого устройства
- Шаг 2: Настройка принтера
- Шаг 3: Подключение принтера
- Шаг 4: Проверка настройки принтера
- Шаг 5: Тестирование принтера
- Поиск принтеров, не обнаруженных автоматически
- Шаг 1: Установка необходимого программного обеспечения
- Шаг 2: Поиск принтеров с помощью инструмента HPLIP
- Шаг 3: Поиск принтеров с помощью инструмента CUPS
- Шаг 4: Поиск принтеров с помощью инструмента Samsung Unified Linux Driver
- Шаг 5: Поиск принтеров с помощью других инструментов
- Заключение
- Установка CUPS
- Настройка принтера в Linux
- Шаг 1: Установка необходимых пакетов
- Шаг 2: Подключение принтера
- Шаг 3: Установка и настройка принтера
- Шаг 4: Проверьте работу принтера
- Прочие принтеры в Linux
- Установка необходимых пакетов
- Настройка принтера
- Установка принтера HP серии LaserJet в Linux Mint
- Шаг 1: Подключите принтер и включите его
- Шаг 2: Установка драйверов
- Шаг 3: Подключение принтера с помощью CUPS
- Шаг 4: Добавление принтера
- Видео:
- Installing Printers in Linux | CUPS, Printing, and Scanning
Как подключить принтер в Linux пошаговая инструкция
Linux — это мощная операционная система, известная своей гибкостью и отличными возможностями настройки. Подключение принтера к Linux может показаться сложной задачей для некоторых пользователей, но на самом деле этот процесс довольно прост, если знать определенные шаги.
Один из самых популярных способов сделать это — использовать программу CUPS (Common Unix Printing System), которая обеспечивает поддержку печати на различных устройствах в системе Linux. CUPS доступна по умолчанию во многих дистрибутивах Linux, таких как Ubuntu, Fedora и Mint.
Прежде чем мы начнем, убедитесь, что ваш принтер подключен и включен. Если у вас есть принтер серии HP, вы можете использовать программу HPLIP (HP Linux Imaging and Printing), чтобы установить и настроить принтер. HPLIP поддерживает множество моделей принтеров и факсов от компании HP.
Для начала выполните следующие шаги:
- Откройте терминал (нажмите Ctrl + Alt + T), чтобы открыть окно терминала или введите его в меню приложений.
- Введите следующую команду в терминале для установки HPLIP: sudo apt-get install hplip (для дистрибутивов на основе Debian/Ubuntu) или sudo dnf install hplip (для Fedora).
- После установки HPLIP выполните следующую команду в терминале, чтобы запустить настройку принтера: sudo hp-setup.
- Следуйте инструкциям на экране, чтобы настроить ваш принтер. При необходимости введите информацию о вашем устройстве и принтере.
- После завершения настройки ваш принтер будет автоматически обнаружен и подключен к системе Linux.
После подключения принтера вы сможете печатать документы и отправлять задания печати на принтер, используя стандартные инструменты печати вашей системы.
Не забывайте, что каждый принтер имеет свои уникальные характеристики и требует установки соответствующих драйверов и пакетов для полной функциональности. Если ваш принтер не поддерживается нативно в Linux, обратитесь к ресурсам производителя для получения дополнительной информации и инструкций по установке.
Блог про Linux Bash и другие информационные технологии
В контексте темы: «Как подключить принтер в Linux: пошаговая инструкция»
Подключение принтера в операционной системе Linux может показаться сложной задачей, особенно для новичков. Однако, в Linux есть множество инструментов для облегчения этого процесса. В этом блоге я расскажу о том, как подключить принтер в Linux с помощью командной строки и какие проблемы могут возникнуть.
В первую очередь, выполните команду «sudo apt-get install cups» для установки пакета CUPS (Common Unix Printing System). CUPS — это модуль печати, поддерживаемый множеством дистрибутивов Linux.
После установки CUPS введите команду «sudo systemctl start cups» для запуска сервиса печати.
Теперь можно приступить к настройке принтера. Введите в командной строке «sudo system-config-printer» и нажмите Enter.
На экране появится страница настроек принтеров. Выберите «Новый принтер» и нажмите Enter.
Следуйте указаниям на экране для выбора типа устройства и настройки соединения (в зависимости от модели принтера).
После успешной установки и настройки принтера, следует установить драйвера. Поддерживаемые драйвера можно найти на официальном сайте производителя. Некоторые дистрибутивы Linux автоматически устанавливают драйвера при обнаружении нового устройства.
Для запуска установки драйверов, выполните команду «sudo apt-get install <название пакета драйвера>«.
При установке драйверов могут потребоваться прочие зависимости, поэтому необходимо проследить, чтобы все необходимые пакеты были установлены.
После установки драйверов можно приступить к тестированию принтера. Введите команду «lpstat -p -d» для проверки, что все принтеры установлены и работают.
Если принтер успешно подключен, вы можете напечатать пробную страницу, выполните команду «lp -d <имя принтера> <название файла>«. Например, «lp -d HP_printer test.txt».
Все принтеры, установленные в вашей системе, должны появиться на странице печати, когда вы используете команду «system-config-printer» через интерфейс командной строки.
Вот и все! Теперь у вас есть подключенный и настроенный принтер в Linux.
В случае, если у вас возникли проблемы на каком-либо этапе, советую обратиться к документации по вашему дистрибутиву Linux или провести дополнительные исследования по этой теме.
Благодарю вас за внимание и желаю успехов в администрировании Linux и других информационных технологиях!
MNorincom
Когда дело касается подключения принтера в операционной системе Linux, вам необходимо выбрать поддерживаемую модель. В случае с принтерами MNorincom можно использовать технологию печати, которая называется hpaio. Эта технология поддерживается множеством других принтеров и факсов.
В Ubuntu для настройки принтера вы можете воспользоваться менеджером печати, который называется «printing». Для его установки введите следующую команду в терминале:
sudo apt-get install system-config-printer
В Fedora вам нужно ввести другую команду:
sudo dnf install system-config-printer
После установки менеджера печати запустите его, нажав на значок в меню. Найдите принтер в списке обнаруженных устройств и выберите его. Затем нажмите «Настройка».
На следующей странице вы сможете выбрать тип принтера. В случае с принтерами MNorincom выберите «Hewlett-Packard» и «HPLIP». Правда, для этого вам потребуется ввести пароль администратора.
Далее система попросит вас установить драйвера и зависимости, необходимые для работы принтера. Нажмите «Далее» и дождитесь окончания процесса установки.
После установки все, что вам нужно сделать — это подключить принтер к компьютеру. Включите принтер и следуйте указаниям на экране.
Затем перейдите на вкладку «Устройства» на главной странице менеджера печати. Выберите принтер из списка подключенных устройств и нажмите «Настройка».
На следующей странице вам будут предложены различные опции для настройки принтера, такие как выбор бумаги, качество печати и другие. Выберите нужные настройки и нажмите «Применить».
После всех этих действий ваш принтер MNorincom должен быть полностью настроен и готов к использованию в Linux.
Установка принтера HP в Linux Debian
Установка принтера HP в операционной системе Linux Debian может быть выполнена с помощью модуля HPLIP (Hewlett-Packard Linux Imaging and Printing). HPLIP позволяет подключить принтер и настроить его для печати, сканирования и других функций.
Шаг 1: Подключение устройства
Перед установкой принтера, убедитесь, что он подключен к компьютеру и включен. В Linux Debian появится окно поиска новых устройств. Если окно не появляется, вы можете нажать на пункт «Устройства» в меню и выбрать нужный принтер в списке.
Шаг 2: Установка модуля HPLIP
Для установки модуля HPLIP в Debian необходимо открыть терминал и выполнить следующее:
- Введите команду
sudo apt-get install hplipдля установки модуля HPLIP. - Введите пароль администратора и нажмите Enter.
- После завершения установки, введите команду
sudo hp-setupдля запуска установки принтера. - В открывшемся окне выберите принтер из списка поддерживаемых устройств и нажмите «Далее».
- Выберите тип подключения к принтеру (например, по USB) и нажмите «Далее».
- Выберите модель принтера из списка и нажмите «Далее». Если вашей модели нет в списке, то может потребоваться установка дополнительного пакета.
Шаг 3: Завершение установки
После завершения установки, система автоматически настроит принтер и может попросить вас вставить необходимые плагины или запустить установку драйверов для принтера. Следуйте инструкциям на экране.
После завершения установки, вы сможете печатать документы с помощью вашего принтера HP в Linux Debian. В случае возникновения проблем, вы можете обратиться к официальной документации HPLIP или сообществу пользователей Linux Debian для получения дополнительной помощи.
Установка принтера HP в Fedora Linux
Установка принтера в Linux может быть сложным заданием, особенно если вы новичок в операционной системе. В этой инструкции мы расскажем вам, как установить принтер HP в Fedora Linux.
Шаг 1: Поиск поддерживаемого устройства
Перед установкой принтера в Fedora Linux, вам нужно узнать, поддерживается ли ваше устройство. В большинстве случаев принтеры от Hewlett-Packard (HP) поддерживаются в Linux с помощью пакета hplip.
Запустите терминал и введите следующую команду:
sudo apt-get install hplip-gui
Введите пароль для подтверждения установки.
Шаг 2: Настройка принтера
После установки пакетов hplip-gui и hp можно перейти к настройке принтера.
- Нажмите на кнопку «Меню» в верхнем левом углу экрана и выберите пункт «Настройки».
- Откройте «Устройства» и выберите «Принтеры».
- В окне «Принтеры» нажмите на кнопку «Добавить».
- Выберите ваш принтер в списке обнаруженных устройств и нажмите «Далее».
- Следуйте инструкциям на экране для завершения установки принтера.
Шаг 3: Подключение принтера
Когда установка принтера будет завершена, вам нужно будет подключить его к компьютеру.
Подключите принтер к компьютеру с помощью USB-кабеля или с помощью сетевого соединения, если ваш принтер поддерживает это.
Шаг 4: Проверка настройки принтера
Чтобы проверить, правильно ли настроен ваш принтер, откройте веб-браузер и введите в адресной строке следующий адрес:
http://localhost:631
В открывшейся странице CUPS (Common UNIX Printing System) перейдите к разделу «Управление».
На этой странице вы должны увидеть ваш принтер, который был установлен. Если принтер отображается, значит установка прошла успешно.
Шаг 5: Тестирование принтера
Для проверки работы принтера в Fedora Linux, можно напечатать тестовую страницу.
- Откройте меню «Настройки» и выберите пункт «Принтеры».
- Найдите нужный принтер и щелкните правой кнопкой мыши.
- В контекстном меню выберите «Тестовая печать».
Если на принтере появилась тестовая страница, значит ваш принтер работает и готов к использованию.
Теперь вы можете печатать документы и изображения с помощью вашего нового принтера HP в Fedora Linux.
Поиск принтеров, не обнаруженных автоматически
Если ваш принтер не был обнаружен автоматически системой Linux, вам следует провести поиск доступных принтеров вручную. Вот пошаговая инструкция:
Шаг 1: Установка необходимого программного обеспечения
1. Откройте терминал, нажав клавишу Ctrl+Alt+T.
2. Установите пакеты hplip и hplip-gui с помощью следующих команд:
sudo apt-get update
sudo apt-get install hplip hplip-gui
3. Введите пароль администратора, если потребуется.
Шаг 2: Поиск принтеров с помощью инструмента HPLIP
1. Введите в терминале следующую команду:
hp-setup
2. При запуске появится окно настройки принтеров HPLIP.
3. Выберите опцию «USB» или «Network/Wireless» в зависимости от того, как ваш принтер подключен к компьютеру.
4. Нажмите на кнопку «Далее».
Шаг 3: Поиск принтеров с помощью инструмента CUPS
1. Введите в терминале следующую команду:
system-config-printer
2. Появится окно настройки принтеров CUPS.
3. Нажмите на кнопку «Поиск принтеров».
4. Выберите принтер из списка найденных устройств.
5. Нажмите на кнопку «Далее» и следуйте инструкциям.
Шаг 4: Поиск принтеров с помощью инструмента Samsung Unified Linux Driver
1. Откройте терминал, нажав клавишу Ctrl+Alt+T.
2. Введите следующую команду для скачивания скрипта:
wget -O mfp-setup.sh http://www.mnorin.com/wp-content/uploads/2013/12/mfp-setup.sh
3. Выполните команду «chmod +x mfp-setup.sh», чтобы сделать скрипт исполняемым.
4. Запустите скрипт с помощью команды:
./mfp-setup.sh
5. Следуйте инструкциям, чтобы установить драйвера принтера Samsung.
Шаг 5: Поиск принтеров с помощью других инструментов
Если вы используете другую дистрибуцию Linux, вы можете найти соответствующие инструменты для настройки принтеров в его документации или на официальном сайте производителя принтеров. Там вы найдете поддерживаемые драйвера и модули для печати, сканирования и других функций.
Заключение
Поиск принтеров в Linux может быть простым процессом, особенно если ваш принтер поддерживается автоматической настройкой. Если вам не удалось найти принтер автоматически, следуйте шагам этой инструкции и установите драйверы и плагины для поддерживаемых устройств путем ручной настройки. Постепенно вам удастся успешно подключить принтер к вашей Linux-системе и наслаждаться печатью и другими функциями принтера.
Установка CUPS
Следуйте инструкциям ниже для установки CUPS на вашей системе:
- Откройте терминал и введите следующую команду для установки CUPS:
- Вам может потребоваться ввести пароль пользователя для подтверждения установки.
- После завершения установки войдите в панель управления CUPS, открыв веб-браузер и перейдя по адресу:
- На странице CUPS вы увидите список всех подключенных принтеров и информацию о системе.
sudo apt-get install cups
(Если у вас другой дистрибутив Linux, используйте соответствующую команду установки пакетов, такую как sudo dnf install cups для Fedora или sudo yum install cups для CentOS.)
http://localhost:631
Теперь вы готовы приступить к подключению и использованию вашего принтера в Linux через CUPS.
Настройка принтера в Linux
Подключение принтера в Linux может быть сделано с помощью нескольких простых шагов. В этом разделе мы рассмотрим процесс установки и настройки принтера в Ubuntu и Debian Linux.
Шаг 1: Установка необходимых пакетов
Перед тем как приступить к настройке принтера, вам потребуется установить несколько пакетов, которые обеспечат поддержку вашего устройства и позволят взаимодействовать с принтером.
Выполните следующую команду в терминале:
sudo apt install hplip-guiЭта команда установит пакет hplip-gui, который предоставляет графический интерфейс для установки принтера.
Шаг 2: Подключение принтера
После установки необходимых пакетов, подключите принтер к вашей системе с помощью USB-кабеля или по сети. Убедитесь, что принтер включен.
Шаг 3: Установка и настройка принтера
Теперь, когда ваш принтер подключен, вы можете установить и настроить его с помощью графического интерфейса веб-интерфейса CUPS.
- Откройте веб-браузер и введите в адресную строку следующее:
http://localhost:631 - Появится страница CUPS. Нажмите на ссылку «Добавить принтер».
- Выберите ваш принтер из списка доступных устройств и нажмите кнопку «Продолжить».
- Выберите драйвер принтера, соответствующий модели вашего принтера, из списка предложенных драйверов.
- При необходимости, введите дополнительные параметры принтера, такие как язык управления принтером или размер бумаги.
- Нажмите кнопку «Продолжить» и дождитесь успешной установки и настройки принтера.
Шаг 4: Проверьте работу принтера
Когда процесс установки успешно завершен, вы можете проверить работу принтера, напечатав тестовую страницу.
- На странице CUPS выберите ваш принтер в списке доступных устройств.
- Нажмите на ссылку «Управление принтером» и выберите «Напечатать тестовую страницу».
Принтер должен начать печатать тестовую страницу. Если страница напечатана успешно, значит настройка принтера в Linux прошла успешно.
Теперь вы можете использовать свой принтер в Linux для отправки печатных данных. Удачной печати!
Прочие принтеры в Linux
В предыдущих разделах мы рассмотрели подключение популярных принтеров в Linux, таких как HP и Epson. Однако, в Linux также поддерживаются и другие модели принтеров, и мы расскажем вам, как подключить их.
Установка необходимых пакетов
Для начала, убедитесь, что у вас установлены необходимые пакеты для подключения принтеров в Linux. Эти пакеты могут называться по-разному в разных дистрибутивах, но обычно к ним относятся пакеты «cups» (Common Unix Printing System) и «hplip» (HP Linux Imaging and Printing). Чтобы установить эти пакеты, выполните команду:
sudo apt-get install cups hplipЕсли вы используете другой дистрибутив, такой как Fedora или CentOS, выполните команду:
sudo dnf install cups hplipНастройка принтера
Теперь, когда все необходимые пакеты установлены, вы можете приступить к настройке принтера. Для этого выполните следующие шаги:
- Откройте менеджер принтеров, который обычно находится в системных настройках. В Ubuntu это может быть «Printers» или «Принтеры», в других дистрибутивах название может отличаться.
- В открывшемся окне выберите тип принтера «Прочие принтеры» или «Other printers».
- Подключите принтер к компьютеру с помощью USB-кабеля или по сети, если это принтер с поддержкой сетевого подключения.
- После подключения принтера, на экране появится список обнаруженных принтеров. Выберите свой принтер из списка.
- Введите информационные данные о принтере, такие как его модель и настройки, если это требуется.
- В некоторых случаях может потребоваться ввести пароль администратора (root) для продолжения установки принтера.
- После ввода всех необходимых данных, нажмите кнопку «Продолжить» или «Continue» для выполнения установки принтера.
- Теперь ваш принтер должен быть подключен и готов к печати в Linux.
В некоторых случаях, особенно при использовании принтеров Samsung или других моделей, может потребоваться установка драйверов или плагинов специальной технологии. Для этого выполните следующие действия:
- Откройте менеджер пакетов вашей дистрибуции Linux, такой как Synaptic или Ubuntu Software Center.
- В поисковой строке введите название пакета, который требуется для установки (например, «hplip-gui» для принтеров HP).
- Выберите нужный пакет из списка и установите его.
После установки пакетов перезагрузите компьютер, чтобы изменения вступили в силу.
Теперь, когда у вас есть полная информация о том, как подключить прочие принтеры в Linux, вы можете смело идти вперед и установить новый принтер на своей системе.
Установка принтера HP серии LaserJet в Linux Mint
Установка и подключение принтера HP серии LaserJet в операционной системе Linux Mint может быть осуществлена следующим образом:
Шаг 1: Подключите принтер и включите его
Подключите принтер к компьютеру и убедитесь, что он включен.
Шаг 2: Установка драйверов
В Linux Mint драйверы для принтеров HP обычно уже установлены, но иногда требуется дополнительная настройка для поддержки конкретной модели принтера. Воспользуйтесь следующими командами в терминале Linux Mint:
- Для Ubuntu, Linux Mint и других дистрибутивов на основе Debian:
sudo apt-get update
sudo apt-get install hplip
- Для CentOS и других дистрибутивов на основе Red Hat:
sudo yum update
sudo yum install hplip
Шаг 3: Подключение принтера с помощью CUPS
Откройте веб-браузер и введите адрес «http://localhost:631» в строку адреса. Появится страница управления CUPS.
В экране CUPS выберите вкладку «Administration» (Администрирование) и введите имя пользователя и пароль с правами администратора (root).
Шаг 4: Добавление принтера
На экране CUPS выберите вкладку «Add Printer» (Добавить принтер) и выполните следующие действия:
- Выберите принтер из списка или введите его модель вручную.
- Нажмите кнопку «Continue» (Продолжить).
- Выберите подключенный принтер.
- Нажмите кнопку «Continue» (Продолжить).
- Настройте параметры принтера, такие как имя принтера и использование принтера по умолчанию.
- Нажмите кнопку «Add Printer» (Добавить принтер).
После успешной установки принтера вы можете использовать его для печати документов. Учтите, что в некоторых случаях может потребоваться перезагрузка системы или принтера, чтобы изменения вступили в силу.
Теперь ваш принтер HP LaserJet должен быть успешно подключен и готов к использованию в Linux Mint. Вы можете напечатать тестовую страницу, чтобы проверить его работоспособность.
Если у вас возникли проблемы или вам требуется установить современные драйвера или плагины для этого принтера, я рекомендую посетить официальный веб-сайт hp или обратиться в техническую поддержку для получения дополнительной информации.
Видео:
Installing Printers in Linux | CUPS, Printing, and Scanning
Installing Printers in Linux | CUPS, Printing, and Scanning by Chris Titus Tech 201,284 views 4 years ago 15 minutes