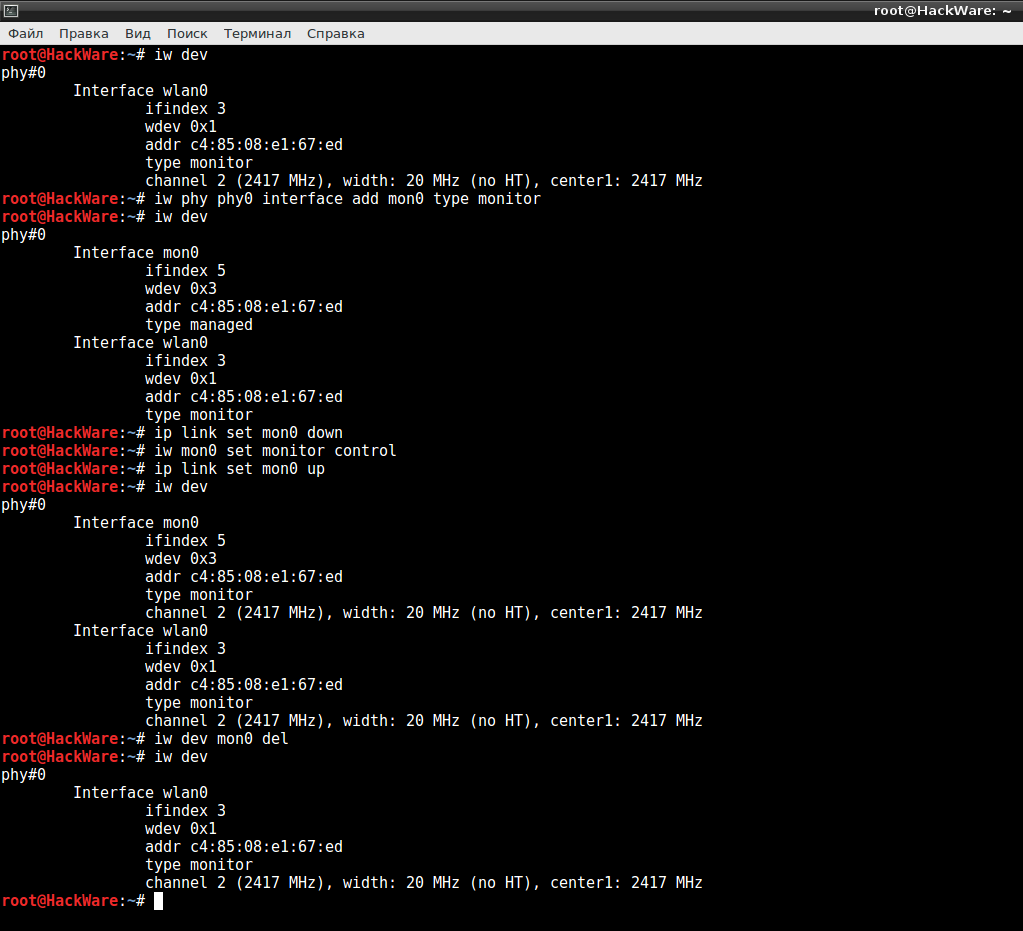- Использование режима монитора в Kali Linux 2020 — советы и руководство
- Использование режима монитора в Kali Linux 2020
- Настройка режима монитора
- Использование режима монитора
- Возврат к нормальному режиму
- Советы и руководство по использованию режима монитора
- Два монитора в Линукс
- Используется режим монитора
- Включение режима монитора
- Работа с режимом монитора
- Отключение режима монитора
- 3 способа использования режима монитора Kali Linux
- 1. Использование команды xrandr
- 2. Использование файла xprofile
- 3. Включите режим монитора
- 4. Проверьте настройки режима монитора
- 5. Работа с режимами экрана
- 6. Запись настроек
- 7. Отключение режима монитора
- Проблемы и их решения при использовании двух мониторов в Линукс
- 1. Отображение на двух мониторах
- 2. Недостаток экранного пространства
- 3. Проблемы с позиционированием окон
- 4. Отключение второго монитора
- Видео:
- Kali Linux. Обзор и настройка
Использование режима монитора в Kali Linux 2020 — советы и руководство
Режим монитора является одной из наиболее востребованных функций в операционной системе Kali Linux. Этот режим позволяет пользователям выполнять множество действий, связанных с настройкой и работой с мониторами. Если у вас возникли задачи, связанные с настройкой разрешения экрана, подключением или отключением мониторов, то вы попали в нужное место!
Момент настройки режима монитора возникает в тех случаях, когда разрешение экрана по умолчанию не соответствует вашим требованиям. Это может произойти из-за неправильной настройки системных файлов или ошибочных изменений, которые вы сделали в процессе редактирования файла xprofile. Для осуществления этого процесса вам потребуется выполнить следующие действия.
Во-первых, вам нужно проверить информацию о вашем мониторе с помощью команды xrandr. После ввода этой команды вы получите список всех подключенных мониторов и их разрешений. Убедитесь, что ваш монитор подключен и настроен правильно.
Затем вы можете вернуться к настройке экрана, либо выбрав необходимый режим через системные настройки, либо редактировав файл xprofile. Если вы выбираете второй способ, то вы должны открыть файл xprofile с помощью текстового редактора и добавить соответствующие строки кода, чтобы отключить или настроить определенный видеорежим.
Некоторые пользователи могут столкнуться с проблемой, когда они не могут отключить определенный монитор или настроить его разрешение. Для решения этой проблемы вам может понадобиться использовать команду crt1 off для отключения монитора или изменить разрешение с помощью команды 3 axis of a video для выбранного монитора.
Не забывайте сохранять изменения после каждого редактирования файла xprofile. Для сохранения изменений вы можете нажать кнопку «Save» в меню редактора или использовать команду :wq. После этого вам нужно перезагрузить систему, чтобы изменения вступили в силу.
В конечном итоге, использование режима монитора в Kali Linux 2020 является важным способом настройки разрешения экрана, работой с множеством мониторов и выполняемых задач. Если вам нужно настроить Wi-Fi или выполнять другие действия в Kali Linux, не стесняйтесь обратиться за помощью к автору этой статьи!
Использование режима монитора в Kali Linux 2020
Настройка режима монитора
Для начала нужно проверить поддерживает ли ваша беспроводная карта режим монитора. Для этого можно использовать команду iw list в терминале. Эта команда покажет информацию о поддерживаемых интерфейсах вашей беспроводной карты, включая информацию о поддержке режима монитора. Если вы видите «Monitor» в списке поддерживаемых режимов, значит ваша карта поддерживает режим монитора.
Далее вам нужно настроить режим монитора на вашей беспроводной карте. Для этого можно использовать команду airmon-ng start [interface], где [interface] — это имя вашего беспроводного интерфейса. Эта команда запустит режим монитора на указанном интерфейсе. Вы можете проверить текущие настройки с помощью команды iwconfig. Если все настроено правильно, вы увидите новый интерфейс с префиксом «mon» (например, wlan0mon).
Использование режима монитора
После настройки режима монитора вы можете использовать различные инструменты и программы для мониторинга беспроводной сети. Например, вы можете использовать утилиту airodump-ng для сбора информации о доступных сетях, клиентах и передаваемых данных.
Возврат к нормальному режиму
После завершения работы с режимом монитора вы можете вернуть интерфейс к его нормальному режиму. Для этого введите команду airmon-ng stop [interface], где [interface] — это имя вашего интерфейса монитора. Утилита остановит режим монитора на указанном интерфейсе.
Теперь вы знаете, как использовать режим монитора в Kali Linux 2020 для выполнения анализа беспроводных сетей и сбора данных. Этот режим может быть полезен для различных задач, включая тестирование безопасности сети или мониторинг трафика.
Советы и руководство по использованию режима монитора
Первым шагом является проверка, поддерживает ли ваш Wi-Fi адаптер режим монитора. Для этого вам нужно выполнить команду в терминале: iw list. Вы найдете информацию о вашем Wi-Fi адаптере и поддерживаемых режимах. Если режим монитора отображается в списке, вы можете продолжать процесс.
Если ваш адаптер поддерживает режим монитора, вы можете переключиться на него с помощью команды ifconfig [интерфейсов] down и iw [интерфейсов] mode monitor. Здесь [интерфейсов] — это имя вашего интерфейса Wi-Fi, которое вы можете узнать с помощью команды ifconfig.
Теперь, когда ваш адаптер работает в режиме монитора, вы можете настроить его для работы. Для этого вам понадобится программа airmon-ng, которая входит в состав Kali Linux. Она позволяет сканировать доступные сети, а также выполнять другие действия связанные с режимом монитора.
Чтобы начать работу с airmon-ng, вам нужно запустить его с помощью команды airmon-ng start [интерфейсов]. Здесь [интерфейсов] — это имя вашего интерфейса Wi-Fi, который вы используете. Команда загрузит драйвер и создаст виртуальный интерфейс в режиме монитора.
После запуска airmon-ng вы можете использовать его для сканирования доступных сетей с помощью команды airodump-ng [интерфейсов]. Здесь [интерфейсов] — это имя вашего интерфейса Wi-Fi в режиме монитора. Команда отобразит информацию о доступных сетях и их параметрах.
Если вы хотите захватить пакеты с определенной сети, вы можете использовать команду airodump-ng -c [номер канала] --bssid [BSSID] -w [имя файла] [интерфейсов]. Здесь [номер канала] — это номер канала сети, [BSSID] — это MAC-адрес сети, а [имя файла] — это имя файла, в котором будут сохранены захваченные пакеты.
Также вам могут потребоваться дополнительные настройки для работы в режиме монитора. Вы можете выполнить эти настройки с помощью команды ifconfig [интерфейсов] up. Здесь [интерфейсов] — это имя вашего интерфейса Wi-Fi в режиме монитора.
Вот и все, теперь вы знаете, как использовать режим монитора в Kali Linux 2020. Не забывайте, что использование этого режима должно быть законным и с учетом применимых законов и нормативных актов.
Два монитора в Линукс
Если у вас есть несколько мониторов, вы можете использовать оба экрана в системе Linux, включая Kali Linux. Для этого вам понадобятся некоторые системные настройки и немного времени, чтобы настроить все правильно.
Первым делом вам нужно проверить информацию о вашем видеоадаптере. Откройте терминал Kali Linux и выполните следующую команду:
lspci | grep VGA
Это позволит вам узнать, какие видеоадаптеры у вас есть на компьютере.
Далее вам нужно проверить, какие дисплеи подключены к вашей системе. Для этого используйте команду:
xrandr
Вы увидите список всех подключенных дисплеев. Если вы видите дополнительные экраны, это означает, что ваша система распознала их и они готовы к использованию.
Теперь вы можете настроить дисплеи. Для этого вам нужно будет создать файл с именем xprofile в домашней директории. Выполните следующие команды:
cd ~
nano .xprofile
Откроется текстовый редактор nano. Вставьте следующий код в файл:
xrandr --output LVDS1 --mode 1366x768 --output VGA1 --mode 1920x1080 --right-of LVDS1В этом примере мы настроили два монитора: LVDS1 и VGA1. Вы можете изменить эти значения в соответствии с вашими конкретными данными.
Сохраните и закройте файл, нажав Ctrl + X, затем Y, затем Enter.
Теперь вы можете перезагрузить свою систему, чтобы изменения вступили в силу. После загрузки вы увидите, что оба монитора работают в режиме двойного экрана.
Если вы хотите отключить один из мониторов, вы можете изменить файл xprofile и удалить строку с соответствующим экраном.
Некоторые системы Linux могут использовать другие способы настройки двух мониторов, такие как использование меню настроек или создание файлов конфигурации. Рекомендуется изучить документацию вашей конкретной операционной системы для получения более подробной информации.
Теперь вы знаете, как настроить два монитора в системе Linux, включая Kali Linux. Спасибо за чтение!
Используется режим монитора
Режим монитора в Kali Linux позволяет просматривать и анализировать wi-fi сети и их трафик. Если ваш wi-fi адаптер поддерживает режим монитора, то вы можете использовать его для различных целей, включая обнаружение сетей, захват и отслеживание пакетов данных, проведение атак на сети и многое другое.
Включение режима монитора
Для включения режима монитора, вам понадобится выполнить следующие шаги:
- Откройте терминал и введите команду
sudo airmon-ng start wlan0(замените wlan0 на имя вашего wi-fi адаптера). Команда запустит мониторинг на вашем wi-fi адаптере и создаст новый интерфейс с именем «wlan0mon». - Чтобы проверить, включен ли режим монитора, выполните команду
iwconfig. В списке интерфейсов вы увидите wlan0mon с пометкой «Mode: Monitor».
Работа с режимом монитора
После включения режима монитора, вы можете использовать различные инструменты и команды для анализа и взаимодействия с wi-fi сетями:
- Для сканирования доступных сетей введите команду
sudo iwlist wlan0mon scan. В результате вы увидите список доступных сетей с их параметрами. - Для захвата и отслеживания пакетов данных воспользуйтесь утилитой tcpdump или Wireshark. Например, чтобы захватить все пакеты данных введите команду
sudo tcpdump -i wlan0mon -w capture.pcap, где «wlan0mon» — имя интерфейса, «-w capture.pcap» — путь к файлу для сохранения захваченных данных. - Для проведения атак на wi-fi сети вы можете использовать инструменты, такие как Aircrack-ng, Reaver, Fluxion и др. Подробную информацию о каждом инструменте можно найти в документации Kali Linux.
Отключение режима монитора
Если вы хотите вернуться к обычному режиму работы wi-fi адаптера, выполните следующие действия:
- Закройте все программы и процессы, связанные с режимом монитора.
- Введите команду
sudo airmon-ng stop wlan0mon, заменив «wlan0mon» на имя вашего интерфейса монитора. - Убедитесь, что режим монитора был успешно отключен, выполните команду
iwconfig. В списке интерфейсов вы не должны видеть интерфейса монитора.
Использование режима монитора в Kali Linux может быть очень полезным для анализа и тестирования wi-fi сетей. Однако помните, что некоторые действия могут быть незаконными или недопустимыми без согласия владельца сети. Всегда соблюдайте законодательство и этические нормы при использовании режима монитора и взаимодействии с wi-fi сетями.
3 способа использования режима монитора Kali Linux
В Kali Linux существует несколько способов использования режима монитора для работы с беспроводными сетями и другими задачами. Рассмотрим три популярных способа.
1. Использование команды xrandr
Один из самых простых способов использования режима монитора в Kali Linux — это использование команды xrandr в терминале. Следуйте этим шагам:
- Откройте терминал в Kali Linux.
- Введите команду
xrandrдля проверки доступных дисплеев и их разрешений. - Найдите нужный вам дисплей, у которого статус отображается как «disconnected» или «connected»
- Используйте команду
xrandr --output [имя-дисплея] --mode [разрешение]для включения режима монитора для выбранного дисплея.
Этот способ позволяет быстро и легко включить режим монитора прямо из терминала.