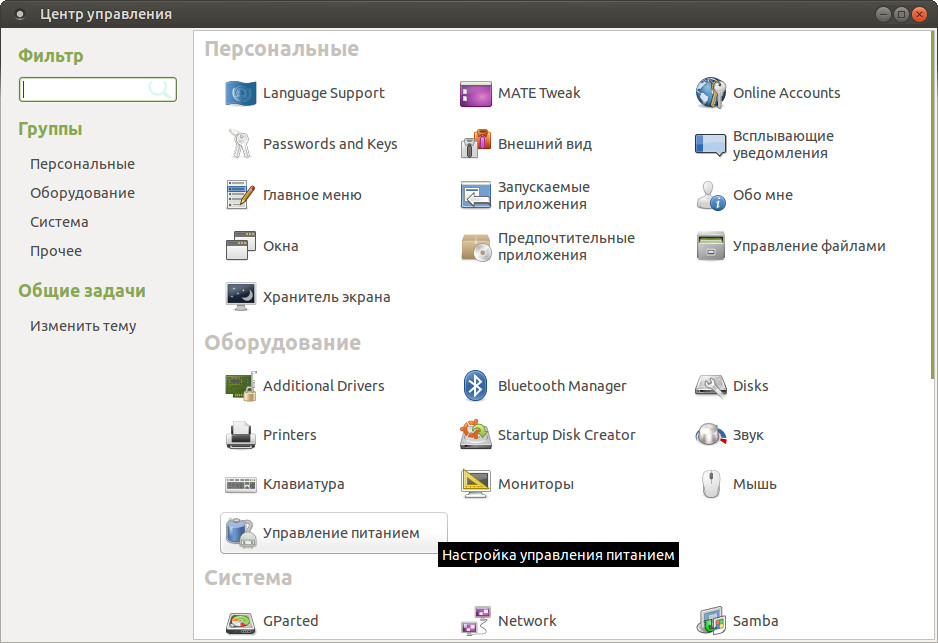- Настройка яркости монитора в Linux: простые шаги и удобные команды
- Простые шаги для настройки яркости монитора в Linux
- Решение проблемы с регулировкой яркости в Kali Linux 2016
- Проверьте наличие программных средств
- Измените настройки загрузчика
- Используйте команду xbacklight в терминале
- Linux Mint и решение проблемы с яркостью монитора: советы пользователей
- Примеры команд для настройки яркости монитора в Linux Mint:
- Как программно или через интерфейс изменить яркость экрана в Xfce
- Борьба с проблемой регулировки яркости экрана в Linux: личный опыт
- Видео:
- Автонастройка яркости подсветки монитора ноутбука при загрузке системы Ubuntu Linux
Настройка яркости монитора в Linux: простые шаги и удобные команды
Варианты регулировки яркости монитора в операционной системе Linux обычно ограничиваются интерфейсом настроек, доступным в графическом окружении. Однако, в некоторых случаях возникают проблемы с работой данного интерфейса, и вам может потребоваться изменить яркость экрана непосредственно из командной строки. В этом случае использование команд и утилит Linux может быть очень удобным и эффективным решением.
Первым шагом, перед тем как приступить к настройке яркости монитора из командной строки, следует убедиться, что у вас есть необходимые привилегии. Если вы работаете в системе под учетной записью с ограниченными правами, вам может потребоваться использовать команды с префиксом «sudo» для получения прав администратора.
Одно из практических решений, которые можно использовать для изменения яркости экрана в Linux, – использование файла интерфейса контроллера подсветки монитора. В большинстве случаев путь к этому файлу выглядит следующим образом: «/sys/class/backlight/имя_бочки_монитора/brightness». Здесь «имя_бочки_монитора» может зависеть от дистрибутива и типа монитора, но обычно в него входит часть «intel_backlight».
Простые шаги для настройки яркости монитора в Linux
Настройка яркости монитора может быть важной задачей при использовании Linux. Если вы когда-либо боролись с проблемой изменения яркости экрана на ноутбуках Lenovo или других дистрибутивов Linux, то знаете, что это может быть не так просто.
Одним из простых решений, чтобы правильно управлять яркостью монитора программно, является использование команды xbacklight. Это удобный вариант, который может быть использован для регулировки яркости экрана в Linux.
Для начала, необходимо найти активный интерфейс, через который у вас будет работать управление яркостью экрана. Один из таких интерфейсов можно найти в настройках GNOME. Если такого интерфейса нет, не беда. Вам нужно будет найти файл с именем «xbacklight».
Когда я решал эту проблему в 2016 году с дистрибутивом Kali Linux, я столкнулся с небольшими сложностями. Оказывается, что в некоторых дистрибутивах Linux заботятся о яркости монитора таким образом, что они меняют яркость только для LVDS-1, но ноутбуков Lenovo этот интерфейс не находится. В результате, я не смог изменять яркость экрана с помощью команды xbacklight.
Однако, я не сдался и попробовал найти другие варианты решения проблемы. Один из таких вариантов заключается в редактировании файла загрузчика, чтобы сделать интерфейс LVDS-1 активным. Я создал файл с именем «10-acpi-brightness.conf» через редактор nano и добавил следующие строки:
Section «Device»
Identifier «card0»
Driver «intel»
Option «Backlight» «intel_backlight»
BusID «PCI:0:2:0»
EndSection
После обновления загрузчика и перезагрузки компьютера, я смог изменять яркость экрана с помощью команды xbacklight и все сработало как нужно. Это было простым и эффективным решением проблемы.
Так что, если у вас возникли проблемы с настройками яркости монитора в Linux, не отчаивайтесь. У вас есть несколько вариантов решения, и одно из них, как вы видите, может быть очень простым и эффективным.
Решение проблемы с регулировкой яркости в Kali Linux 2016
Если вы испытываете проблемы с регулировкой яркости на Kali Linux 2016, следует обратить внимание на несколько вариантов решения этой проблемы. Не всегда есть возможность управлять яркостью монитора с помощью клавиш на ноутбуке или в настройках системы, и смена уровня яркости становится проблематичной.
Проверьте наличие программных средств
После обновления Kali Linux 2016 многие пользователи стали сталкиваться с проблемами регулировки яркости. Чтобы решить данную проблему, следует установить программное средство, которое позволит вам управлять яркостью монитора программно. Одним из таких программных средств является xfce4-power-manager, который доступен в репозиториях Linux.
Чтобы установить xfce4-power-manager, откройте терминал и выполните следующую команду:
sudo apt-get install xfce4-power-managerИзмените настройки загрузчика
Если вы все же не можете настроить яркость монитора с помощью программного средства, можно попробовать изменить настройки загрузчика. Для этого вам понадобится найти файл конфигурации загрузчика GRUB.
Откройте файл конфигурации загрузчика с помощью текстового редактора в терминале:
sudo nano /etc/default/grubНайдите строку, содержащую параметр GRUB_CMDLINE_LINUX_DEFAULT и добавьте в нее параметр acpi_backlight=vendor. Строка должна выглядеть примерно так:
GRUB_CMDLINE_LINUX_DEFAULT="quiet splash acpi_backlight=vendor"После внесения изменений сохраните и закройте файл. Затем выполните команду для обновления загрузчика:
sudo update-grubИспользуйте команду xbacklight в терминале
Если предыдущие варианты не сработали, можно попробовать управлять яркостью монитора с помощью команды xbacklight. Установите xbacklight, выполнив следующую команду:
sudo apt-get install xbacklightЧтобы увидеть текущий уровень яркости монитора, выполните команду:
xbacklight -getДля изменения уровня яркости используйте команду с указанием нужного значения. Например, чтобы установить яркость монитора на 50%, выполните команду:
xbacklight -set 50Учтите, что данное решение работает только для ноутбуков с активной графикой Intel.
Если вы все еще испытываете проблемы с регулировкой яркости в Kali Linux 2016, рекомендуем обратиться к разработчикам или сообществу Linux для поиска дополнительных ответов и решений.
Linux Mint и решение проблемы с яркостью монитора: советы пользователей
При использовании Linux Mint на некоторых ноутбуках, особенно с интегрированной графикой от Intel, могут возникнуть проблемы с регулировкой яркости монитора. Иногда режим управления яркостью работает только с некоторыми командами, а в других случаях изменение яркости кажется невозможным.
Одним из популярных решений проблемы с яркостью монитора в Linux Mint является использование команды xbacklight. Эта команда позволяет изменять яркость экрана напрямую из командной строки. Чтобы использовать xbacklight, следует установить его с помощью команды:
sudo apt-get install xbacklight
После установки xbacklight вы можете настроить яркость экрана с помощью команды:
xbacklight -set [уровень]
Где [уровень] — это число от 0 до 100, указывающее желаемый уровень яркости экрана.
Еще одним вариантом регулировки яркости монитора в Linux Mint является использование команды xrandr. Эта команда позволяет управлять различными параметрами экрана, включая яркость. Чтобы использовать xrandr, нужно найти имя экрана с помощью команды:
xrandr
После этого можно изменить яркость экрана с помощью команды:
xrandr —output [имя_экрана] —brightness [уровень]
Где [имя_экрана] — это имя вашего экрана, которое вы нашли с помощью команды xrandr, а [уровень] — это число от 0 до 1, указывающее желаемый уровень яркости (0 — минимальная яркость, 1 — максимальная яркость).
Примеры команд для настройки яркости монитора в Linux Mint:
- Поднять яркость экрана до 75%:
- Понизить яркость экрана до 50%:
xbacklight -set 75
xrandr —output LVDS-1 —brightness 0.5
Если вы используете окружение рабочего стола Xfce, есть способ регулировки яркости непосредственно через его настройки. Для этого следует открыть «Настройки» -> «Настройки питания» -> «Яркость дисплея». Здесь можно изменить яркость экрана с помощью ползунка.
В некоторых случаях проблема с регулировкой яркости монитора в Linux Mint может быть связана с настройками в файле grub. Чтобы решить эту проблему, можно попробовать изменить значение параметра acpi_backlight=vendor в строке GRUB_CMDLINE_LINUX_DEFAULT файла /etc/default/grub. После изменения этой строчки необходимо выполнить команду sudo update-grub и перезагрузить систему.
Таким образом, существует несколько вариантов решения проблемы с яркостью монитора в Linux Mint. Вы можете использовать команды xbacklight или xrandr, настроить яркость через настройки окружения рабочего стола Xfce или изменить параметры в файле grub. Попробуйте различные варианты и выберите тот, который лучше всего подходит для вашего ноутбука и вашей версии Linux Mint.
Как программно или через интерфейс изменить яркость экрана в Xfce
Если вы предпочитаете управлять яркостью из командной строки, то первым шагом будет найти файл, отвечающий за регулировку яркости. В большинстве дистрибутивов Linux это файл intel_backlight.
Чтобы его найти, выполните команду:
sudo find /sys/ -type f -iname '*brightness*'
В ответе вы увидете путь к файлу, например, /sys/class/backlight/intel_backlight/brightness. Запомните его, так как мы будем использовать его для изменения яркости.
Теперь вы можете использовать команду для изменения яркости экрана, например, следующую:
sudo echo 3 > /sys/class/backlight/intel_backlight/brightness
В этом примере яркость устанавливается на уровень 3. Вы можете изменять этот уровень от 0 до максимальной яркости вашего экрана.
Если вы предпочитаете управлять яркостью экрана через интерфейс, то в Xfce есть удобные настройки, позволяющие вам легко изменять яркость.
Просто откройте меню «Настройки» и перейдите в раздел «Яркость и зеркало». Здесь вы найдете ползунок для регулировки яркости экрана. Просто перемещайте ползунок, чтобы изменить яркость в соответствии с вашими предпочтениями.
Таким образом, вы можете легко программно или через интерфейс изменять яркость экрана в Xfce. Решение с использованием командной строки может быть полезным, если у вас есть проблемы с интерфейсом или если вы предпочитаете более точную регулировку яркости. Выберите то решение, которое вам больше нравится и наслаждайтесь комфортом при работе с вашим ноутбуком или монитором!
Борьба с проблемой регулировки яркости экрана в Linux: личный опыт
Сначала я попытался настроить яркость через настройки монитора, но увидел только ограниченные варианты. Некоторые ноутбуки даже не имеют возможности регулировки яркости в настройках монитора.
Затем я попробовал переключать уровень яркости экрана через клавиши на клавиатуре, но это не всегда работает правильно и на всех дистрибутивах Linux.
В прошлом я пробовал решить эту проблему путем изменения градиента яркости в файле конфигурации загрузчика GRUB. Однако, таким образом я получалось регулировать только уровень яркости при загрузке системы, и после обновления дистрибутива все снова возвращалось к исходным настройкам.
Также я пытался настроить яркость через команду «xrandr», но не нашел надежного способа изменить яркость на мониторе программно.
В итоге, я нашел решение в команде «xbacklight», которой можно управлять с помощью терминала. После обновления системы Linux Mint до версии 2016, на моем ноутбуке Lenovo с чипом Intel Controller, я использовал следующую команду:
xbacklight -set <значение>
С помощью этой команды я смог изменять уровень яркости экрана, и это работало надежно.
Сейчас я также использую среду рабочего стола Xfce, где есть встроенные команды для регулировки яркости экрана. Таким образом, я могу регулировать яркость прямо из интерфейса системы без необходимости открывать терминал.
В итоге, борьба с проблемой регулировки яркости экрана в Linux может быть непростой задачей, но с помощью правильных команд и настроек вы сможете достичь нужного результата. Удачи в настройке яркости на вашем мониторе!
Видео:
Автонастройка яркости подсветки монитора ноутбука при загрузке системы Ubuntu Linux
Автонастройка яркости подсветки монитора ноутбука при загрузке системы Ubuntu Linux by Linux — это просто! 3,516 views 8 years ago 1 minute, 32 seconds