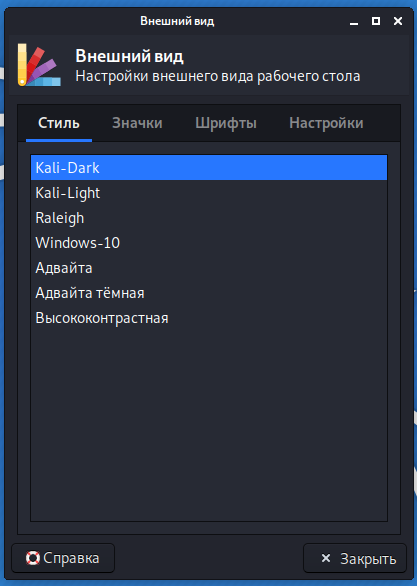- Ошибки серого экрана после обновления Kali Linux — Как исправить?
- На борту
- 1. Проверьте параметры загрузки в GRUB
- 2. Переустановите видеодрайверы
- 3. Используйте GRUB параметр «nomodeset»
- 4. Проверьте обновления системы и драйверов
- В чём проблема?
- Кали Линукс зависает разбираемся с видеодрайверами
- После входа в Kali замирает экран
- 1. Исправление параметров загрузки
- 2. Переустановка драйверов видеокарты
- 3. Обновление ядра и системы
- 4. Изменение режима загрузки в Live режим
- Решено: Что делать, если Kali Linux завис при обновлении?
- Кали Линукс зависает облегчаем индексирование
- Я лично использую их только в live режиме, что лишает меня возможности испытать на себе подобные баги
- Как добавить параметр `nouveau.modeset=0` в Grub:
- Примечание:
- Видео:
- Его замучали СИНИЕ ЭКРАНЫ! А дело оказалось в этом!🔥😡
Ошибки серого экрана после обновления Kali Linux — Как исправить?
После обновления Kali Linux многие пользователи сталкиваются с проблемой ошибок серого экрана. Эта проблема часто связана с использованием видеокарты Nvidia и неверно настроенными параметрами системы.
Если вы активно используете nvidia-cuda-toolkit или вам просто нравится работать с видеокартой Nvidia, то настройка Kali Linux может вызвать сложности. Одной из типичных ошибок является то, что при загрузке системы после обновления экран становится серым и ничего не происходит. Неприятная ситуация, с которой каждый хакер, работающий на Kali Linux, хотя бы один раз сталкивался.
Такое поведение системы может быть вызвано некорректными настройками в файле grub.cfg. Для устранения проблемы, необходимо внести изменения в конфигурационный файл загрузчика GRUB. Вот что нужно сделать:
• Во время загрузки Kali Linux нажмите клавишу Esc, чтобы войти в меню загрузки GRUB.
• В списке возможных вариантов загрузки выберите вашу операционную систему и нажмите клавишу e, чтобы отредактировать конфигурацию.
• Перейдите к строке, которая начинается с «linux», и добавьте параметр acpi=off после ключа ro. Например, измените строку grub_cmdline_linux_default=»quiet splash» на grub_cmdline_linux_default=»quiet splash acpi=off».
• Нажмите Ctrl + X, чтобы сохранить изменения и загрузиться с новыми настройками.
Если все сделано правильно, то после перезагрузки серый экран должен исчезнуть, и вы сможете продолжать работу с Kali Linux без проблем. Однако, если проблема не решена, попробуйте использовать другие решения, такие как обновление GRUB или переустановка драйверов Nvidia.
Запусти терминал и выполните следующие команды:
• sudo update-grub — обновляет конфигурацию загрузчика GRUB.
• sudo dpkg —configure -a — проверяет и исправляет проблемы установки пакетов операционной системы.
• sudo apt-get install —reinstall nvidia — переустанавливает драйверы Nvidia на вашей системе.
Если все остальные решения не работают, возможно, вам придется обратиться к специалистам по технической поддержке Kali Linux, чтобы получить помощь в решении проблемы. Помните, что каждая система индивидуальна, и вам может потребоваться настраивать параметры и конфигурации в соответствии с вашей конкретной ситуацией.
Таким образом, разбираясь с ошибками серого экрана после обновления Kali Linux, мы облегчаем себе работу на линукс системе и избавляемся от неприятных сбоев и зависаний. Помимо этого, мы также учимся работать с различными инструментами и облегчаем жизнь себе и другим. Решив эту проблему, мы можем продолжать наши исследования, эксперименты и использование разного рода эсплоитов, не размышляя о серых экранах или ошибкам, которые лишают нас возможности находиться на грани легальности в наше время.
На борту
Когда операционная система Kali Linux обновляется, она может столкнуться с различными ошибками, включая серый экран (Grey Screen of Death). Чтобы исправить эту проблему, необходимо разобраться в причинах, которые могут включать конфликты с видеодрайверами, ошибки с обновлением драйверов или неправильно выбранные параметры загрузки. В этом разделе мы обсудим некоторые возможные причины и решения проблем с серым экраном после обновления Kali Linux.
1. Проверьте параметры загрузки в GRUB
Иногда проблемы с серым экраном могут быть вызваны неправильными параметрами загрузки. В GRUB (бут-лоадере) вы можете изменить параметры загрузки, чтобы исправить эту проблему. Для начала, зайдите в режим редактирования GRUB, нажав клавишу «e» при выборе нужной ОС в меню GRUB.
Измените строку «linux /boot/vmlinuz-… root=UUID=… ro quiet splash» на «linux /boot/vmlinuz-… root=UUID=… ro quiet splash nomodeset». Нажмите «Ctrl + X» или «F10», чтобы загрузить систему с измененными параметрами.
2. Переустановите видеодрайверы
Если проблема с серым экраном возникает после обновления драйверов видеокарты, попробуйте их переустановить. Начните с удаления текущих драйверов с помощью команды «sudo apt-get remove —purge nvidia-*» или «sudo apt-get remove —purge nouveau-*», в зависимости от того, какие драйверы были установлены.
После удаления драйверов перезагрузите систему и установите драйверы заново с помощью команды «sudo apt-get install nvidia-driver» или «sudo apt-get install nouveau-driver». После этого перезагрузите систему с помощью команды «sudo reboot».
3. Используйте GRUB параметр «nomodeset»
Если вы продолжаете сталкиваться с проблемой серого экрана, попробуйте использовать параметр загрузки GRUB «nomodeset». Чтобы это сделать, отредактируйте файл «/etc/default/grub» и измените строку «GRUB_CMDLINE_LINUX_DEFAULT=»quiet splash»» на «GRUB_CMDLINE_LINUX_DEFAULT=»quiet splash nomodeset»». После этого выполните команду «sudo update-grub» и перезагрузите систему.
Также, для применения этого параметра без перезагрузки, вы можете использовать команду «echo ‘GRUB_CMDLINE_LINUX_DEFAULT=»quiet splash nomodeset»‘ | sudo tee -a /etc/default/grub && sudo update-grub».
4. Проверьте обновления системы и драйверов
Проверьте, есть ли доступные обновления для Kali Linux и установленных драйверов. Для этого выполните команды «sudo apt-get update» и «sudo apt-get upgrade». После обновления системы и драйверов перезагрузите систему и проверьте, исправилась ли проблема с серым экраном.
Если все описанные выше решения не помогли, рекомендуется обратиться за помощью к сообществу, форумам или специалистам в области Linux и Kali Linux. Они могут предложить дополнительные решения или настройки для вашей конкретной проблемы с серым экраном.
В чём проблема?
Возможно, что проблема связана с видеодрайверами. Для начала, проверь, где у тебя находятся дрова для видеокарты. Если они находятся в файле /etc/modprobe.d или /usr/local/lib/modprobe.d, то можешь попробовать их перенести в отдельную папку для более простого восстановления системы после обновления.
Если ты пользуешься видеодрайверами Nvidia, то можешь попробовать перейти на открытые драйвера nouveau. Для этого выполним следующие команды:
dpkg —get-selections | grep linux
Узнай, какой linux-образ у тебя установлен. Последние слова содержат версию, например, «4.19.0-kali5-amd64».
apt remove —purge nvidia*
Удаляем все пакеты, связанные с Nvidia, чтобы избежать конфликтов с открытыми драйверами nouveau.
apt install xserver-xorg-video-nouveau linux-headers-«твоя версия linux-образа»
Устанавливаем необходимые пакеты.
echo «blacklist nouveau» > /etc/modprobe.d/blacklist-nvidia-nouveau.conf
update-initramfs -u
Обновляем initramfs.
update-grub
Изменяем параметры загрузки Grub, чтобы отключить acpi.
После всех этих шагов попробуй перезагрузиться и проверь, работает ли система нормально. Если проблемы остаются, то можешь попробовать другие способы решения проблемы, например, чтобы вернуться к прежним видеодрайверам, создать новый пользовательский аккаунт или сбросить настройки видеокарты.
Надеюсь, эта информация поможет тебе решить проблему с серым экраном после обновления Kali Linux. Удачи!
Кали Линукс зависает разбираемся с видеодрайверами
Если у вас возникла проблема с зависанием Кали Линукс после обновления, возможно, дело в видеодрайверах. В данном разделе мы рассмотрим, как исправить эту проблему.
Во-первых, убедитесь, что у вас установлены правильные драйверы для вашей видеокарты. Если вы забыли установить драйверы или используете устаревшие версии, это может привести к проблемам с отображением.
Для того чтобы установить драйвера в Kali Linux, воспользуйтесь командой apt-get. Например:
- Если у вас видеокарта NVIDIA:
apt-get install nvidia-driver - Если у вас видеокарта AMD:
apt-get install amd-driver
Если у вас возникли проблемы с установкой драйверов через apt-get, попробуйте установить их вручную с официального сайта производителя видеокарты.
Другой вариант — обновить GRUB для изменения параметров загрузки. Для этого выполните следующие действия:
- Откройте терминал и введите команду
sudo nano /etc/default/grubдля открытия файла на редактирование. - Найдите строку
GRUB_CMDLINE_LINUX_DEFAULT="quiet"и измените ее наGRUB_CMDLINE_LINUX_DEFAULT="quiet acpi=off". - Найдите строку
GRUB_DEFAULT=0и измените значение наGRUB_DEFAULT=0. - Сохраните изменения и закройте файл.
- Запустите команду
sudo update-grubдля обновления GRUB. - После завершения обновления перезагрузите компьютер командой
sudo reboot.
Если после этих действий проблема будет решена, значит, причина зависания была в неправильных параметрах загрузки.
Если ничего не помогло, попробуйте также переключиться на другую версию Кали Линукс или дистрибутив, такой как Parrot OS. Переустановка может помочь в случае, если проблема связана с конфликтом между Кали Линукс и вашей видеокартой.
Надеемся, что после применения этих рекомендаций ваша проблема с зависанием Кали Линукс будет решена, и вы сможете продолжить свои эксперименты в безопасной среде!
После входа в Kali замирает экран
Если после входа в Kali Linux у вас возникает проблема с зависанием экрана, вам стоит попробовать следующие решения:
1. Исправление параметров загрузки
Добавьте следующие параметры в конфигурацию загрузчика GRUB:
| Параметр | Значение |
|---|---|
| acpi=off | Отключение определенного функционала ACPI, который может приводить к конфликтам с видеокартой. |
| nouveau.modeset=0 | Отключение открытого драйвера Nouveau для видеокарт NVIDIA. |
Чтобы изменить параметры загрузки, отредактируйте файл /etc/default/grub и добавьте их в переменную GRUB_CMDLINE_LINUX:
GRUB_CMDLINE_LINUX="quiet acpi=off nouveau.modeset=0"
Затем выполните команду:
sudo update-grub
2. Переустановка драйверов видеокарты
Если у вас установлены драйвера от NVIDIA, выполните следующие команды для их переустановки:
sudo apt-get purge nvidia* sudo apt-get install member nvidia-cuda-toolkit
После переустановки драйверов перезагрузите систему и проверьте, решает ли это проблему с зависанием экрана.
3. Обновление ядра и системы
Попробуйте обновить ядро и систему до последних доступных версий. Это может помочь исправить известные ошибки и проблемы совместимости.
Чтобы обновить ядро, выполните следующую команду:
sudo apt-get install linux-image-$(uname -r)
Чтобы обновить систему, выполните следующие команды:
sudo apt-get update sudo apt-get upgrade
После обновления перезагрузите систему и проверьте, продолжается ли проблема с зависанием экрана.
4. Изменение режима загрузки в Live режим
Если все остальные попытки не привели к желаемому результату, вы можете попробовать изменить режим загрузки в Live режиме. Это позволит вам использовать Kali Linux без установки на жесткий диск и проверить его работоспособность без влияния на текущую систему.
Чтобы загрузить Kali Linux в Live режиме, в меню загрузчика GRUB найдите строку, начинающуюся со слова «Kali» и заканчивающуюся на правах live. Используйте стрелки на клавиатуре, чтобы выбрать эту строку, и нажмите клавишу e. Затем найдите строку, начинающуюся с linux, и удалите все параметры после нее. Затем нажмите Ctrl + X, чтобы загрузиться в Live режиме.
Это временное решение, которое может помочь вам определить, возникают ли проблемы с зависанием экрана только при установке Kali Linux. Если проблема не возникает в Live режиме, это может указывать на конфликт между Kali Linux и вашей системой.
Надеемся, что наши советы помогут вам исправить проблему с зависанием экрана после входа в Kali Linux. Удачной работы!
Решено: Что делать, если Kali Linux завис при обновлении?
При обновлении Kali Linux иногда возникают проблемы, и теперь я поделюсь решением, которое помогло мне избежать этих неприятностей.
Если твоя система зависла после обновления и больше ничего не реагирует, есть несколько вещей, которые можно попробовать.
Во-первых, попробуй сбросить систему. Для этого нажми и удерживай кнопку выключения, пока компьютер полностью не выключится. После этого включи его снова и посмотри, запускается ли он нормально.
Если это не помогает, попробуй войти в режим загрузки Grub. Для этого при загрузке нажми клавишу Esc или Shift. Это должно открыть меню Grub.
В меню Grub найди пункт с названием Kali Linux. Выдели его с помощью стрелок на клавиатуре и нажми e, чтобы перейти в режим редактирования команды загрузки.
В строке, начинающейся с linux, надо добавить acpi=off. Это облегчит загрузку системы и может решить проблему с зависанием. После добавления этого параметра нажми Ctrl+X, чтобы продолжить загрузку.
Если проблема с зависанием не исчезает, попробуй загрузиться с предыдущей версией ядра. Для этого в меню Grub найди пункт «Advanced options for Kali Linux» и выбери его.
В появившемся меню выбери предыдущую версию ядра, с которой система работала без проблем, и нажми Enter, чтобы загрузиться с ним.
Если ничего из вышеперечисленного не помогло, попробуй установить Kali Linux снова. На этом этапе, к сожалению, ты можешь потерять свои данные, поэтому предварительно сделай резервную копию важной информации.
Зависание Kali Linux после обновления – распространенная проблема, с которой сталкиваются многие пользователи. Дело в том, что обновления могут исправлять баги и проблемы с системой, но иногда, в результате обновления, могут возникать новые проблемы.
Если после переустановки Kali Linux проблема с зависанием все еще остается, обратись за помощью на форумы, где пользователи могут поделиться своим опытом и предложить решения.
Не мучайся в одиночку, помни, что с Kali Linux тебя поддерживает активное сообщество разработчиков и пользователей, и вместе вы сможете справиться с любыми проблемами!
Кали Линукс зависает облегчаем индексирование
Если у вас после обновления Kali Linux серый экран и система зависает, особенно при работе с видеокартой, то в этом разделе мы разберемся с этой проблемой. Ошибки серого экрана могут возникать из-за неправильно установленных драйверов или конфликта между различными компонентами системы.
Во-первых, стоит проверить, что драйвера вашей видеокарты были правильно установлены. Часто проблемы с серым экраном возникают из-за неправильно установленных дров. Убедитесь, что вы установили последние версии драйверов для вашей видеокарты и что они совместимы с вашей версией Kali Linux.
Если обновлялся рутовый раздел / и в данный момент не будет доступа к консоли или если rootok (текущий день) был сконфигурирован на автоматическую сборку драйверов, на которой вы зарабатываете деньги или собираете библиотеки, проблема может быть вызвана отсутствием обновления grub в консольном режиме при tellsinit библиотеки для grub_cmdline_linux (initrd=install/gtk/initrd.gz) в grub_cmdline_linux (OS) initrd= и install/gtk/initrd.gz, aкак acpi=off и nvidia-cuda-toolkit.
Попробуйте добавить параметр quiet acpi=off в свои параметры загрузки системы в файле /etc/default/grub, чтобы отключить ACPI и установить его в значения по умолчанию. Для этого откройте файл /etc/default/grub в любом текстовом редакторе и найдите строку, начинающуюся с GRUB_CMDLINE_LINUX_DEFAULT. В этой строке добавьте параметры quiet и acpi=off. Затем сохраните изменения и выполните команду sudo update-grub.
Если после выполнения этих действий проблема с серым экраном все еще не решена, попробуйте обновить или переустановить драйвера видеокарты. Откройте терминал и выполните команду sudo apt update && sudo apt upgrade nvidia. Это обновит или переустановит драйвера Nvidia на вашей системе.
Если после всех этих действий проблема с серым экраном продолжает возникать, то рекомендуется обратиться к специалисту, который поможет вам решить проблемы с вашей системой. Он сможет провести более глубокий анализ вашей системы и установить необходимые драйвера или настроить параметры для оптимальной работы.
Я лично использую их только в live режиме, что лишает меня возможности испытать на себе подобные баги
Parrot OS мне субъективно нравится больше. У меня были проблемы с уязвимостями типа драйверов, особенно с видеокартой Nvidia. Много мучался после каждого обновления системы, когда она замирала на сером экране при загрузке. Пробовал разные методы, например, изменение параметра `grub_cmdline_linux_default` на `acpi=off` и `init=/bin/bash`, но ничего не помогло.
Однажды оказалось, что проблема была в конфликте драйверов Nvidia и других компонентов системы. Решение оказалось очень простым: я добавил параметр `nouveau.modeset=0` в команду загрузки Grub, изменив параметр `GRUB_CMDLINE_LINUX_DEFAULT=»quiet splash»` на `GRUB_CMDLINE_LINUX_DEFAULT=»quiet splash nouveau.modeset=0″`. После этого проблемы с серым экраном при загрузке были решены.
Теперь я без проблем обновляю и использовать Parrot OS. Он мне субъективно больше нравится, и у него нет таких проблем, как у Kali Linux. Будьте внимательны при обновлении системы, и если у вас возникли подобные баги, попробуйте добавить параметр `nouveau.modeset=0` в команду загрузки Grub. Это может помочь.
Я рекомендую использовать Parrot OS вместо Kali Linux. Это облегчает мою работу и позволяет избежать подобных проблем с драйверами и серым экраном.
Как добавить параметр `nouveau.modeset=0` в Grub:
1. Откройте терминал и выполните команду:
sudo nano /etc/default/grub
2. Найдите строку с параметром `GRUB_CMDLINE_LINUX_DEFAULT` и измените ее на:
GRUB_CMDLINE_LINUX_DEFAULT="quiet splash nouveau.modeset=0"
3. Сохраните изменения и закройте файл.
4. Обновите Grub с помощью команды:
sudo update-grub
5. Перезагрузите систему и проверьте, работает ли теперь загрузка без проблем.
Примечание:
Если вы используете другую операционную систему, например, Ubuntu или Debian, то этот метод тоже должен сработать. Просто находите файл настроек Grub и изменяете параметр `GRUB_CMDLINE_LINUX_DEFAULT` аналогичным образом.
Видео:
Его замучали СИНИЕ ЭКРАНЫ! А дело оказалось в этом!🔥😡
Его замучали СИНИЕ ЭКРАНЫ! А дело оказалось в этом!🔥😡 by Daniil Gerasimov 157,933 views 1 year ago 19 minutes