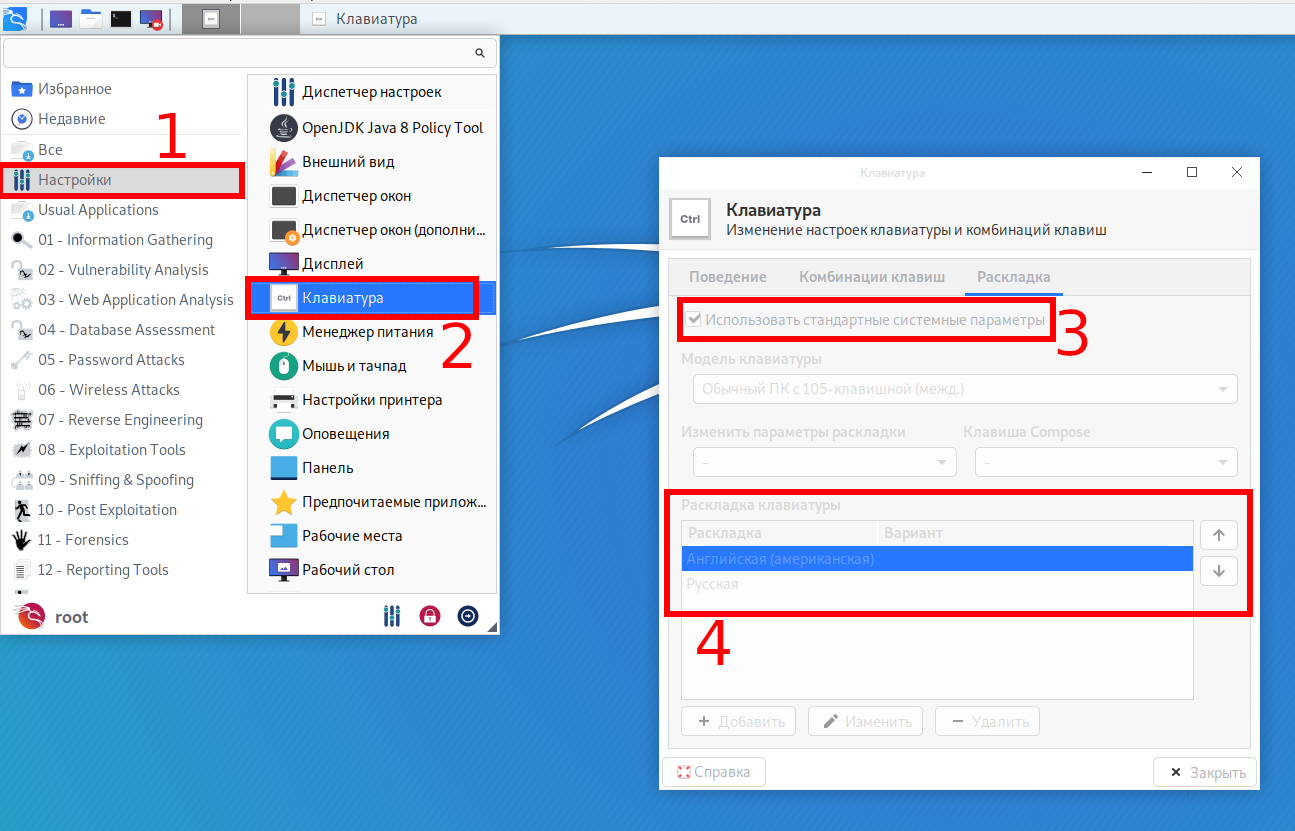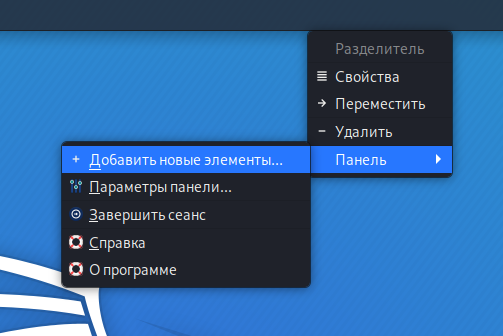- Почему не работает клавиатура после установки Kali возможные причины и решения проблемы
- Неправильный драйвер клавиатуры
- Конфликт с другими устройствами
- Некорректные настройки клавиатуры в операционной системе
- 1. Найти правильный раскладку клавиатуры
- 2. Изменить настройки клавиатуры в файле конфигурации
- Необходимость обновления драйверов
- Кали Линукс не работает после обновления: что случилось-то
- Конфликт между обновленными компонентами системы
- Неправильное обновление ядра системы
- Как решить проблему?
- Проблемы с зависимостями пакетов
- Необходимость перезагрузки системы после обновления
- После ввода пароля полсекунды помехи потом черный экран Kali Linux
- Проблемы с драйверами видеокарты
- Некорректные настройки графической среды
- Нехватка системных ресурсов
- 1. Обновите дистрибутив Kali
- 2. Отключите noveau и обновите драйвера для видеокарты
- 3. Откройте Kali в режиме Live
- 4. Попробуйте другую клавиатуру или монитор
- Зависший серый экран после обновления Kali Linux
- Видео:
- после чистки компа, клавиатура не работает, есть решение смотрим !!,
Почему не работает клавиатура после установки Kali возможные причины и решения проблемы
После установки операционной системы Kali Linux многие пользователи столкнулись с проблемой неработающей клавиатуры. Это может быть очень раздражающе, поскольку невозможно выполнить необходимые действия без ввода текста. Но не стоит паниковать! В данной статье мы подробно рассмотрим возможные причины и способы решения этой проблемы.
Одной из основных причин того, что клавиатура не работает после установки Kali, может быть неправильное обновление системы. Возможно, в ходе обновления были установлены некорректные драйвера или программы, что привело к неработоспособности клавиатуры. Эта проблема, скорее всего, возникает при использовании Nvidia или другой видеокарты, и не всегда проявляется сразу после обновления.
Возможным решением данной проблемы является перезагрузка системы. После перезагрузки может потребоваться время для обновления и проверки драйверов клавиатуры. Если проблема все еще не решена, попробуйте выполнить следующие действия:
— Проверьте настройки клавиатуры в системе. Возможно, вам надо будет изменить раскладку клавиатуры или другие параметры, чтобы клавиатура заработала правильно.
— Проверьте соединение клавиатуры с компьютером. Убедитесь, что клавиатура правильно подключена и не повреждена.
— Попробуйте использовать другую клавиатуру. Возможно, проблема на самом деле не в операционной системе Kali, а в самой клавиатуре.
— Если ни одно из вышеперечисленных решений не помогло, попробуйте выполнить обновление системы с использованием команды «update». Это может помочь исправить баги и проблемы, которые могут вызывать неработающую клавиатуру.
В любом случае, прежде чем делать какие-либо изменения в системе, рекомендуется создать резервную копию всех данных. Также, помните, что каждая ситуация может быть уникальной, и решение проблемы может потребовать дополнительного исследования и иных способов исправления ошибки.
В итоге, если вы столкнулись с проблемой неработающей клавиатуры после установки Kali, не отчаивайтесь! Существуют различные способы решения этой проблемы, и, скорее всего, одно из них поможет вам вернуть клавиатуру в рабочее состояние.
Неправильный драйвер клавиатуры
Если клавиатура что-то не реагирует после установки Kali Linux, возможно, проблема связана с драйвером клавиатуры.
Поставленный по умолчанию драйвер в системе Kali Linux может не работать должным образом на некоторых системах.
Если вы работаете от имени root и пробовали обновить систему с помощью команды apt update и apt upgrade, то вариантов решения проблемы может быть несколько.
1. Попробуйте использовать другой драйвер клавиатуры. Для этого вам понадобится открыть терминал и ввести команду apt search keyboard-driver. Эта команда покажет вам список доступных драйверов клавиатуры. Выберите подходящий драйвер и установите его с помощью команды apt install название_драйвера.
2. Проверьте, есть ли какие-либо помехи от других устройств или программ. Подключенные к компьютеру устройства, такие как мониторы или другие периферийные устройства, могут вызывать неправильную работу клавиатуры. Разберитесь, что могло случиться и попробуйте их временно отключить.
3. Убедитесь, что ваша система Kali Linux обновлялась. Для этого в терминале выполните команду apt update, а затем команду apt upgrade. Если у вас есть доступ к интернету, это позволит обновить все пакеты и исправить возможные проблемы с драйверами клавиатуры.
4. Если ни один из предыдущих методов не помог, попробуйте перезагрузить систему. Иногда после загрузки следующего раздела клавиатура может заработать нормально.
5. Если проблема с драйвером клавиатуры все еще не решена, то возможно надо обратиться к специалисту или поискать на форумах и ресурсах Linux.
Замечание: приведенные рекомендации были составлены на основе личного опыта и субъективны, и потому не могут гарантировать решение всех проблем с клавиатурой, возникающих в Kali Linux. Каждая проблема, возникающая с клавиатурой, может быть разной и делается на свой риск.
Конфликт с другими устройствами
Возможной причиной неработающей клавиатуры после установки Kali Linux может быть конфликт с другими подключенными устройствами. Лично мне приходилось сталкиваться с проблемой, когда другое устройство, такое как мышь или внешний накопитель, вызывало проблемы с распознаванием клавиатуры.
Если у вас есть другие устройства, подключенные к компьютеру, попробуйте отключить их и перезагрузить систему. Возможно, проблема исчезнет, и клавиатура начнет работать.
Также стоит проверить, работает ли клавиатура в другой операционной системе или на другом компьютере. Если клавиатура работает нормально с другими устройствами, то проблема скорее всего связана именно с Kali Linux.
Если вы установили Kali Linux на компьютер с видеокартой Nvidia, возможно, проблемы с клавиатурой вызваны конфликтом между драйверами Nvidia и несовместимостью с Kali Linux. В этом случае, попробуйте установить более старую версию драйвера или воспользуйтесь драйвером открытого исходного кода.
Если вы используете Kali Linux в Live-режиме, то проблема с клавиатурой может быть вызвана несовместимостью между Live-режимом и вашим компьютером. Попробуйте установить Kali Linux на жесткий диск и запустить систему с него. Если после установки клавиатура работает нормально, то проблема была связана с Live-режимом.
Если у вас есть возможность, попробуйте обновить Kali Linux до последней версии. Возможно, проблема с клавиатурой уже исправлена в новой версии. Используйте команду «apt update && apt upgrade» в терминале, чтобы обновить систему.
Также стоит проверить, нет ли помех при загрузке. Если у вас есть эсплоиты или скрипты, которые запускаются автоматически при загрузке, попробуйте временно отключить их и перезагрузить систему.
Если ничего из вышеперечисленного не помогло, попробуйте использовать другой дистрибутив Linux, например, Parrot OS или Debian. Может быть, проблема с клавиатурой связана именно с Kali Linux.
В случае, если после всех попыток клавиатура все еще не работает, возможно, проблема лежит в аппаратной неисправности или дефекте вашей клавиатуры. В этом случае, решить проблему можно только заменив клавиатуру на новую.
Итак, если у вас возникают проблемы с клавиатурой после установки Kali Linux, попробуйте решить их, следуя вышеуказанным рекомендациям. Не стесняйтесь экспериментировать и искать иные решения, ибо каждый компьютер и настройка системы уникальны.
Некорректные настройки клавиатуры в операционной системе
В таком случае, вам потребуется настроить клавиатуру в системе. Существует несколько способов это сделать:
1. Найти правильный раскладку клавиатуры
Нажмите на иконку с изображением клавиатуры в правом верхнем углу экрана и выберите пункт «Настройки». Затем найдите раздел «Клавиатуры» или «Раскладка» и выберите нужную раскладку клавиатуры. Если вы не уверены, какая раскладка у вас, попробуйте разные варианты и проверьте, работает ли клавиатура после изменения настроек.
2. Изменить настройки клавиатуры в файле конфигурации
В некоторых случаях более сложные проблемы с настройками клавиатуры могут быть решены путем изменения файла конфигурации. Для этого введите команду sudo nano /etc/default/keyboard в терминале и отредактируйте значения переменных XKBMODEL, XKBLAYOUT и XKBVARIANT в соответствии с вашими предпочтениями. Сохраните изменения и перезагрузите систему.
Если ни одно из этих решений не помогло, возможно, проблема не связана с настройками клавиатуры, и вам следует обратиться за помощью к специалисту или в ресурсы сообщества пользователей Kali Linux.
Необходимость обновления драйверов
Одна из возможных причин проблем с клавиатурой после установки операционной системы Kali Linux может быть связана с устаревшими или неподходящими драйверами. В этом случае рекомендуется обновить драйверы для своей конкретной модели клавиатуры.
Для начала, попробуйте загрузиться в другой операционной системе, например, Debian или Parrot OS, и проверить, работает ли клавиатура нормально. Если она работает без проблем, то проблема, скорее всего, связана с драйверами в Kali Linux.
Чтобы обновить драйверы клавиатуры, можно воспользоваться командой apt-get update и apt-get upgrade в терминале с правами root. Это позволит установить все последние обновления и исправления багов, которые могут повлиять на работу клавиатуры.
Если после обновления драйверов проблема с клавиатурой все еще не исчезает, можно попробовать использовать другие дистрибутивы Linux, такие как Debian или Parrot OS, и проверить, работает ли клавиатура нормально на этих системах. Бывает, что проблемы с подобные возникают только с Kali Linux, и с другими дистрибутивами клавиатура работает без сбоев.
Также, возникают случаи, когда после загрузки Kali Linux и вводе пароля на экране появляется черный экран или система зависает на несколько секунд. В таком случае можно попробовать обновить драйвера для видеокарты NVIDIA. Для этого необходимо использовать команду apt-get install nvidia-driver в терминале с правами root.
Всегда помните, что проблемы со строкой ввода клавиатуры могут быть очень субъективными и не возникают у всех пользователей. Я лично не испытал такой проблемы на своем компьютере при использовании Kali Linux и других дистрибутивов Linux, но у некоторых пользователей такая проблема может возникать время от времени.
Если все вышеперечисленные решения не помогли решить проблему с клавиатурой, то можно попробовать некоторые дополнительные команды в терминале, например, sudo dpkg-reconfigure keyboard-configuration и sudo update-grub. Эти команды могут помочь в решении проблемы с клавиатурой, вызванных различными зависимостями и настройками системы.
Кали Линукс не работает после обновления: что случилось-то
После установки пароля и вводе команды на вход в систему что-то пошло не так, и клавиатура вдруг перестала реагировать.
Бывают случаи, когда после обновления дистрибутива Kali Linux что-то может пойти не так. Я лично столкнулся с проблемой, когда клавиатура не работала после обновления Kali Linux на моем компьютере. Вводил команды в терминале, клавиатура не реагировала, только что-то делалось на экране, но это не помогло.
Оказывается, проблема может крыться в драйвере nouveau, который обновляется вместе с ядром операционной системы. При загрузке Kali Linux монитор становится серым или черным на некоторое время, а затем появляется экран ввода логина и пароля. Если после обновления он лишает вас возможности взаимодействовать с системой при помощи клавиатуры, то это может быть вызвано обновлением драйверов библиотеки Mesa для видеокарты.
Проблему можно решить, используя режим воода в систему под root, который не зависит от клавиатуры и мыши. Для этого при загрузке Kali Linux выберите опцию «Загрузка в режиме восстановления». После загрузки введите свой логин и пароль root.
Затем, в командной строке, введите команду apt-get update, чтобы обновить список пакетов операционной системы.
После этого выполните команду apt-get install nvidia-driver linux-headers-$(uname -r), чтобы установить актуальные драйвера для вашей видеокарты.
После установки драйвера перезагрузите компьютер и должно заработать.
Не всегда проблемы с клавиатурой после обновления Kali Linux связаны с драйверами. Могут быть и другие причины, поэтому рекомендуется обратиться к сообществу пользователей Kali Linux для получения помощи.
Также стоит помнить, что Kali Linux — это дистрибутив, который в первую очередь предназначен для пентестов и уязвимостей тестирования, поэтому не все его обновления могут быть стабильными. Если у вас возникают проблемы после обновления, то может быть лучше использовать стабильные дистрибутивы, такие как Debian или Ubuntu.
В любом случае, если вы столкнулись с проблемой, не отчаивайтесь. В Kali Linux всегда есть способы решить проблемы, нужно только быть настойчивым и искать решения в сообществе пользователей.
Конфликт между обновленными компонентами системы
Если после установки Kali Linux у вас возникла проблема с работой клавиатуры, одной из возможных причин может быть конфликт между обновленными компонентами системы. Такие конфликты могут возникать при обновлении пакетов или при установке драйверов для графической карты.
Возможным решением этой проблемы может быть использование другой клавиатуры или переключение в другой режим ввода. Если ваша клавиатура работает при загрузке, но перестает реагировать в терминале или в других приложениях, попробуйте выполнить следующие действия:
1. Проверьте, что клавиатура правильно подключена к компьютеру и не имеет физических повреждений.
2. Попробуйте отключить и снова подключить клавиатуру.
3. Проверьте, как работает ваша клавиатура в других дистрибутивах Linux. Если проблема возникает только в Kali Linux, это может быть связано с багами или проблемами конфигурации самого дистрибутива.
4. Если у вас установлена видеокарта Nvidia, попробуйте переключиться на драйвер Nouveau. Для этого загрузитесь в режиме «Live» и выполните команду sudo apt-get purge nvidia*, затем перезагрузитесь и проверьте, работает ли клавиатура. Если проблема исчезла, это может быть связано с проблемами совместимости между драйверами Nvidia и вашей системой.
5. Если вы используете Kali Linux в виртуальной среде, проверьте настройки вашей виртуальной машины. Иногда некорректные настройки могут привести к неработающей клавиатуре.
Если ничего из вышеперечисленного не помогло решить проблему, попробуйте обратиться за помощью на форумах или в группах поддержки Kali Linux. Там вы можете найти более специфическую информацию по вашей проблеме и получить индивидуальную помощь от сообщества.
Неправильное обновление ядра системы
Одной из возможных причин неработоспособности клавиатуры после установки Kali Linux может быть неправильное обновление ядра системы. В этом случае могут возникнуть проблемы с драйверами клавиатуры, из-за которых она перестает функционировать.
Когда я в первый раз установил Kali Linux, клавиатура нормально работала. Но после обновления ядра через терминал все перестало работать. Клавиатура перестала реагировать на мои действия, хотя до этого все работало исправно. Я даже попробовал установить Parrot OS и у меня там та же проблема.
Оказалось, что проблема связана с драйвером nouveau для видеокарты NVIDIA. По умолчанию, Kali Linux и многие другие системы Linux используют драйвер nouveau, который может вызывать некоторые проблемы с клавиатурой и монитором. Но в Kali Linux нет возможности использовать официальный драйвер NVIDIA, так как он не включен в основной репозиторий. Вместо этого, требуется установка драйвера через внешний репозиторий. Именно после такого обновления ядра у меня возникли проблемы с клавиатурой.
Как решить проблему?
Существует несколько способов решения этой проблемы:
- Попробуйте использовать драйвер NVIDIA вместо nouveau. Для этого вам необходимо установить драйвер из официального репозитория NVIDIA. Однако, не все устройства поддерживают эти драйверы, поэтому они могут не подойти для вашей видеокарты.
- Откатитесь к предыдущей версии ядра. Вы можете сделать это, используя команду
dpkgили другие инструменты управления пакетами Linux. Проверьте записи о совместимости драйверов с текущей версией ядра перед откатом. - Измените настройки ядра. Вы можете попробовать изменить настройки ядра системы, чтобы решить проблему с клавиатурой. Для этого вам потребуется права администратора (root) и знание команд для настройки ядра.
- Проверьте наличие обновлений. Возможно, разработчики уже выпустили исправление для проблемы с клавиатурой. Проверьте наличие новых обновлений через менеджер пакетов или терминал.
Если у вас возникли проблемы с клавиатурой после обновления ядра системы, рекомендуется сначала попробовать установить официальный драйвер NVIDIA, если это возможно для вашей видеокарты. Если это не помогло, попробуйте другие описанные выше методы решения проблемы. В случае дальнейших сложностей, рекомендуется обратиться к сообществу пользователей Kali Linux или найти специализированный технический форум.
Проблемы с зависимостями пакетов
Одной из возможных причин неработающей клавиатуры после установки Kali Linux может быть проблема с зависимостями пакетов. В некоторых случаях при установке или обновлении определенных пакетов могут возникать ошибки, которые могут повлиять на работу клавиатуры.
Если у вас возникла проблема с зависимостями пакетов, вам необходимо проверить установленные пакеты и обновить их при необходимости. Для этого можно воспользоваться командой «sudo apt-get update» для обновления списка пакетов и «sudo apt-get upgrade» для обновления установленных пакетов.
Также стоит проверить, не остались ли неразрешенные зависимости пакетов. Для этого можно воспользоваться командой «sudo apt-get -f install», которая исправит проблемы с зависимостями.
Если после обновления и исправления зависимостей проблема с клавиатурой все еще остается, можно попробовать установить другой дистрибутив Linux. Например, Parrot OS, который также ориентирован на пентестов и обладает широким функционалом для работы с уязвимостями.
Еще одной возможной причиной проблемы с клавиатурой может быть несовместимость драйвера видеокарты. Если вы используете NVIDIA и столкнулись с проблемой, попробуйте установить драйвер nouveau вместо проприетарного драйвера NVIDIA. Для этого можно использовать команду «sudo apt-get install xserver-xorg-video-nouveau».
Также стоит учесть, что проблема с клавиатурой может быть связана с системой настройки монитора, особенно если вы используете Live-режим загрузки операционной системы. В этом случае можно попробовать подключить другой монитор и проверить, работает ли клавиатура.
В случае если ни одно из вышеперечисленных решений не помогло, можно попробовать вводить пароль от имени root вместо обычного пользователя. Также можно попробовать провести обновление системы из-под командной строки, используя команду «sudo apt-get upgrade» или «sudo apt-get dist-upgrade».
Необходимо отметить, что приведенные выше проблемы и их решения субъективно — у каждого пользователя может быть свой опыт и необходимость применять разные методы. Важно экспериментировать и искать те решения, которые наиболее подходят именно в вашей ситуации.
Необходимость перезагрузки системы после обновления
После обновления операционной системы Kali Linux некоторые пользователи могут столкнуться с проблемой неработающей клавиатуры. Причиной этой проблемы может быть не только установленное обновление, но и некорректные настройки системы или конфликтующие драйверы. В таких ситуациях перезагрузка системы может оказаться необходимой для восстановления работы клавиатуры.
Перезагрузка системы позволяет очистить оперативную память и переинициализировать все устройства, включая клавиатуру и монитор. Это может помочь устранить возникшие конфликты и проблемы с оборудованием. Кроме того, после перезагрузки системы можно убедиться в том, что все обновления успешно установились и вступили в силу.
Если клавиатура не работает даже после перезагрузки, можно попробовать выполнить несколько дополнительных действий. Некоторые пользователи сообщают, что установка драйвера nouveau для видеокарт Nvidia помогла решить проблему с клавиатурой. Для этого необходимо выполнить команду в терминале с правами root:
- Откройте терминал;
- Войдите в режим команды root;
- Введите команду для обновления списка пакетов:
apt-update; - Установите драйвер nouveau:
apt install xserver-xorg-video-nouveau; - Перезагрузите систему.
Это решение может быть полезным, потому что драйвер nvidia в некоторых случаях может вызывать проблемы с клавиатурой в системах Linux. Однако, необходимо иметь в виду, что оно не всегда помогает и результаты могут быть субъективно разными для каждого пользователя.
Если перезагрузка системы и установка драйвера nouveau не решают проблему с клавиатурой, можно попробовать другие дистрибутивы Linux, такие как Parrot OS, которые могут работать лучше с вашим оборудованием. Также стоит проверить наличие обновлений для системы и драйверов, которые могут исправить возникшие проблемы.
После ввода пароля полсекунды помехи потом черный экран Kali Linux
Если у вас возникают помехи и черный экран после ввода пароля при загрузке Kali Linux, то, скорее всего, причина кроется в драйверах графической карты.
Одной из возможных причин может быть использование дистрибутивов Kali Linux или Parrot OS в режиме Live. Эти дистрибутивы работают в ограниченном режиме и могут не обновляться полностью, что лишает вас возможности использовать новые библиотеки и исправления уязвимостей.
Также, возможной причиной может быть наличие проприетарных драйверов Nvidia. Подобные проблемы бывают, когда драйвер Nouveau не реагирует на запросы пользователя. В этом случае, попробуйте перезагрузить компьютер и выбрать режим с поддержкой Nvidia в меню загрузки.
Если ничего из вышеперечисленного не помогло решить проблему, попробуйте выполнить следующие команды в терминале:
- sudo apt-get update
- sudo apt-get upgrade
После выполнения этих команд перезагрузите компьютер и проверьте, работает ли клавиатура корректно в Kali Linux. Если проблема все еще не решена, то возможно, вам придется переустановить Kali Linux или выбрать другой дистрибутив, который лучше подходит под ваши потребности.
Субъективно рассказывая о своем опыте, я также сталкивался с подобными проблемами после обновления Kali Linux. Для решения проблемы мне помогло обновление драйверов и выполнение указанных команд для обновления системы.
Итак, если вы столкнулись с проблемой черного экрана после ввода пароля в Kali Linux, рекомендуется проверить обновления, установить новые библиотеки и драйверы графической карты, а также убедиться в правильной настройке параметров загрузки вашего дистрибутива.
Проблемы с драйверами видеокарты
Причиной такой проблемы могут быть проблемы с драйверами видеокарты. Я заметил, что после установки Kali Linux на мой компьютер, моя видеокарта уже не работала так, как раньше. Задержка при вводе команды стала длиннее, клавиатура иногда лишала меня возможности что-то делать в терминале. Бывали случаи, когда при попытке закрыть окно или перезагрузить систему, экран просто переходил в черный цвет.
Есть несколько способов решить подобные проблемы с драйверами видеокарты в Kali Linux:
- Обновление дистрибутива. Это можно сделать с помощью команды
apt-get updateиapt-get upgrade. Обновление операционной системы может решить множество проблем, включая проблемы с драйверами. - Установка новых драйверов. Для некоторых видеокарт, включая NVIDIA, можно установить официальные драйверы непосредственно с сайта производителя.
- Проверьте наличие уязвимостей в вашей системе. Kali Linux является специализированным дистрибутивом для пентестов и содержит множество инструментов для тестирования безопасности. Возможно, ваши проблемы вызваны уязвимостями или эксплоитами, которые еще не исправлены.
Сейчас у меня нет проблем с драйверами видеокарты после того, как я попробовал эти решения. Помимо этого, я также переподключил клавиатуру и обновил монитор.
Если вы столкнулись с подобными проблемами, я бы порекомендовал вам попробовать эти решения. Не всегда можно найти универсальное решение для каждого случая, поэтому лично я пробую разные варианты и определяю, что сработает на моей системе. Удачи вам!
Некорректные настройки графической среды
Если после установки Kali Linux клавиатура перестала работать, одной из возможных причин может быть некорректная настройка графической среды. Эта проблема лишает пользователя возможности ввода команд и загрузки операционной системы.
Часто такие проблемы возникают при использовании графического драйвера nouveau для графической карты NVIDIA. Драйвер nouveau, хоть и является открытым, может вызывать различные помехи при установке Kali. Некоторые пользователи сообщают о том, что после загрузки экран становится черным на несколько секунд, а потом появляется серый экран с возможностью ввода имени пользователя и пароля.
Чтобы решить эту проблему, можно попробовать использовать более старую версию драйвера или установить закрытый драйвер NVIDIA. Для этого необходимо перезагрузить систему в режиме восстановления и выбрать пункт «update», а затем «nvidia». После перезагрузки клавиатура должна заработать как обычно.
Также стоит отметить, что проблемы с клавиатурой могут быть вызваны и другими факторами, не связанными конкретно с графической средой. Например, некорректные настройки монитора или баги в самой системе. В таких случаях стоит обратиться к специалистам или попробовать установить новые библиотеки или обновления.
Иногда проблема с клавиатурой может быть вызвана уязвимостями или багами определенных версий Kali Linux. В таких случаях помогает использование более свежих версий или поиск подобных проблем и их решений на форумах и сообществах разработчиков.
Необходимо отметить, что описанные решения подразумевают выполнение определенных команд и настройку системы. Если вы не являетесь опытным пользователем, рекомендуется обратиться за помощью к специалистам или использовать другие способы решения проблемы.
Нехватка системных ресурсов
Если после установки Kali у вас возникают проблемы с клавиатурой, одна из возможных причин может быть нехватка системных ресурсов. Что это значит? Возможно, ваш компьютер или ноутбук не имеет достаточного объема оперативной памяти или процессора для полноценной работы с Kali. Такая ситуация может проявляться в том, что при вводе команды в терминале или при попытке ввода пароля клавиатура не реагирует или реагирует с задержкой.
Если вы испытываете такие проблемы, попробуйте выполнить следующие действия:
1. Обновите дистрибутив Kali
Может быть, ваш дистрибутив Kali устарел и содержит баги. Попробуйте обновить Kali до последней версии с помощью команды sudo apt update && sudo apt upgrade. Обновление может занять некоторое время, но иногда это может помочь решить проблему.
2. Отключите noveau и обновите драйвера для видеокарты
Еще одна причина проблем с клавиатурой после установки Kali может быть связана с использованием драйвера noveau для видеокарты Nvidia. Попробуйте отключить noveau, установить драйверы Nvidia и проверить, решится ли проблема. Для этого выполните следующие команды:
sudo echo «blacklist noveau» >> /etc/modprobe.d/blacklist.conf
sudo echo «options nouveau modeset=0» >> /etc/modprobe.d/blacklist.conf
sudo update-initramfs -u
sudo apt update && sudo apt install -y nvidia-driver
После установки драйверов перезагрузите систему и проверьте, помогло ли это в решении проблемы с клавиатурой.
3. Откройте Kali в режиме Live
Если ни одно из вышеперечисленных решений не помогло, попробуйте запустить Kali в режиме Live с флешки или DVD-диска. Режим Live позволит вам проверить работу клавиатуры без установки Kali на жесткий диск. Если проблем с клавиатурой нет в режиме Live, то проблема скорее всего связана с вашей установленной копией Kali.
4. Попробуйте другую клавиатуру или монитор
Если у вас есть возможность, попробуйте подключить другую клавиатуру или монитор к компьютеру. Иногда проблемы с клавиатурой могут быть вызваны неисправностями в оборудовании. Если проблема появляется только при использовании определенной клавиатуры или монитора, то скорее всего проблема связана именно с ними.
Учитывая, что причины и решения проблем могут быть разными, попробуйте вышеупомянутые решения и найдите то, что наиболее подходит для вашей конкретной ситуации. К сожалению, не всегда возможно однозначно определить, почему именно у вас возникла эта проблема со клавиатурой после установки Kali, потому что это может быть обусловлено множеством факторов.
Зависший серый экран после обновления Kali Linux
После обновления Kali Linux на некоторых системах может возникнуть проблема с зависанием и отображением серого экрана. При этом пользователь лишается возможности ввода пароля и делать что-либо, скорее всего, из-за проблем с работой клавиатуры.
Эта проблема, скорее всего, связана с обновлением некоторых библиотек и драйверов, которые используются в Kali Linux. Например, проблемы могут возникнуть после обновления Nouveau, драйвера для видеокарт Nvidia, или при использовании других драйверов и библиотек.
Если у вас возникла эта проблема, то есть несколько возможных решений. Во-первых, вы можете попробовать перезагрузить систему и выбрать другой режим загрузки, например, режим «recovery mode» или «failsafe». Это может помочь в случае, если проблема связана с драйверами или настройками видео.
Если перезагрузка не помогла, вы также можете попробовать обновить все пакеты в системе в режиме Live USB или через терминал, используя команду «sudo apt-get update» и «sudo apt-get upgrade». Это может решить проблему, если она связана с багами или устаревшими версиями библиотек.
Если ни одно из этих решений не помогло, вам, возможно, придется взять другой дистрибутив Linux, например, Debian или Parrot, и попробовать установить их. Это может помочь выяснить, в чем именно причина проблемы и дать вам возможность испытать новые возможности и эсплоиты для пентестов без проблем с клавиатурой или зависаниями.
Не забудьте также проверить наличие обновлений для драйверов видеокарты и установить их, если это возможно. Также обратите внимание на настройки монитора и возможные конфликты с другими устройствами.
В итоге, если у вас возникла проблема с зависшим серым экраном после обновления Kali Linux, вам стоит попробовать различные решения, описанные выше, чтобы найти наиболее подходящий для вас вариант и решить проблему.
Видео:
после чистки компа, клавиатура не работает, есть решение смотрим !!,
после чистки компа, клавиатура не работает, есть решение смотрим !!, by Forest Standard 67,682 views 7 years ago 6 minutes, 24 seconds