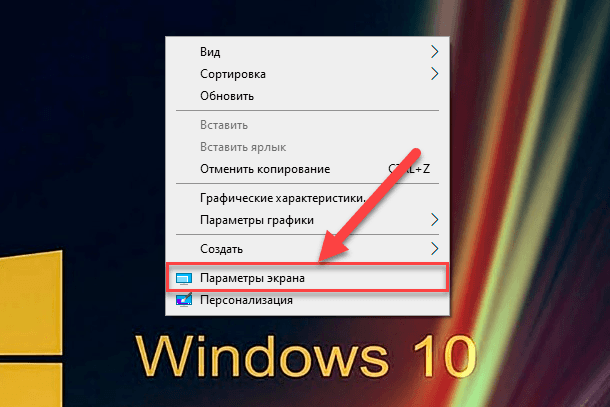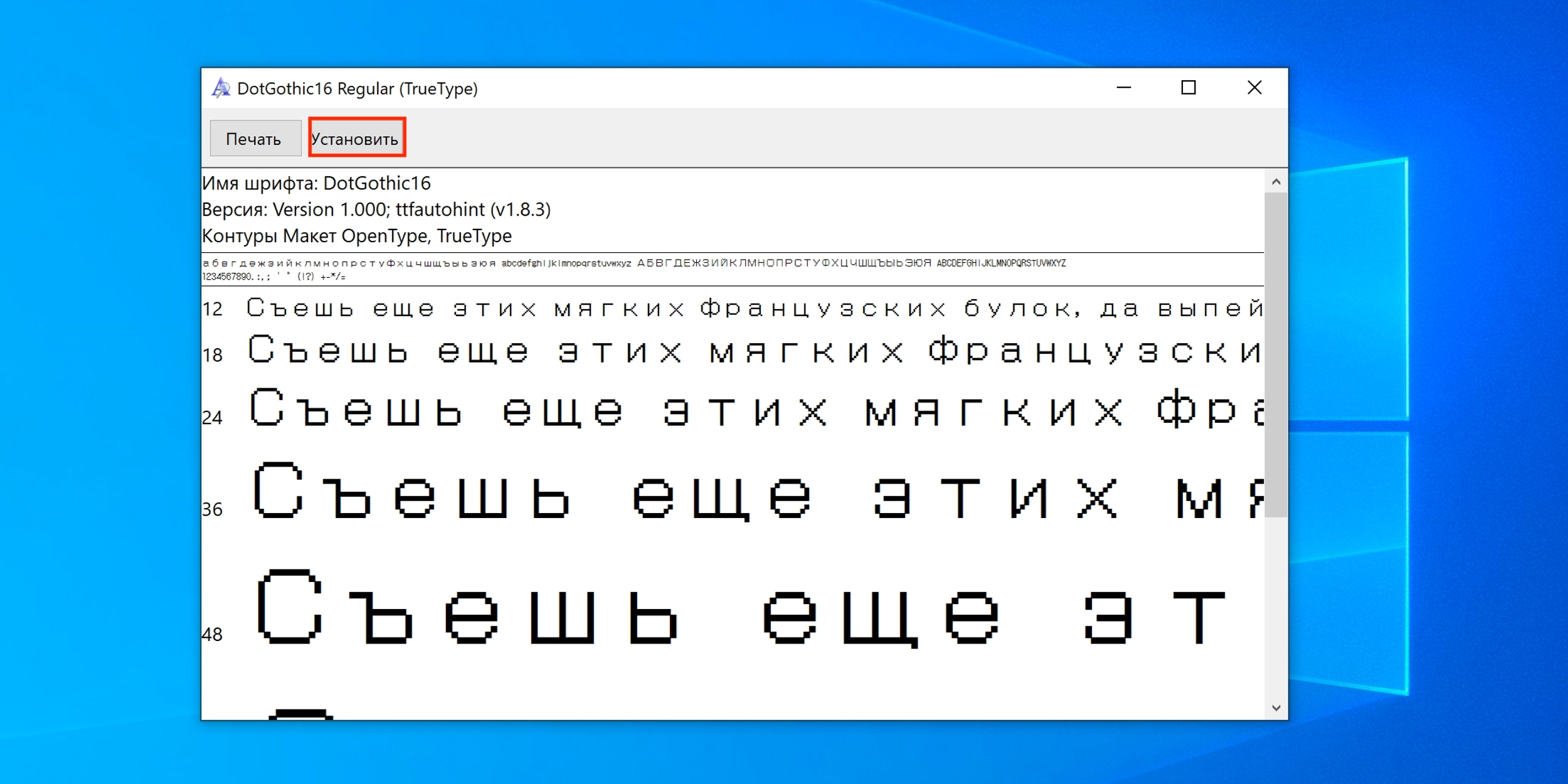- Как настроить чёткость шрифтов в Windows 10 инструкция для начинающих
- Способ 1: Калибровка ClearType
- Способ 2: Меню «Параметры отображения»
- Способ 3: Установка корректного разрешения экрана
- Способ 4: Обновление драйверов графической карты
- Способ 5: Включение сглаживания шрифтов в приложениях
- Шаг 1: Перейдите в параметры Windows 10 для настройки сглаживания шрифтов
- Шаг 2: Включение сглаживания шрифтов
- Шаг 3: Исправление размытых шрифтов в приложениях
- Способ 6: Выбор подходящего шрифта
- Шаг 1: Активируем функцию ClearType
- Шаг 2: Корректное настройка шрифтов
- Способ 7: Отключение сжатия шрифтов
- Шаг 1: Переходим в раздел «Параметры»
- Шаг 2: Перейдите в раздел «Персонализация»
- Шаг 3: Откройте дополнительные параметры экрана
- Шаг 4: Включите рекомендованное разрешение экрана
- Шаг 5: Исправление размытых шрифтов
- Способ 8: Использование программных средств для улучшения чёткости
- Шаг 1: Установка Wini
- Шаг 2: Активация Cleartype
- Шаг 3: Включение Cleartype
- Видео:
- Тонкие настройки Windows 10, делаем Windows удобнее и быстрее!
Как настроить чёткость шрифтов в Windows 10 инструкция для начинающих
Одной из проблем, с которой пользователи операционной системы Windows 10 могут столкнуться, является размытость текста на экране. Установка разрешения и масштабирование не всегда помогают справиться с этой проблемой. В такой ситуации стоит обратить внимание на функцию Cleartype, которая может помочь исправить размытые шрифты.
Чтобы включить функцию Cleartype, мы переходим в меню «Параметры» системы Windows 10. Для этого открываем «Параметры» с помощью сочетания клавиш WIN+I или кликаем по значку «Параметры» в меню «Пуск».
В открывшемся окне параметров переходим в раздел «Персонализация». В этом разделе есть несколько подразделов, но нас интересует подраздел «Шрифты». В этом разделе можно изменять размер и стиль системных шрифтов.
Наиболее эффективным способом исправить размытость шрифтов является активация функции Cleartype. Для этого переходим в раздел «Дополнительные настройки шрифтов».
В появившемся окне инструмента Cleartype можно включить сглаживание шрифтов и исправить эту проблему. Используя кнопку «Настройка Cleartype», мы сможем корректировать текст на экране для наиболее оптимального разрешения.
В этом материале мы рассмотрели, как настроить чёткость шрифтов в Windows 10 с помощью функции Cleartype. Путем активации этой функции и настройки сглаживания шрифтов, можно значительно улучшить качество текста на экране, сделав его более четким и разборчивым.
Способ 1: Калибровка ClearType
Чтобы включить ClearType и настроить его, следуйте этим шагам:
- Перейдите в раздел «Персонализация» в настройках Windows 10. Для этого нажмите правой кнопкой мыши на рабочем столе и выберите «Персонализация» из контекстного меню.
- На экране персонализации выберите раздел «Темы» в левой части окна.
- Перейдите к дополнительным настройкам темы, нажав на ссылку «Настройка панели задач, цветов и звуков» внизу окна.
- В разделе «Настройка панели задач, цветов и звуков» найдите раздел «Раздел Системных настроек» в нижней части окна и перейдите к нему.
- В разделе Системных настроек найдите ссылку на активацию и настройку ClearType. Она обычно расположена возле ссылки на активацию и настройку разрешения экрана.
- Кликните по ссылке для активации и настройки ClearType.
- Следуйте инструкциям на экране, чтобы выполнить установку и настройку ClearType.
После активации и настройки ClearType шрифты на вашем экране станут более четкими и сглаженными, а неровности в тексте будут исправлены. Это может быть особенно полезно в ситуациях, когда у вас есть экраны с разным разрешением или масштабированием.
Способ 2: Меню «Параметры отображения»
Шаг 1: Найдите пункт «Параметры» в меню «Пуск» и откройте раздел «Персонализация».
Шаг 2: В левой части окна выберите пункт «Экран». Затем, в правой части окна, в разделе «Масштабирование и разрешение», найдите ссылку «Рекомендованное разрешение» и нажмите на нее.
Шаг 3: В открывшемся окне «Требуется дополнительная настройка» нажмите на ссылку «Дополнительные параметры дисплея».
Шаг 4: В открывшемся окне «Дисплей» перейдите на вкладку «Экран» и найдите раздел «Размещение текста на экране».
Шаг 5: Рядом с разделом «Размер текста и других элементов» вы найдете комбинацию значка мыши и кнопок «+» и «-«. Если шрифты в системе отображаются размытыми, по умолчанию они должны быть установлены на «Рекомендованное» значение. Если нет, поставьте ее.
Шаг 6: Для более точной настройки четкости шрифтов можете включить функцию «ClearType». Для этого нажмите на ссылку «ClearType» возле раздела «Размещение текста на экране».
Шаг 7: В открывшемся окне «ClearType Text Tuner» активируйте функцию «Включить ClearType» и следуйте инструкциям на экране для настройки шрифтов.
После применения этих параметров, шрифты на экране Windows 10 должны стать более четкими и размытыми.
Способ 3: Установка корректного разрешения экрана
- Перейдите в раздел «Настройка» системных параметров Windows 10. Для этого нажмите на кнопку «Пуск» в левом нижнем углу экрана и выберите пункт «Настройки» в меню. Также можно воспользоваться сочетанием клавиш Win + I для быстрого доступа к настройкам.
- В окне настроек перейдите в раздел «Система». Для этого щелкните по соответствующему пункту в списке.
- Теперь выберите вкладку «Дисплей» в левой части окна настроек.
- В разделе «Масштабирование и размытость» найдите функцию «Размер текста, приложений и других элементов» и увеличьте значение параметра. Можно поставить значение 125% или 150% для более четкого отображения текста.
- Также активируйте функцию «Сглаживание шрифтов». Для этого перейдите в раздел «Дополнительные параметры». В открывшемся окне выберите вкладку «Эффекты». Убедитесь, что функция сглаживания шрифтов — Cleartype — включена.
- Поставьте галочку напротив значения «Рекомендованное» в разделе «Разрешение экрана».
После всех этих действий система попытается автоматически исправить размытые шрифты и изображения на экране. Если такое функцией масштабирования и сглаживания не удалось исправить проблему, то можно попробовать настроить разрешение экрана вручную.
Способ 4: Обновление драйверов графической карты
Если приложения на вашем экране или шрифты выглядят размытыми, это может быть связано с устаревшими или неправильно установленными драйверами графической карты. Обновление драйверов графической карты может значительно улучшить четкость текста на экране вашего монитора.
Чтобы исправить размытые шрифты на вашем экранных мониторах, сначала перейдите в раздел «Параметры» на вашем компьютере. Для этого щелкните правой кнопкой мыши на рабочем столе и выберите пункт «Персонализация». В открывшемся окне перейдите в раздел «Масштабирование и разрешение экрана».
В разделе «Масштабирование и разрешение экрана» вы увидите несколько способов настройки разрешения экрана и сглаживания шрифтов. Один из наиболее эффективных способов — это активация функции анти-размытия, известной как «ClearType». Для активации этой функции, поставьте галочку напротив пункта «ClearType текста» в разделе «Сглаживание шрифтов».
Также есть другие способы оптимизации сглаживания шрифтов. Переходим в раздел «Дополнительные параметры текста и других элементов», где мы можем изменить тип сглаживания шрифтов, увеличить размер текста и установить параметры увеличения/уменьшения масштаба.
Если ничего из предложенных способов не помогло в вашей ситуации, можно попробовать обновить драйверы графической карты. Для этого перейдите на официальный сайт производителя вашей видеокарты, найдите раздел «Поддержка» или «Драйверы» и установите последнюю версию драйвера для вашей графической карты. Обновление драйверов может устранить проблему размытых шрифтов и улучшить общую четкость на вашем экране.
Способ 5: Включение сглаживания шрифтов в приложениях
Когда мыши настройки разрешения экрана неровностей может создаваться в результате ошибочного разрешения, что приводит к появлению размытых шрифтов в системе Windows 10. В этом материале мы активируем сглаживание шрифтов для установки корректного разрешения.
Шаг 1: Перейдите в параметры Windows 10 для настройки сглаживания шрифтов
1. Щелкните правой кнопкой мыши на рабочем столе, и выберите «Персонализация».
2. В окне «Персонализация» выберите пункт «Настроить шрифты».
Шаг 2: Включение сглаживания шрифтов
| Шаг | Действие |
|---|---|
| 1 | Настройте размеры шрифтов и масштабирования экрана в разделе «Рекомендуемое» |
| 2 | Активируйте функцию сглаживания шрифтов, выбрав пункт «Включить сглаживание» возле «Сглаживание краёв шрифтов» |
3. Добавьте дополнительную оптимизацию с помощью параметров сглаживания шрифтов. Это один из наиболее эффективных способов исправления размытых шрифтов в приложениях.
Шаг 3: Исправление размытых шрифтов в приложениях
| Шаг | Действие |
|---|---|
| 1 | Откройте окно «Настроить шрифты» в разделе «Персонализация» |
| 2 | Настройте параметры сглаживания шрифтов с помощью инструмента «Wini», чтобы увеличить разрешение экрана для приложений |
| 3 | Включите функцию сглаживания шрифтов, выбрав пункт «Включить сглаживание» возле «Сглаживание краёв шрифтов» |
| 4 | Измените комбинацию параметров в инструменте «Wini» для оптимальной настройки сглаживания шрифтов |
| 5 | Перезапустите приложения для применения изменений |
Теперь вы знаете, как включить сглаживание шрифтов в Windows 10 для устранения проблемы с размытыми шрифтами в приложениях. С помощью этих методов вы сможете активировать сглаживание шрифтов и настроить разрешение экрана таким образом, чтобы текст был четким и читаемым.
Способ 6: Выбор подходящего шрифта
Если установка оптимизации шрифтов и изменение разрешения не исправили размытость текста на экране, то взаимодействие системы с монитором может быть причиной неровностей и размытых шрифтов. В такое время можно попробовать увеличить четкость текста, выбрав подходящий шрифт для вашей системы.
Для этого перейдите в раздел «Параметры» и откройте окно «Персонализация». Возле пункта «Шрифты» нажмите на ссылку «Инструмент для настройки ClearType».
Шаг 1: Активируем функцию ClearType
Когда появится окно с инструментом ClearType Text Tuner, поставьте галочку рядом с «Включить или отключить ClearType», чтобы активировать эту функцию.
Шаг 2: Корректное настройка шрифтов
Следуя инструкциям в окне, выберите рекомендованное системой разрешение для вашего монитора. Затем используйте комбинацию клавиш на вашей мыши, чтобы выбрать наиболее четкие шрифты из предложенных вариантов.
После завершения настройки, вы можете закрыть окно инструмента ClearType Text Tuner. Проверьте, изменилась ли четкость текста в вашей системе.
Если размыч шрифтов на экране все еще сохраняются, попробуйте выбрать другой шрифт для приложений. Это можно сделать в разделе «Параметры» -> «Персонализация» -> «Шрифты». В текущем материале мы ничего не рекомендуем, но вы можете попробовать различные варианты шрифтов, чтобы найти самый подходящий для вас.
Способ 7: Отключение сжатия шрифтов
Если вы замечаете размытые шрифты в операционной системе Windows 10, то это может быть связано с функцией сжатия шрифтов. В этом случае вы можете отключить данную функцию, чтобы улучшить четкость текста на экране.
Шаг 1: Переходим в раздел «Параметры»
Для начала откройте меню «Пуск», а затем выберите пункт «Параметры» .
Шаг 2: Перейдите в раздел «Персонализация»
В открывшемся окне параметров найдите и выберите раздел «Персонализация» .
Шаг 3: Откройте дополнительные параметры экрана
На странице «Персонализация» найдите и нажмите на ссылку «Дополнительные параметры экрана» 
Шаг 4: Включите рекомендованное разрешение экрана
В открывшемся окне «Параметры отображения» установите рекомендованное разрешение экрана и нажмите кнопку «Применить» 
Шаг 5: Исправление размытых шрифтов
На вкладке «Параметры» в окне «Параметры отображения» найдите пункт «Смягчение краев шрифтов» и установите значение «Системное» 
Кроме того, вы можете активировать функцию «Включить сглаживание шрифтов для приложений, в которых оно не настроено» для исправления ситуации, когда шрифты в некоторых приложениях выглядят размытыми. Для этого просто поставьте галочку возле этого пункта 
Таким образом, вы можете исправить размытые шрифты в системе Windows 10. Если эти способы не помогли вам, то есть и другие методы, такие как изменение размера текста на экране или настройка дополнительных параметров мыши. В любом случае, корректное взаимодействие с шрифтами на компьютере Microsoft Windows 10 — это важный аспект настройки системы.
Способ 8: Использование программных средств для улучшения чёткости
Если предыдущие способы не привели к желаемому результату и шрифты на вашем экране всё ещё выглядят размытыми, вы можете воспользоваться дополнительными программными средствами для улучшения чёткости текста.
Шаг 1: Установка Wini
Для начала, загрузите и установите инструмент Wini от Microsoft. Это бесплатная программа, предназначенная для оптимизации текста на экране.
Шаг 2: Активация Cleartype
Перейдите в раздел «Настройка» в системных параметрах Windows 10. Для этого нажмите правой кнопкой мыши на рабочем столе и выберите «Персонализация».
На текущем экране перейдите во вкладку «Параметры экрана» и нажмите на кнопку «Рекомендованное разрешение».
Шаг 3: Включение Cleartype
На экране настройки разрешения выберите раздел «Дополнительные параметры» и прокрутите вниз до функции «Взаимодействие с экранными шрифтами или параметрами ClearType».
Активируйте эту функцию, поставив галочку возле опции «Исправить неровности шрифтов».
Такое настроенное разрешение позволит установить корректное сглаживание шрифтов на мониторе и улучшит их чёткость.
Видео:
Тонкие настройки Windows 10, делаем Windows удобнее и быстрее!
Тонкие настройки Windows 10, делаем Windows удобнее и быстрее! by Павел Мудрый 418,476 views 5 years ago 23 minutes