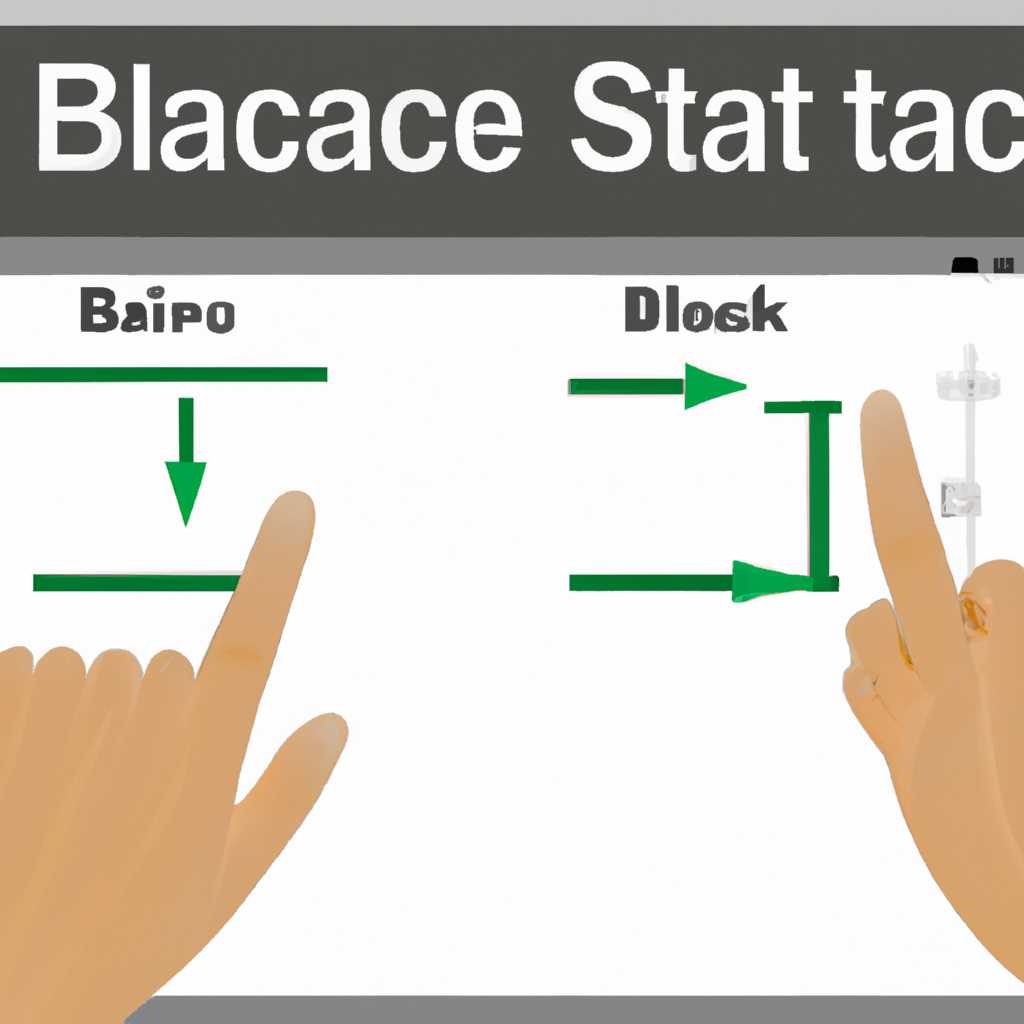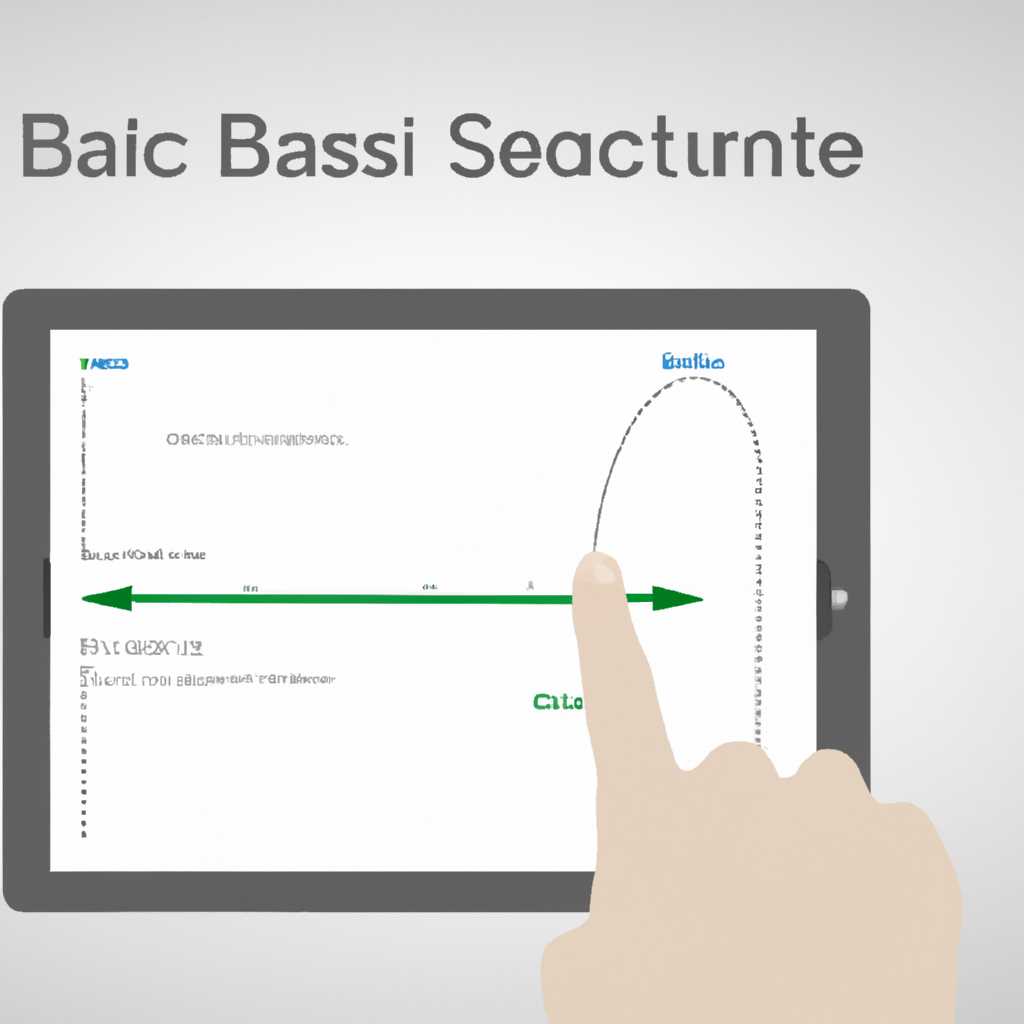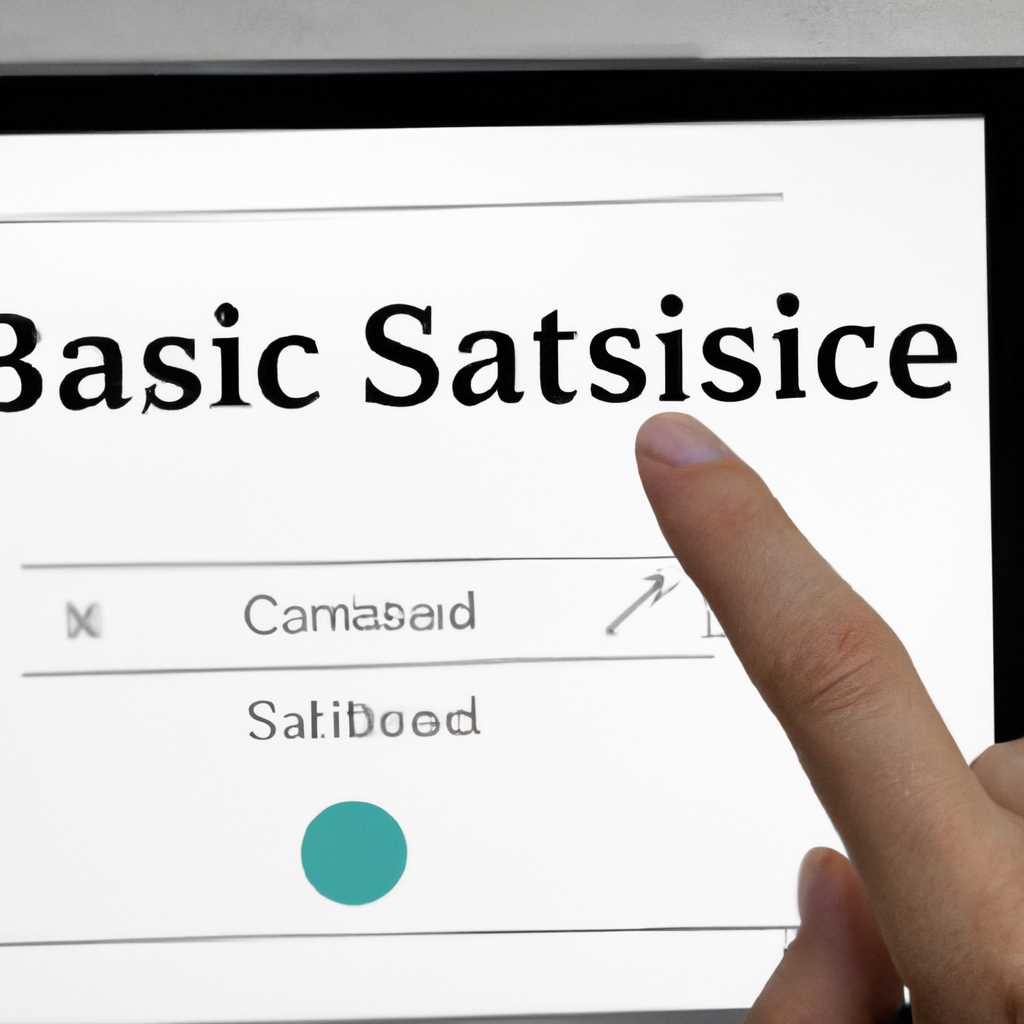- Инструкция по калибровке тачскрина: шаг за шагом руководство и полезные советы
- Что вам понадобится
- Как в Linux сконфигурировать сенсорный экран
- Firefox
- Операционные системы и настройки
- Расширения и возможности
- Операционные системы Astra Linux
- Настройка сенсорного экрана
- Группа сенсорных жестов
- Видео:
- NanoVNA (NaNo VNA) — КАЛИБРОВКА, Диаграмма Смита, диапазон и шаг сканирования — антенн….
Инструкция по калибровке тачскрина: шаг за шагом руководство и полезные советы
Если вы владелец устройства с сенсорным экраном, таких как смартфон или планшет, вам, вероятно, знакомы проблемы, связанные с неправильным откликом сенсорного экрана на ваши жесты. В этой статье мы расскажем вам о процессе калибровки тачскрина, который поможет вам улучшить точность и чувствительность вашего сенсорного экрана.
Калибровка сенсорного экрана — это процесс настройки операционных систем и компонентов, связанных с сенсорным экраном, чтобы достичь наилучшей производительности и точности в распознавании жестов.
Первым шагом в калибровке сенсорного экрана является проверка наличия необходимого программного обеспечения на вашей системе. Различные операционные системы могут иметь разные способы калибровки, поэтому вам потребуется поискать информацию, соответствующую вашей системе.
Например, для пользователей Ubuntu можно воспользоваться графическим интерфейсом настройки сенсорного экрана, который доступен в разделе «Настройки» в меню «Система». Также, для Ubuntu возможно потребуется сконфигурировать файл /etc/X11/xorg.conf.d, чтобы настроить сенсорные функции.
Если вы используете Firefox, то можете попробовать расширения, такие как Touchegg-gce, которые позволяют настраивать жесты на сенсорном экране.
Кроме того, при калибровке сенсорного экрана вы можете столкнуться с такими уязвимостями, как несоответствие функций, задержка отклика или неправильное производство жестов. Для решения этих проблем вам потребуется настроить части сенсорного экрана и компонентов системы.
Настройка сенсорного экрана может включать в себя такие шаги, как калибровка значений по умолчанию, обновление драйверов и компонентов, настройка соответствия жестов и экранов, а также проверка настройки всплывающих окон и графического интерфейса.
Важно помнить, что каждое устройство имеет свои особенности, поэтому результаты могут варьироваться в зависимости от вашего конкретного устройства.
Что вам понадобится
Для калибровки тачскрина вам понадобится следующее:
| 1. | Устройство с сенсорным экраном |
| 2. | Операционная система с поддержкой технологии тачскрина, такая как Windows, Ubuntu и т. д. |
| 3. | Системные требования, соответствующие операционной системе и ее компонентам |
| 4. | Программные компоненты, которые работают с сенсорными экранами, такие как touchscreencalibrationmd |
| 5. | Дополнительные настройки и приложения, которые могут понадобиться для калибровки и настройки тачскрина |
Поскольку разные операционные системы могут иметь разные требования и настройки, вам также понадобятся дополнительные инструкции и рекомендации для вашей конкретной системы.
Новые версии операционных систем, такие как Ubuntu или Windows 10, обычно имеют встроенные инструменты для калибровки тачскрина, поэтому вам может потребоваться обновление системы до самой последней версии.
Для настройки тачскрина в Ubuntu, вы можете попробовать использовать команду в терминале:
$ xinput_calibrator
Это откроет окно с графическим интерфейсом, в котором вы должны будете провести несколько шагов для калибровки тачскрина. Подробные инструкции можно найти в документации или онлайн-ресурсах, таких как touchscreencalibration.md.
В Windows вы можете попробовать встроенный инструмент калибровки тачскрина, который находится в разделе «Настройки» -> «Устройства» -> «Планшет и сенсорное устройство». Там вы найдете опцию «Калибровка».
Если у вас на компьютере или планшете установлена другая операционная система, такая как Linux или MacOS, то вам следует обратиться к документации и онлайн-ресурсам, посвященным калибровке тачскрина для вашей системы.
Как в Linux сконфигурировать сенсорный экран
Сенсорные экраны становятся все более популярными и доступными. Если у вас есть сенсорный экран, вы должны наладить его работу, чтобы он соответствовал вашим требованиям и предоставлял максимально комфортный пользовательский опыт. Для этого в Linux существует несколько расширений и опций, которые могут помочь в настройке и калибровке сенсорного экрана.
Одним из расширений, которое позволяет настроить сенсорный экран, является xinput-calibrator. В Ubuntu и других системах на его базе, вы можете установить это приложение из репозитория с помощью команды:
sudo apt-get install xinput-calibrator
После установки xinput-calibrator вы сможете найти его в меню приложений. Запустите его и следуйте инструкциям на экране для калибровки сенсорного экрана. В результате вы должны будете получить настройки, которые лучше всего подходят для вашего устройства.
Еще одним способом настройки сенсорного экрана в Linux является использование команды xinput в командной строке. Вы можете использовать команду xinput list, чтобы узнать список всех устройств ввода, подключенных к вашей системе. Из этого списка вы сможете определить идентификатор вашего сенсорного экрана.
После определения идентификатора вашего сенсорного экрана, вы можете использовать команду xinput set-prop для настройки различных параметров, таких как размер области сенсорного экрана, чувствительность сенсорного экрана и другие опции, соответствующие вашим требованиям.
Кроме того, существуют различные дополнения и расширения, которые позволяют настроить сенсорный экран в соответствии с вашими потребностями. Например, вы можете установить расширение для добавления жестов, таких как скроллинг или масштабирование, на вашем сенсорном экране. Это может быть полезно, если вы часто используете сенсорный экран для работы с приложениями или для просмотра веб-сайтов.
Важно отметить, что настройка сенсорного экрана также может быть полезна для улучшения безопасности вашей системы. Например, вы можете настроить дополнительные опции защиты, такие как требование жеста или пароля для разблокировки сенсорного экрана. Это поможет предотвратить несанкционированный доступ к вашей системе.
Независимо от того, какой способ настройки сенсорного экрана вы выберете, важно помнить о том, что каждая система может иметь свои особенности. Возможно, вам придется провести некоторые дополнительные настройки, чтобы сенсорный экран полностью соответствовал вашим требованиям.
Firefox
Операционные системы и настройки
Firefox совместим с различными операционными системами, что делает его доступным для каждого пользователя. Благодаря своей гибкости, он успешно работает как на Windows, так и на Mac OS, Linux и других. Вы можете установить Firefox на любое устройство в вашем распоряжении.
В Firefox вы также можете настроить различные опции, чтобы сделать его максимально удобным для вас. Вы можете изменить стартовую страницу, настроить всплывающие окна, установить свои предпочтения относительно кукисов и многое другое. Firefox дает вам полный контроль над своими настройками и обеспечивает приватность и безопасность.
Расширения и возможности
Firefox предлагает широкий спектр расширений, которые позволяют вам настроить браузер под свои потребности. Вы можете установить дополнения для блокировки рекламы, улучшения безопасности, сохранения паролей, блокировки нежелательного контента и многого другого.
Одной из самых полезных возможностей Firefox является поддержка технологии сенсорного экрана. Для активации этих возможностей вам необходимо выполнить несколько шагов:
- Установите расширение Touchegg-gce, которое позволяет использовать жесты на сенсорном экране. Вы можете найти его в официальном каталоге приложений Firefox.
- Перейдите к разделу Информация о касании в настройках браузера. В этом разделе вы найдете список параметров сенсорного экрана.
- Выберите в списке параметров сенсорного экрана touchscreen.pointer.
- Выполните команду xinput-calibrator, чтобы установить значения по умолчанию для калибровки сенсорного экрана.
- Рестартуйте Firefox и проверьте, работает ли сенсорный экран. Если необходимо, повторите калибровку сенсорного экрана.
Теперь вы можете пользоваться возможностями сенсорного экрана в Firefox. Вы сможете использовать жесты для перехода между вкладками, изменения масштаба страницы, прокрутки контента и многого другого. Firefox совместим со многими сенсорными экранами, поэтому вы сможете наслаждаться этими функциями на вашем планшете или ноутбуке.
Если вы искали браузер, который поддерживает технологию сенсорного экрана, то Firefox был создан для вас. Попробуйте его сегодня и насладитесь комфортом работы с интернетом!
Источник: https://www.kurtjacobson.me/how-to-use-a-touch-screen-in-firefox/
Операционные системы Astra Linux
Обновления и их значение
Обновления Astra Linux — это регулярные обновления, которые выпускаются разработчиками и включают в себя исправления ошибок, улучшения функционала и повышение защиты системы от возможных уязвимостей.
Статья: обновления и их важность
Статья touchscreencalibration.md содержит информацию о том, как правильно выполнить калибровку сенсорного экрана на операционной системе Astra Linux. Для этого нам понадобится приложение touchegg-gce, которое позволяет настроить работу сенсорного экрана, а также файл etc/X11/xorg.conf.d/99-calibration.conf – файл настроек сенсорного экрана, который содержит информацию о его свойствах и параметрах работы.
Настройка сенсорного экрана
Чтобы настроить работу сенсорного экрана, выполните следующие шаги:
- Откройте терминал
- Выполните команду «sudo nano /etc/X11/xorg.conf.d/99-calibration.conf» для открытия файла настроек сенсорного экрана
- Скопируйте следующий код и вставьте его в файл:
Section "InputClass" Identifier "calibration" MatchProduct "YOUR_TOUCHSCREEN_NAME" Option "Calibration" "REPLACE_WITH_CALIBRATED_VALUES" Option "SwapAxes" "REPLACE_WITH_SWAP_AXES_VALUE" EndSection
- Замените «YOUR_TOUCHSCREEN_NAME» на название вашего сенсорного экрана
- Замените «REPLACE_WITH_CALIBRATED_VALUES» на калиброванные значения сенсорного экрана. Вы можете найти эти значения, выполнив команду «xinput list-props YOUR_TOUCHSCREEN_NAME» и найдя свойство «Evdev Axis Calibration», в котором указаны значения калибровки
- Замените «REPLACE_WITH_SWAP_AXES_VALUE» на значение «1», если вам требуется поменять оси сенсорного экрана
- Сохраните файл и закройте его, нажав Ctrl+X, затем Y, а затем Enter
После выполнения этих шагов сенсорный экран будет настроен и будет работать корректно.
Графическое приложение touchegg-gce также предоставляет доступ к настройкам сенсорного экрана через графический интерфейс, что делает процесс настройки более удобным и понятным для каждого пользователя.
Группа сенсорных жестов
Touchegg-gce позволяет создавать группы сенсорных жестов для выполнения различных действий на сенсорном экране. Каждая группа жестов может быть настроена на выполнение определенной команды или запуск определенного приложения. Для создания группы жестов выполните следующие шаги:
- Запустите touchegg-gce
- Нажмите на кнопку «Создать новую группу»
- Назовите группу и выберите желаемые жесты из списка
- Назначьте команды или приложения для каждого жеста в группе
- Сохраните настройки
После создания группы сенсорных жестов вы сможете использовать их на сенсорном экране, выполняя заданные команды или запуская приложения с помощью жестов.
Astra Linux – это операционная система, которая не только обеспечивает работу сенсорных экранов, но и предоставляет возможность настраивать их под свои потребности с помощью графического приложения touchegg-gce. Не смотря на то, что Astra Linux разработана для использования в специфических сферах, она может быть использована и в других областях, где требуется высокий уровень защиты и стабильности работы.
Видео:
NanoVNA (NaNo VNA) — КАЛИБРОВКА, Диаграмма Смита, диапазон и шаг сканирования — антенн….
NanoVNA (NaNo VNA) — КАЛИБРОВКА, Диаграмма Смита, диапазон и шаг сканирования — антенн…. by Радио дяди Чарли — R4HFZ 107,690 views 4 years ago 48 minutes