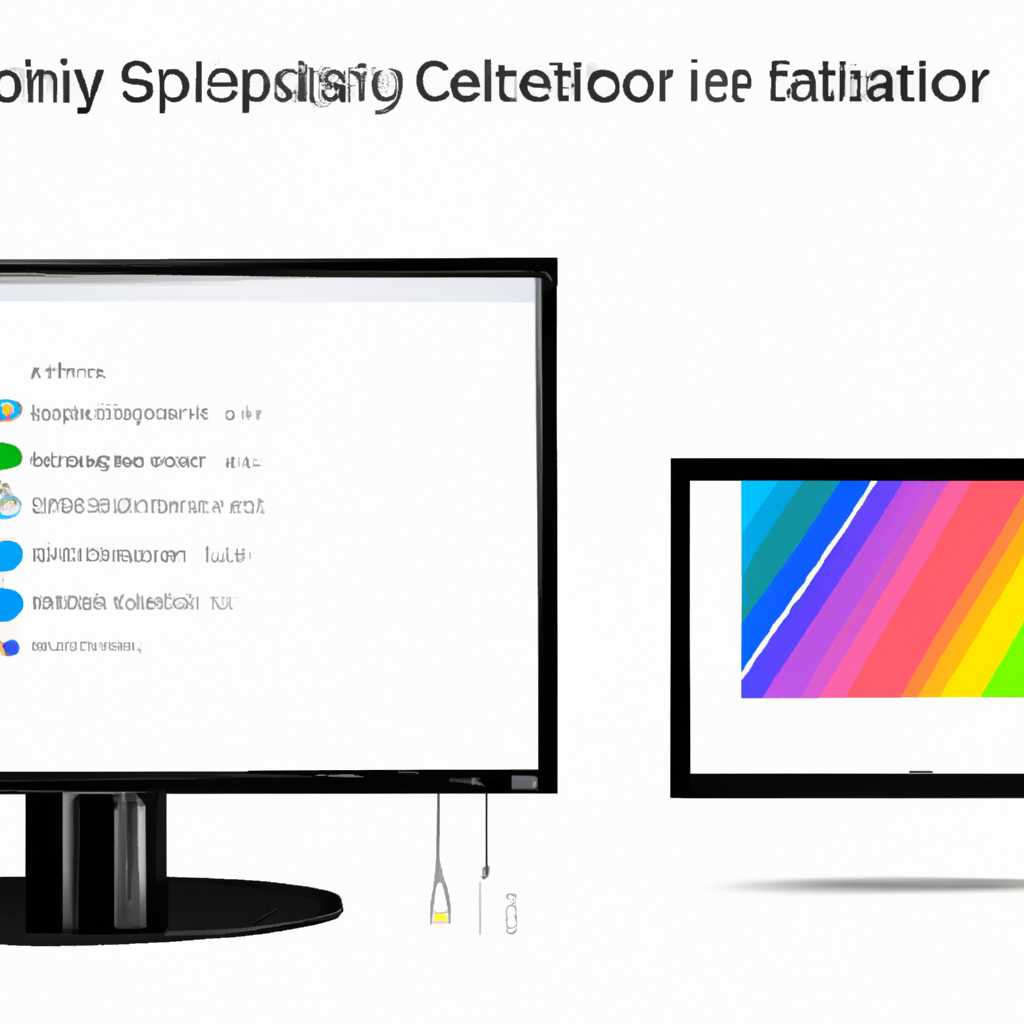Калибровка цветов монитора в Windows 10: пошаговая инструкция
Калибровка цветов монитора — важная настройка, которая позволяет достичь правильного отображения цветового спектра на экране монитора. Неисправная калибровка может привести к тому, что цвета будут искажены или монитор будет мерцать.
В Windows 10 существует простой и удобный способ настройки цветов монитора через встроенный инструмент калибровки. Для начала откройте панель управления и найдите пункт «Цвета и фон». В этом пункте находится вкладка «Калибровка цвета».
Затем откройте эту вкладку и нажмите на кнопку «Калибровка» внизу страницы. Вас перенаправят в мастера калибровки, в котором вам будет предложено выполнить ряд шагов.
На первом шаге вам будет предложено настроить яркость монитора. Важно, чтобы яркость была установлена на оптимальном уровне, при котором контрастность и затемнение не искажаются. Используйте кнопки на передней панели монитора или настройки системных драйверов, чтобы изменить уровень яркости.
Далее вам будет предложено настроить контрастность. Калибровка контрастности позволит вам достичь правильного соотношения между светлыми и темными оттенками. При необходимости используйте регулятор контрастности монитора или настройки системных драйверов видеокарты.
Теперь вам будет предложено выполнить калибровку цветовой гаммы. В этом шаге мастер калибровки предложит вам выбрать несколько вариантов изображений, на которых различаются цвета, и определить наилучшее цветовое соотношение. Определите правильное соотношение цветов на экране и продолжайте следующие шаги калибровки.
Следующим шагом будет настройка точности цветов отображения. В этом шаге мастер предложит вам выбрать изображение, на котором должна быть подробная информация о цвете и сравнить его с эталонными значениями. Установите точный уровень цветового отображения на вашем мониторе.
После этого мастер предложит настроить разрешение экрана. Если у вас есть проблема с разрешением, выберите опцию, которая предлагает подобрать оптимальное разрешение для вашего монитора.
Завершите мастер калибровки, следуя указаниям по экрану. После завершения процесса калибровки ваши цвета монитора будут настроены правильно.
Теперь вы знаете, как калибровать цвета монитора в Windows 10. Эта простая процедура позволит вам достичь наилучшего качества отображения цветов и избавиться от возможных проблем с искажением цветовых оттенков на экране монитора.
Калибровка цветов монитора в Windows 10
Калибровка цветов монитора очень важна для получения правильного и точного отображения изображений на вашем компьютере. Неправильная настройка цветов может привести к искаженному восприятию цветов и неправильному отображению контента.
Для начала калибровки перейдите в настройки Windows 10 и откройте раздел «Система». В этом разделе найдите пункт «Дисплей» и перейдите в него. Затем щелкните на ссылку «Дополнительные настройки дисплея».
В открывшемся окне нажмите на вкладку «Цвета». Здесь вы найдете различные варианты настроек для изменения цветов монитора. Чтобы начать процесс калибровки, нажмите на кнопку «Калибровка цвета».
Откроется мастер калибровки цвета, который будет поэтапно проводить вас через процесс настройки. Первым шагом мастера будет проверка и настройка яркости и контрастности монитора. Следуйте инструкциям мастера и настройте яркость и контрастность так, чтобы индикаторы на экране отображались правильно.
Далее мастер перейдет к настройке гаммы, которая влияет на отображение темных и светлых областей изображения. Определите правильное значение гаммы, чтобы изображение выглядело естественным и сбалансированным.
После настройки гаммы мастер предложит вам настроить цветовой баланс монитора. Здесь нужно будет установить правильное соотношение между красным, зеленым и синим цветами. Следуйте инструкциям мастера для достижения правильного цветового баланса.
После всех настроек мастер покажет вам два изображения с разными цветами. Вам нужно будет выбрать изображение, которое выглядит лучше. Это поможет настроить цветовые настройки монитора и добиться наиболее точного отображения цветов.
Когда вы откалибровали цвета монитора, нажмите кнопку «Готово» и настройки будут сохранены. Все изменения будут отображаться на вашем мониторе сразу же.
Важно отметить, что процесс калибровки цветов монитора может немного отличаться в зависимости от видеокарты и графического адаптера вашего компьютера. Если вы используете ноутбук или планшет, то варианты настройки могут быть ограничены из-за ограниченного пространства экрана и возможностей видеоадаптера.
Если вы используете видеокарту NVIDIA, то для настройки цветов монитора вы можете использовать специальное приложение NVIDIA Control Panel. Оно предоставляет дополнительные возможности для калибровки цветов, разрешения и других настроек вашего монитора.
Калибровка цветов монитора в Windows 10 является важной процедурой для достижения правильного и точного отображения цветов на вашем компьютере. С помощью системных инструментов Windows вы можете легко откалибровать цвета монитора и настроить его так, чтобы изображение выглядело наилучшим образом на вашем экране.
Шаг 1: Откройте мастер калибровки
Калибровка цветов монитора в Windows 10 позволит вам настроить цветовую гамму вашего компьютера, чтобы изображения выглядели максимально реалистично. Весь процесс состоит из нескольких этапов, которые можно выполнить в любое удобное для вас время.
Для начала откройте мастер калибровки, чтобы приступить к настройке цветов вашего монитора. Хотя в Windows 10 существует несколько способов открыть мастер калибровки, один из самых простых – это использовать меню настройки экрана компьютера.
Чтобы открыть меню настройки экрана, выполните следующие шаги:
- Нажмите правой кнопкой мыши на свободном месте рабочего стола.
- В открывшемся контекстном меню выберите пункт «Настроить дисплей».
Теперь на вашем экране откроется меню настройки экрана вашего компьютера, в котором вы сможете изменить различные параметры, включая яркость, контрастность и цвета.
Для открытия мастера калибровки в этом меню выполните следующие шаги:
- Нажмите на пункт «Дополнительные настройки дисплея».
- В развернутом меню найдите и выберите пункт «Экран».
- В новом окне настройки экрана пролистайте список специальных параметров до пункта «Калибровка цветов» и нажмите на кнопку «Развернуть».
- Теперь вы увидите кнопку «Мастер калибровки» – нажмите на нее.
После клика на кнопку «Мастер калибровки» откроется окно мастера, в котором вы сможете изменить самые важные параметры цветов вашего монитора. Примените все инструкции мастера поочередно и приступайте к настройке цветов вашего монитора.
Шаг 2: Настройте яркость монитора
1. Сначала откройте меню параметров монитора, кликните на «Панель управления» в меню «Пуск». Затем кликните на «Аппарат и звук» и выберите «Параметры монитора».
2. В окне параметров монитора вы должны увидеть закладку «Яркость и контрастность». Кликните на нее, чтобы открыть соответствующие настройки.
3. Настройте яркость до тех пор, пока она не достигнет оптимального уровня. Для этого используйте индикатор яркости на экране и кнопки на панели управления вашего монитора.
4. Если вы не замечаете изменений в яркости, попробуйте уменьшить освещение в комнате или использовать функцию «Уведомлений» в системе.
5. После того, как вы настроили яркость монитора, примените измененные параметры, нажав кнопку «Применить» и закройте окно настроек.
6. Теперь вы можете перейти к следующему шагу и настроить цвета монитора.
Примечание: Если вы использовали функцию «cleartype» для улучшения отображения шрифтов, убедитесь, что она получила нужные параметры. Для этого перейдите в «Методы администрирования», выберите «Перейти к «дисплей» и выберите «Улучшение четкости текста через Cleartype». Если у вас возникла проблема с настройкой яркости из-за нестандартного драйвера видеокарты, вы также можете связаться с производителем или найти лучшее решение самостоятельно.
Шаг 3: Регулируйте контрастность
После того как мы откалибровали яркость монитора, следующим шагом будет настройка контрастности. Контрастность определяет разницу между самым ярким и самым темным пикселем на экране, что влияет на общую четкость и глубину изображения.
Для настройки контрастности откройте панель управления видеоадаптера вашего монитора. Как правило, это можно сделать, щелкнув правой кнопкой мыши по рабочему столу и выбрав «Панель управления видеоадаптера».
Если вы используете сенсорный экран или планшет, может потребоваться отключение функции «Автоматическая настройка цветов», чтобы иметь доступ к дополнительным настройкам. Этот параметр может быть расположен в разделе «Панель управления видеоадаптера» или в системных настройках вашего устройства, в зависимости от производителя и модели.
После того как вы попали в меню управления видеоадаптера или панель настроек вашего монитора, найдите раздел «Настройки дисплея» или «Цветопередача». В этой панели вы можете настроить контрастность, яркость и другие параметры. Обратите внимание, что эти настройки могут называться по-разному в зависимости от вашего монитора или видеоадаптера.
В большинстве случаев контрастность можно настроить с помощью ползунка или бегунка. Переместите бегунок влево или вправо, чтобы увеличить или уменьшить контрастность соответственно. Во время регулировки обратите внимание на изменения на экране и выберите такой уровень контрастности, который вам кажется наиболее комфортным и приятным на глаза.
Хотя можно использовать специальные калибровочные приборы для настройки контрастности, в большинстве случаев можно сделать это самостоятельно, просто на глаз. Если вы не видели значительных изменений после настройки контрастности, это может быть связано с ограничениями вашего монитора или видеоадаптера.
Как только вы закончите настройку контрастности, примените изменения и закройте панель управления видеоадаптера или настроек вашего монитора. Если у вас есть возможность, посмотрите на экран с различных углов, чтобы убедиться, что контрастность остается на том уровне, который вы установили.
Видео:
You’re Using Your Monitor WRONG! (Here’s How to Fix It)
You’re Using Your Monitor WRONG! (Here’s How to Fix It) by ThioJoe 1,185,264 views 2 years ago 21 minutes