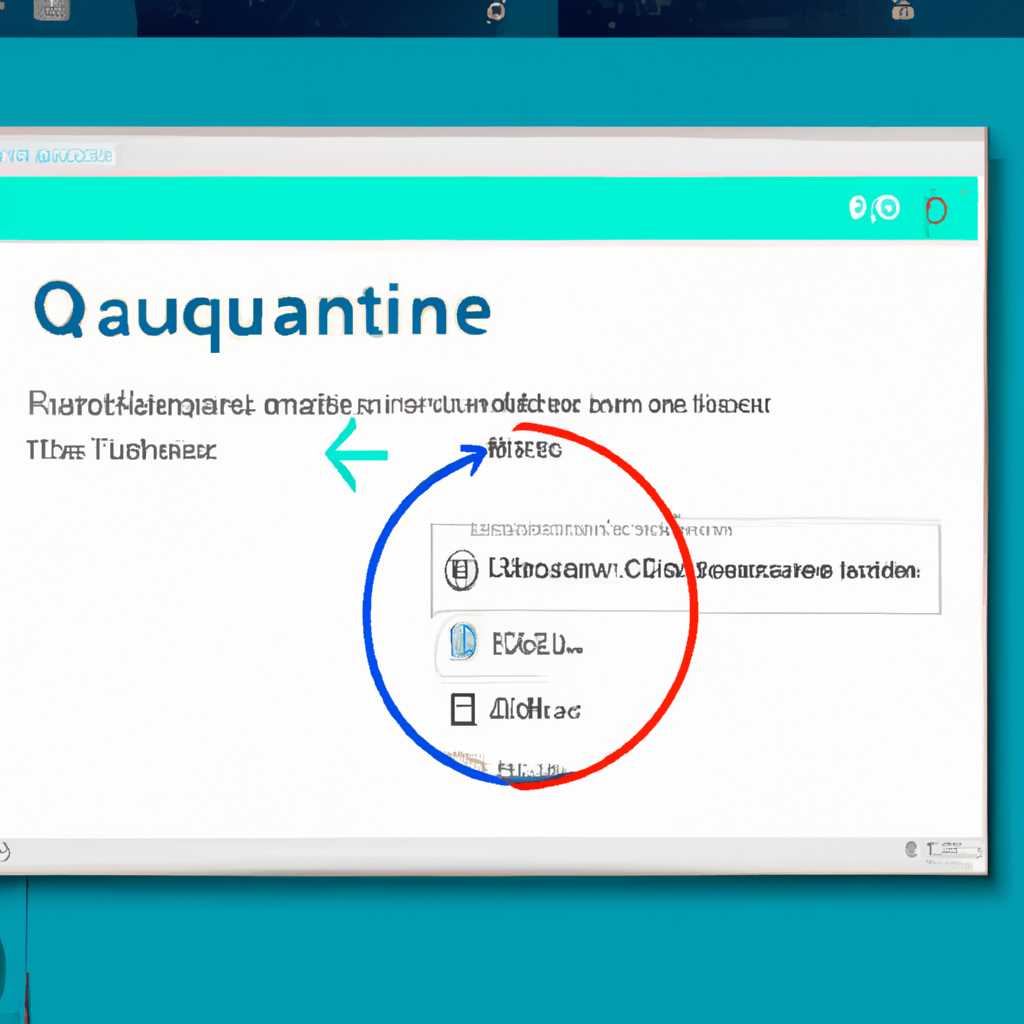- Расположение и настройка важных файлов карантина в Windows 10
- Как настроить автоматическое удаление файлов из карантина в Защитнике Windows 10
- 1. Открываем Защитник Windows
- 2. Просмотр журнала защиты
- 3. Удаление файлов из карантина
- 4. Восстановление файлов из карантина
- 5. Использование исключений
- Как настроить включить или отключить встроенную защиту
- Что делать, если важные данные были удалены системой защиты?
- 1. Восстановление файлов из Корзины
- 2. Использование Системного восстановления
- 3. Добавление исключений в Защитнике Windows
- Как настроить исключения для системы защиты
- Системный реестр
- Просмотр карантина
- Включение исключений
- Удаление файлов из карантина
- Видео:
- Поиск карантина в WINDOWS 10
Расположение и настройка важных файлов карантина в Windows 10
Встроенная в Windows 10 защита от вредоносных программ предоставляет множество полезных функций, одной из которых является функция карантина. Карантин позволяет системе удерживать потенциально опасные файлы в отдельной папке, чтобы предотвратить их случайное удаление и защитить ваш компьютер.
Для того чтобы открыть Карантин, вам нужно выбрать центр файлов Windows. Чтобы включить встроенную защиту от вредоносных программ в Windows 10, кликните правой клавишей мыши на значок «Защитник Windows», расположенный в системном лотке, и выберите «Открыть Защитник Windows». В окне Защитник Windows, нажмите на ссылку «Защитник Windows» в верхнем левом углу.
Когда вы находитесь в окне Защитник Windows, выберите «Вирусов и угроз» в левой панели, а затем нажмите на ссылку «Параметры защиты от вирусов и угроз». Затем нажмите на ссылку «Настроить настройки защитника Windows».
На следующем шаге нажмите на ссылку «Расположение карантина» для настройки пути к файлам карантина. Выберите папку, в которую хотите переместить файлы карантина, или создайте новую папку, если желаемая папка уже не существует. Нажмите «ОК», чтобы сохранить настройки.
Теперь вы можете настроить исключения карантина для определенных файлов или папок. Чтобы сделать это, перейдите в раздел «Исключения защитника Windows» и нажмите на ссылку «Добавить исключение». Затем выберите путь к файлу или папке, которую вы хотите исключить из карантина, и нажмите «ОК». Теперь эти файлы или папки не будут попадать в карантин в будущем.
Важно помнить, что системный карантин предназначен для автоматического удаления вредоносных файлов. Если вы хотите просмотреть удаленные файлы или восстановить систему после удаления, вы можете нажать на ссылку «История защитника Windows» в левой панели и выбрать нужный раздел для просмотра удаленных файлов или выполнения автоматического восстановления системы.
Теперь вы знаете, как настроить и использовать карантин в Windows 10 для обеспечения безопасности вашей системы. С помощью удобного интерфейса в Защитнике Windows, вы легко можете контролировать и защищать важные файлы на вашем компьютере.
Как настроить автоматическое удаление файлов из карантина в Защитнике Windows 10
1. Открываем Защитник Windows
Для начала откроем Защитник Windows 10. В правом нижнем углу экрана обычно присутствует значок Защитника (белым щитом на красном фоне). Если такого значка нет, можно воспользоваться поиском по системе или открыть Защитник через «Центр управления».
Щелкните на значке Защитника, чтобы открыть его. В открывшемся окне выбираем вкладку «Вирусная и угрозы».
2. Просмотр журнала защиты
На вкладке «Вирусная и угрозы» нажимаем на ссылку «Справа, нажимаем на ссылку «Вирусы и угрозы» внизу окна.
Откроется окно с журналом защиты, в котором будут отображены все обнаруженные вредоносные файлы. Найдите файлы, которые вы хотите удалить из карантина Защитника.
3. Удаление файлов из карантина
Чтобы выбрать файлы для удаления, нажмите на них левой кнопкой мыши. После выбора файлов нажмите на кнопку «Действие» в верхней части окна и выберите «Удалить» из выпадающего меню.
После нажатия на кнопку «Удалить» файлы будут удалены из карантина и окно журнала защиты обновится, показывая, что файлы были удалены.
Если вы случайно удалили файлы из карантина и хотите восстановить их, защитник Windows 10 также предоставляет встроенную функцию восстановления.
4. Восстановление файлов из карантина
Чтобы восстановить удаленные файлы, откройте Защитник Windows и перейдите на вкладку «Вирусная и угрозы». Затем нажмите на ссылку «История защиты» внизу окна.
Откроется окно, где будет список удаленных файлов. Выберите файл или файлы, которые вы хотите восстановить, и нажмите на кнопку «Восстановить».
5. Использование исключений
Если вы часто работаете с программами или файлами, которые могут попасть в карантин Защитника, можно использовать функцию исключений, чтобы избежать автоматического удаления.
Находясь на вкладке «Вирусная и угрозы», нажмите на ссылку «Исключения» слева от окна.
В открывшемся окне нажмите на кнопку «Добавить исключение». Затем выберите тип исключения: файл, папка или процесс.
Выберите путь к файлу, папке или процессу, который вы хотите исключить, и нажмите на кнопку «Добавить».
Теперь Защитник Windows 10 будет игнорировать выбранный вами файл или файлы, и они не будут попадать в карантин.
Таким образом, можно настроить автоматическое удаление файлов из карантина в Защитнике Windows 10 и использовать функцию исключений для защиты файлов или программ, которые не представляют угрозу.
Как настроить включить или отключить встроенную защиту
В Windows 10 встроенный антивирус Windows Defender защищает вашу систему от различных угроз. Он предлагает возможность настроить и включить различные функции защиты, в том числе и функцию карантина файлов.
Чтобы включить или отключить карантин для файлов, следуйте следующим шагам:
- Откройте Панель управления и перейдите в Центр обновления и безопасности.
- В окне Центра обновления и безопасности найдите и нажмите на «Защитник Windows».
- В открывшемся окне Защитника Windows нажмите на вкладку «Вирусная и защита от угроз».
- В разделе «Настройки антивирусной защиты» нажмите на ссылку «Управление настройками».
- На следующем экране нажмите на ссылку «Исключения».
- Чтобы включить карантин файлов, в разделе «Важные защитные файлы и папки» нажмите на ссылку «Добавить или удалить».
- Окно «Выбор файлов или папок» откроется, в котором вы можете выбрать конкретные файлы или папки, для которых хотите включить карантин.
- Выберите нужные файлы или папки, нажмите кнопкой мыши на них правой клавишей и выберите пункт «Добавить».
- После добавления файлов нажмите кнопку «Закрыть», чтобы завершить настройку карантина.
Теперь вы включили карантин для выбранных файлов. Если встроенный защитник обнаружит угрозу, эти файлы будут помещены в карантин, где они не представляют опасности для вашей системы.
Что делать, если важные данные были удалены системой защиты?
В Windows 10 встроенная программа Windows Defender защищает ваш компьютер от вредоносных программ и вирусов. Однако некоторые файлы могут быть ошибочно приняты за угрозу и помещены в карантин, что приводит к удалению важных данных.
Если ваши файлы были удалены системой защиты, то есть несколько способов их восстановить:
1. Восстановление файлов из Корзины
Первое, что следует проверить, это Корзину. Перейдите на рабочий стол и дважды щелкните на иконке Корзины, расположенной в левом нижнем углу экрана. Если удаленные файлы все еще находятся в Корзине, вы сможете их восстановить, просто щелкнув правой кнопкой мыши на файле и выбрав опцию «Восстановить».
2. Использование Системного восстановления
Windows 10 имеет встроенную функцию Восстановления системы. Она позволяет вернуть компьютер к предыдущему состоянию и восстановить удаленные файлы. Чтобы настроить восстановление системы, откройте окно «Защитника Windows» и выберите вкладку «Восстановление». В этом окне вы сможете настроить параметры восстановления системы и включить автоматическое создание точек восстановления.
3. Добавление исключений в Защитнике Windows
Если ваши файлы были удалены системой защиты из-за ложного срабатывания, вы можете добавить их в список исключений. Чтобы это сделать, откройте окно «Защитника Windows» и выберите вкладку «Вирусы и угрозы». Затем щелкните на кнопке «Выбрать папку» и укажите путь к файлам, которые были удалены. После этого система не будет реагировать на эти файлы как на потенциальные угрозы.
Удаление важных файлов системным защитником Windows может быть неприятным, но с помощью указанных выше методов вы сможете восстановить свои данные и повторно настроить системную защиту.
Как настроить исключения для системы защиты
Система защиты в Windows 10 обеспечивает безопасность вашего компьютера, обнаруживая вредоносные программы и помещая их в карантин. Но иногда в карантин попадают и важные файлы, которые вы не хотите удалять. В этом случае можно настроить исключения, чтобы эти файлы не попадали в карантин.
Чтобы настроить исключения для системы защиты, следуйте этим шагам:
- Откройте Защитник Windows. Для этого щелкните правой кнопкой мыши значок Защитника Windows на панели задач, а затем выберите «Открыть Защитник Windows».
- На первом окне «Защитником Windows» слева выберите «Настройки защиты».
- Выберите «Антивирусная защита» на странице с настройками, а затем нажмите «Управление защитой от вредоносных программ».
- В окне, которое откроется, выберите «Настройки защиты от вредоносных программ».
- Нажмите на «Настройки защиты от вредоносных программ». Здесь вы увидите групповые политики для защиты компьютера.
- Прокрутите вниз до раздела «Исключения».
- Нажмите на кнопку «Добавить исключение». В появившемся окне вы можете указать файл, папку или процесс, который хотите исключить из защиты.
- Выберите файл или папку, которые вы хотите добавить в исключения, и нажмите «Открыть».
- После этого выбранный файл или папка будут добавлены в исключения системы защиты, и они не будут перемещаться в карантин при сканировании.
Если вы захотите включить удаление вредоносных файлов из карантина, вам нужно будет пройти те же шаги и удалить файлы из карантина, используя Защитник Windows.
Важно помнить, что настройка исключений может снизить уровень безопасности вашей системы, поэтому будьте внимательны при добавлении исключений и убедитесь, что файлы, которые вы добавляете в исключения, действительно не представляют угрозу для вашего компьютера.
Системный реестр
Системный реестр в Windows 10 играет важную роль в настройке и управлении различными компонентами операционной системы. В Kontext рассмотрим, как найти и изменять важные файлы настройки карантина в защитнике.
Для начала, откройте «Защитник Windows», выбрав его в меню «Пуск». Если вам нужно отключить функцию автоматического карантина для потенциально опасных файлов, вы можете сделать это в настройках «Защитника Windows». Чтобы открыть эти настройки, нажмите на кнопку «Пуск» и введите «Защитник Windows» в строке поиска. Затем нажмите правую кнопку мыши на «Защитник Windows» и выберите «Открыть».
Просмотр карантина
Как только вы откроете «Защитник Windows», в левой части окна найдите и нажмите на вкладку «Вирусы и угрозы». Здесь вы найдете все важные файлы, которые были помещены в карантин защитником.
Чтобы просмотреть файлы в карантине, выберите «Защитник Windows», нажмите кнопку «Вирусы и угрозы», а затем нажмите на ссылку «Просмотр карантина». Вы увидите список файлов, которые были помещены в карантин «Защитником Windows».
Включение исключений
Если вам нужно исключить определенный файл или папку из карантина, вам нужно будет воспользоваться встроенными функциями «Защитника Windows». Чтобы сделать это, нажмите кнопку «Системная защита» в меню «Защитник Windows». Затем в открывшемся окне нажмите на ссылку «Установить исключения системной защиты».
В появившемся окне нажмите на кнопку «Добавить» и выберите файл или папку, которую вы хотите исключить из карантина. После выбора нажмите на кнопку «ОК».
Теперь выбранный файл или папка будет исключены из карантина в «Защитнике Windows».
Удаление файлов из карантина
Если вы хотите выполнить удаление файлов из карантина в «Защитнике Windows», вы можете сделать это, нажав кнопку «Просмотр карантина» и выбрав файлы, которые вы хотите удалить. После выбора файлов нажмите кнопку «Удалить».
Будьте осторожны при удалении файлов из карантина, поскольку некоторые файлы могут быть важными для работы операционной системы.
Назовите карантин
Вы также можете задать другое место для хранения файлов в карантине в «Защитнике Windows». Чтобы это сделать, нажмите на ссылку «Защитник Windows» и затем нажмите на ссылку «Настройки». В открывшемся окне нажмите на ссылку «путь к карантину» и выберите папку, где вы хотите хранить файлы карантина. После выбора папки нажмите «ОК».
Таким образом, системный реестр в Windows 10 играет важную роль в настройке и управлении различными компонентами операционной системы, включая карантин и защиту от угроз. Используйте встроенные настройки «Защитника Windows», чтобы контролировать карантин и защиту вашей системой.
Видео:
Поиск карантина в WINDOWS 10
Поиск карантина в WINDOWS 10 by ОБЗОРЩИК D 575 views 1 year ago 2 minutes, 45 seconds