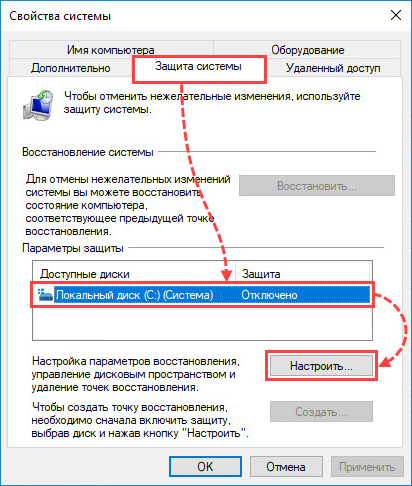- Как успешно установить антивирус Kaspersky на компьютер с операционной системой Windows 10
- Как установить антивирус Kaspersky в Windows 10
- 1. Проверьте системные требования
- 2. Удалите другие антивирусные программы
- 3. Скачайте официальную версию антивируса
- 4. Откройте файл для установки
- 5. Подготовительный этап установки
- 6. Установите антивирус
- 7. Полное удаление предыдущей версии
- 8. Проверьте работу антивируса
- Загрузка установочного файла Kaspersky
- Отключение другого антивирусного программного обеспечения
- Удаление предыдущего антивируса
- Запуск установки Kaspersky
- Подтверждение лицензионного ключа
- Выбор типа установки и компонентов
- Завершение установки Kaspersky
- Способы установки антивируса на Windows 10
- Возможные причины ошибок при установке
- Перезагрузка системы и проверка функционирования антивируса
- Шаг 1: Перезагрузите компьютер
- Шаг 2: Проверьте работу антивируса
- Возможные причины проблемы и их исправление
- Способ 1: Установить и запустить программу проверки и восстановления системы
- Способ 2: Удалите антивирус Kaspersky и переустановите его
- Видео:
- ЗАГРУЗКА ДИСКА 100% в Windows 10. 8 причин и решений
Как успешно установить антивирус Kaspersky на компьютер с операционной системой Windows 10
Антивирус Kaspersky является одним из самых популярных продуктов для защиты компьютера от вирусов и других вредоносных программ. Однако, при установке на операционную систему Windows 10 могут возникнуть проблемы. В этой статье мы расскажем вам, как правильно установить антивирус Kaspersky на ваш компьютер и избежать возможных проблем.
Первым шагом перед установкой Kaspersky на ваш компьютер необходимо произвести подготовительную работу. Проверьте, установлен ли на вашей системе антивирус другой компании. Если да, то перед установкой Kaspersky необходимо удалить предыдущую программу. Для полной чистки системы от вирусов рекомендуется воспользоваться специальной утилитой – kavremover. Этот продукт разработан официальным сайтом Kaspersky и поможет удалить все файлы и следы предыдущего антивируса с вашего компьютера.
После удаления предыдущих версий антивирусных программ, надо на официальном сайте Kaspersky скачать установщик главного продукта. Затем необходимо запустить скачанный файл и следовать инструкциям по его установке. Если вы хотите установить Kaspersky Anti-Virus, выбираем установщик этой версии антивируса.
Проверьте совместимость новой версии Kaspersky с вашей системой. Для этого вам понадобится активировать установщик и приступить к установке. Kaspersky проведет проверку вашей системы на наличие конфликтующих программ и виртуальных машин. Если какие-то программы не совместимы с антивирусом Kaspersky, вы можете удалить их или найти альтернативные способы установки.
После завершения установки Kaspersky необходимо провести проверку вашего компьютера на наличие вирусов. Перед этим рекомендуется обновить базу данных вирусов – ведь за время установки могут возникнуть новые угрозы. Проверьте компьютер на вирусы с помощью Kaspersky Internet Security или Kaspersky Anti-Virus, в зависимости от выбранной вами версии антивируса.
Если у вас возникла проблема с установкой антивируса Kaspersky в Windows 10, то наиболее эффективным способом его решения будет удаление и последующая установка. Следуйте указанным выше шагам, чтобы установить антивирус Kaspersky правильно и без проблем. Не забывайте также о регулярном обновлении антивирусных баз и периодической проверке вашего компьютера на наличие вредоносных программ. Обеспечение безопасности вашего ПК – это залог его стабильной работы и защиты от возможных угроз.
Как установить антивирус Kaspersky в Windows 10
Если у вас возникли проблемы с установкой антивируса Kaspersky в Windows 10, есть несколько возможных причин и способов их устранения.
1. Проверьте системные требования
Перед установкой Kaspersky Internet Security на Windows 10 убедитесь, что ваш компьютер соответствует системным требованиям. Установка антивируса может потребовать наличия у вас версии .NET Framework 2.0 или выше.
2. Удалите другие антивирусные программы
Если на вашем компьютере уже установлен другой антивирус, то перед установкой Kaspersky удалите его. Другие антивирусные программы могут быть несовместимы с Kaspersky и могут вызывать сбои во время работы системы.
3. Скачайте официальную версию антивируса
Перейдите на официальный сайт Kaspersky и скачайте программу для установки антивируса. Убедитесь в том, что вы скачиваете версию для Windows 10.
4. Откройте файл для установки
После скачивания откройте загруженный файл с программой установки Kaspersky. Запустите её, следуя инструкциям на экране.
5. Подготовительный этап установки
В процессе установки Kaspersky может быть выполнен подготовительный этап. Он проводит проверку вашей системы на наличие вредоносных программ и вирусов.
6. Установите антивирус
После завершения подготовительного этапа установите антивирус, следуя инструкциям установщика. Выберите необходимый язык программы и прочие настройки.
7. Полное удаление предыдущей версии
Если ранее на вашем компьютере была установлена другая версия антивируса Kaspersky, рекомендуется выполнить её полное удаление. Для этого воспользуйтесь специальным инструментом Kaspersky Removal Tool.
8. Проверьте работу антивируса
После установки Kaspersky проведите проверку работы антивируса. Убедитесь, что он корректно функционирует и защищает ваш компьютер от возможных угроз.
Если у вас возникли проблемы при установке антивируса Kaspersky в Windows 10, учтите эти рекомендации и следуйте инструкциям. В случае неудачи обратитесь в службу поддержки Kaspersky для получения дополнительной помощи.
Загрузка установочного файла Kaspersky
Перед тем как установить антивирус Kaspersky на компьютер с Windows 10, вам необходимо скачать установочный файл с официального сайта Kaspersky Lab. Это важный подготовительный этап, который гарантирует правильную инсталляцию и защиту системы от возможных вирусов.
Для загрузки установочного файла Kaspersky следуйте инструкциям:
- Откройте любой интернет-браузер на вашем компьютере.
- Зайдите на официальный сайт Kaspersky Lab.
- На сайте найдите раздел с загрузкой антивируса Kaspersky. Обычно он расположен в верхней части страницы или в разделе «Продукты».
- Нажмите на кнопку «Скачать» или «Загрузить» рядом с версией антивируса, которую вы хотите установить.
- После нажатия на кнопку начнется загрузка установочного файла. Обычно он сохраняется в папке «Загрузки» или по умолчанию на рабочем столе.
- После завершения загрузки установочного файла Kaspersky, вы можете приступить к его установке на компьютере.
Если у вас возникли проблемы или ошибки при загрузке установочного файла Kaspersky, причиной может быть несовместимость антивируса с другими программами или системными требованиями Windows 10. В таком случае рекомендуется проверить наличие и обновление необходимых компонентов, таких как .NET Framework, а также отключить или удалить другие антивирусные программы, например, Dr.Web, с помощью инструмента KAVremover.
Отключение другого антивирусного программного обеспечения
Если у вас уже установлено другое антивирусное программное обеспечение на вашем компьютере, оно может вызывать конфликты с установкой антивируса Kaspersky. Чтобы решить эту проблему, вам нужно отключить или удалить предыдущую программу перед установкой Kaspersky.
- Откройте панель управления вашей системы Windows 10.
- В строке поиска введите «Удаление программ» и выберите соответствующий результат.
- Откройте «Удаление программ» или «Добавление и удаление программ» в зависимости от версии вашей системы.
- В списке программ найдите антивирусные программы, которые вы хотите удалить.
- Щелкните правой кнопкой мыши на программе и выберите «Удалить».
- Следуйте инструкциям на экране, чтобы завершить процесс удаления программы.
- После полного удаления предыдущего антивируса перезагрузите компьютер.
Теперь ваша система Windows 10 подготовлена для установки антивируса Kaspersky. Продолжайте с установкой официального программного обеспечения Kaspersky следуя точно инструкциям установки.
Удаление предыдущего антивируса
Перед установкой антивируса Kaspersky на Windows 10 необходимо удалить предыдущую версию антивирусной программы. Это важный шаг, так как наличие несовместимых или поврежденных антивирусных программ может вызвать ошибки при установке Kaspersky.
Для полной чистки системы от предыдущих антивирусов можно воспользоваться утилитой Kaspersky kavremover. Скачать ее можно с официального сайта Kaspersky. Установите и запустите эту программу на компьютере.
В открывшемся окне выбираем версию антивируса, который хотите удалить, и нажмите кнопку «Удалить». Подтвердите свое действие.
После удаления предыдущего антивируса необходимо выполнить проверку системы на наличие других возможных антивирусов или программ, которые могут быть несовместимы с Kaspersky.
Запуск установки Kaspersky
Перед установкой антивируса Kaspersky в Windows 10, убедитесь, что вы выполнили все необходимые предустановочные действия.
1. Проверьте наличие предыдущей версии антивируса Kaspersky на вашем компьютере. Если она есть, выполните полное удаление данной программы.
2. Скачайте установочный файл с официального сайта Kaspersky. Выбираем версию антивируса, которую хотите установить.
3. Перед установкой антивируса необходимо подготовить вашу систему. Убедитесь, что на вашем компьютере установлен Microsoft .NET Framework.
4. Запустите установку Kaspersky. Для этого дважды кликните на скачанный файл.
5. Во время установки можете быть предложены несколько способов установки антивируса. Выберите подходящий для вас способ.
6. Пройдите проверку системы на наличие возможных ошибок или сбоев, которые могут повлиять на установку антивируса.
7. После выполнения всех подготовительных действий нажмите кнопку «Установить» и дождитесь завершения процесса установки.
8. После успешной установки антивируса Kaspersky на ваш компьютер, рекомендуется выполнить проверку системы на наличие вирусов и других угроз.
Если у вас возникли проблемы с установкой Kaspersky или программа не устанавливается, попробуйте следующие способы:
— Перезагрузите компьютер и повторите установку антивируса снова.
— Проверьте наличие несовместимости антивируса Kaspersky с другими программами на вашем компьютере.
— Проверьте наличие ошибок в системе, которые могут препятствовать установке антивируса. Используйте встроенные инструменты для исправления ошибок.
— Скачайте и установите более новую версию антивируса с официального сайта Kaspersky.
Если ни один из указанных способов не помог вам установить антивирус Kaspersky, обратитесь в службу поддержки Kaspersky для получения дополнительной помощи и решения проблемы.
Подтверждение лицензионного ключа
Для правильной установки антивируса Kaspersky в Windows 10 необходимо подтвердить лицензионный ключ. Вот несколько способов, как это сделать:
- Перед установкой антивируса, убедитесь, что на компьютере нет других антивирусов. Если есть, удалите их правильно, чтобы избежать возможных конфликтов.
- Установите необходимую версию Microsoft .NET Framework. Она может быть несовместима с версией антивируса, поэтому установите ее перед установкой Kaspersky. Откройте «Панель управления» → «Программы» → «Включение или отключение компонентов Windows» и поставьте галочку напротив «.NET Framework».
- После установки .NET Framework загрузите установщик антивируса Kaspersky и откройте его.
- На этапе подготовительного исправления выберите нужный вам способ установки. Если у вас уже установлена предыдущая версия антивируса, выберите «Обновление». Если же антивирус не был установлен ранее, выберите «Полное»
- Продолжайте установку, следуя инструкциям.
Если у вас возникнут проблемы с установкой, воспользуйтесь следующими рекомендациями:
- Проверьте совместимость вашей системы с антивирусом Касперского. Убедитесь, что ваша версия Windows 10 может быть инсталлирована с выбранной вами версией антивируса.
- Проверьте наличие других антивирусов на вашем компьютере. Они могут мешать установке антивируса Касперского.
- Проверьте, нет ли ошибок в установочном файле антивируса Касперского. Попробуйте загрузить файл заново или с другого источника.
- Если у вас все еще возникают проблемы, попробуйте сделать полную чистку вашего компьютера от вирусов с помощью других антивирусных программ или инструментов, которые могут помочь в удалении вирусов.
Установка антивируса Касперского в Windows 10 может быть сложной задачей, но следуя вышеперечисленным советам, вы сможете успешно установить антивирус и обеспечить безопасность вашей системы.
Выбор типа установки и компонентов
При установке антивируса Kaspersky на Windows 10 важно правильно выбрать тип установки и необходимые компоненты, чтобы избежать возможных проблем.
На официальном сайте программы Касперского могут быть доступны различные версии антивируса, поэтому перед установкой проверьте, что ваша версия антивируса совместима с Windows 10.
Для установки антивируса Kaspersky на Windows 10 выполните следующие шаги:
- Скачайте инсталляционный файл с официального сайта.
- Перед установкой антивируса рекомендуется провести чистку системы от других антивирусов или вирусов. Для этого можете воспользоваться утилитой KAVRemover, которую нужно скачать с сайта Kaspersky.
- Запустите инсталляцию антивируса, и в появившемся окне выберите тип установки — полное или подготовительный.
- Если у вас уже установлена другая версия антивируса Kaspersky на компьютере, то выберите опцию удаления перед установкой новой версии. Убедитесь, что программа будет точно удалена и файлы не повреждены.
- Выберите необходимые компоненты для установки. Обычно антивирус Kaspersky предлагает стандартный набор компонентов, но вы можете выбрать и другие, которые будут полезны для повышения безопасности вашего ПК.
- Нажмите кнопку «Установить» и дождитесь завершения установки.
После установки антивируса Kaspersky на Windows 10 рекомендуется выполнить проверку системы на наличие вирусов и обновить базы данных антивируса.
Если у вас возникла проблема с установкой антивируса Kaspersky на Windows 10, возможно, виновата несовместимость программы с вашей системой. В этом случае вы можете попробовать установить другую версию антивируса или воспользоваться специальными способами исправления проблемы.
Надеемся, что эти советы помогут вам успешно установить антивирус Kaspersky на вашем компьютере с Windows 10.
Завершение установки Kaspersky
После завершения подготовительной работы можно приступить к официальной установке антивируса Kaspersky на Windows 10. Прежде чем начать, убедитесь, что вы скачали нужный установщик с официального сайта компании Kaspersky. Если у вас уже есть другие антивирусные программы, воспользуйтесь программой удаления, такой как KAVRemover, чтобы удалить предыдущую версию антивируса.
Способы установки антивируса на Windows 10
В Windows 10 есть несколько способов установки антивируса Kaspersky:
- Скачать программу установки с официального сайта. После закачки файла установщика на свой компьютер, откройте его, выбираем язык установки и жмём кнопку «Установить». По завершении установки будет необходимо перезагрузить ПК.
- Установка через интернет. Если ваша система подключена к интернету, откройте официальный сайт Kaspersky и выберите нужный продукт. Нажмите кнопку «Скачать» и после закачки файла установщика, запустите его. Следуйте инструкциям на экране и введите лицензионный ключ, если нужно.
- Установка через предыдущую версию антивируса. Если у вас уже была установлена предыдущая версия антивируса Kaspersky, то просто обновите ее до полной версии. Если у вас нет программы обновления на вашем компьютере, то вы можете использовать программу «Обновление программного обеспечения» в меню «Система».
Возможные причины ошибок при установке
Если при установке антивируса Kaspersky возникают ошибки, причины могут быть следующими:
- Несовместимость с другими антивирусами. Убедитесь, что все предыдущие антивирусные программы полностью удалены перед установкой Kaspersky.
- Несовместимость с операционной системой. Убедитесь, что антивирус и ваша система совместимы. Проверьте, что ваша система имеет все необходимые обновления и установлены такие программы, как Microsoft .NET Framework и Internet Explorer.
- Вирусы или другие вредоносные программы. Проведите полное сканирование вашей системы антивирусной программой перед началом установки. Если обнаружены вирусы, удалите их и повторите попытку установки.
Если после всех мероприятий проблема с установкой антивируса Kaspersky на Windows 10 не решена, обратитесь в службу поддержки Kaspersky для получения помощи.
Перезагрузка системы и проверка функционирования антивируса
После правильной установки антивируса Kaspersky в Windows 10 возможно потребуется перезагрузка системы для полноценного функционирования программы. Если вы столкнулись с проблемами при установке, следующий этап поможет вам исправить сбой и убедиться, что антивирус работает корректно.
Шаг 1: Перезагрузите компьютер
- Откройте меню «Пуск» (нажмите на значок Windows в левом нижнем углу экрана) и выберите пункт «Выйти» (под Windows 10) или «Выключить компьютер» (под Windows 7).
- Нажмите на кнопку «Перезагрузить».
Шаг 2: Проверьте работу антивируса
- После перезагрузки системы откройте программу антивируса Kaspersky.
- Проверьте, что все компоненты антивируса работают без проблем: проверка наличия вирусов, обновление базы данных, защита в режиме реального времени.
- Запустите полную проверку системы на наличие вредоносных программ и возможные уязвимости.
Если вы обнаружили какие-либо ошибки или проблемы в работе антивируса, попробуйте следующие решения:
Возможные причины проблемы и их исправление
- Убедитесь, что у вас установлена последняя версия антивируса Kaspersky. Если нет, скачайте установщик программы с официального сайта Касперского.
- Проверьте, не повреждены ли системные файлы Windows 10. Для этого откройте командную строку, запустив Панель управления -> Система и безопасность -> Административные инструменты -> Компьютерное управление -> Службы и приложения -> Службы -> Службы (местные) -> ПКМ по «Службы» -> Открыть -> Нажать «Продолжить» -> Приблизить до конца и ПКМ «Microsoft Windows T». Если после проверки системных файлов была обнаружена ошибка, выполните следующие действия:
Способ 1: Установить и запустить программу проверки и восстановления системы
- Скачайте и установите программу для проверки и восстановления системы, например, Dr.Web CureIt!.
- После установки запустите программу и выполните полную проверку системы на наличие вредоносных программ и исправление возможных сбоев.
Способ 2: Удалите антивирус Kaspersky и переустановите его
- Скачайте утилиту Kaspersky Removal Tool (KAVRemover) с официального сайта Kaspersky.
- Запустите установщик KAVRemover и выберите из списка нужный вам продукт Касперского (например, «Kaspersky Internet Security 2021»).
- Нажмите кнопку «Удалить» и дождитесь завершения процесса удаления антивируса.
- Перезагрузите компьютер и снова установите антивирус Kaspersky с официального сайта Касперского.
Если ни один из предложенных способов не помог решить проблему, рекомендуется обратиться в техническую поддержку Касперского для получения дополнительной помощи и решения проблемы с установкой антивируса.
Видео:
ЗАГРУЗКА ДИСКА 100% в Windows 10. 8 причин и решений
ЗАГРУЗКА ДИСКА 100% в Windows 10. 8 причин и решений by ПК без проблем 670,914 views 2 years ago 9 minutes, 43 seconds