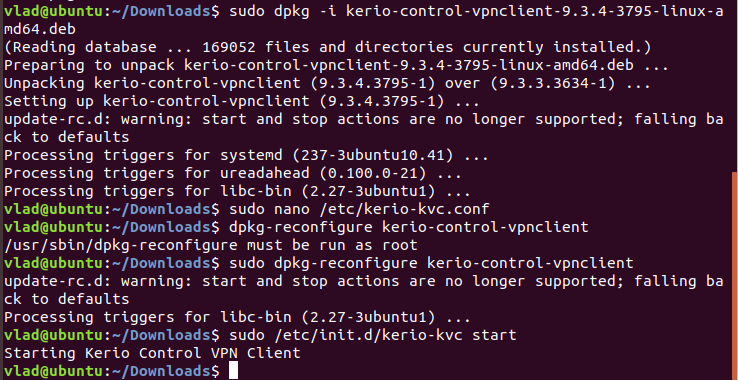- Настройка клиента VPN от Kerio на Linux Ubuntu пошаговая инструкция
- Настройка клиента VPN от Kerio на Linux Ubuntu
- Пошаговая инструкция по настройке
- Шаг 1: Установка клиента Kerio
- Шаг 2: Настройка базовых параметров
- Шаг 3: Настройка сети
- Шаг 4: Настройка безопасности
- Шаг 5: Подключение к серверу VPN
- Ремонт и настройка ПК и устройств
- 1. Диагностика проблемы
- 2. Ремонт аппаратного обеспечения
- 3. Установка и настройка программного обеспечения
- 4. Настройка сети
- 5. Защита и безопасность
- Практические советы по ремонту и настройке
- 1. Установка и настройка Kerio VPN Client на Linux Ubuntu
- 2. Настройка клиента VPN от Kerio
- 3. Дополнительные настройки и советы
- Настройка Kerio VPN Client
- Процесс настройки клиента Kerio VPN
- PC360
- Установка и настройка PC360
- Настройка подключения через PC360
- Правила полного контроля VPN-трафика
- Заключение
- Обзор и настройка программы PC360
- Описание программы PC360
- Установка программы PC360
- Настройка программы PC360
- Установка Kerio VPN Client
- Подробная инструкция по установке клиента Kerio VPN
- Kerio Control Linux не видит внешний модем
- 1. Проверьте настройки сети
- 2. Проверьте физическое подключение
- 3. Проверьте наличие соответствующего драйвера
- 4. Убедитесь, что модем не заблокирован программным обеспечением
- 5. Проверьте BIOS
- Решение проблемы с видимостью внешнего Kerio Control Linux
- Проверьте версию Kerio Control Linux
- Проверьте настройки сети
- Проверьте настройки брандмауэра
- Проверьте настройки VPN
- Kerio Control – установка и базовые настройки
- Видео:
- Телефония Asterisk с нуля — 1.1 — Краткие теоретические сведения
Настройка клиента VPN от Kerio на Linux Ubuntu пошаговая инструкция
VPN (Virtual Private Network) – это защищенная сеть, которая позволяет пользователям подключаться к внутренней сети организации через интернет. VPN-соединение обеспечивает безопасность передачи данных и позволяет получить доступ к ресурсам, которые обычно доступны только внутри офиса.
Linux Ubuntu является одной из самых популярных операционных систем на базе Linux, и настройка клиента VPN от Kerio на ней может быть очень полезной для многих пользователей. В этом руководстве мы рассмотрим пошаговый процесс настройки клиента VPN от Kerio на Linux Ubuntu.
Официальная версия клиента VPN от Kerio для Linux Ubuntu называется Kerio Control VPN Client. Он позволяет устанавливать и настраивать VPN-соединение, обеспечивая безопасность данных и защиту вашей сети. В этом руководстве мы рассмотрим базовые настройки и создание VPN-соединения с использованием Kerio Control VPN Client на Linux Ubuntu.
Настройка клиента VPN от Kerio на Linux Ubuntu
Настройка клиента VPN от Kerio на Linux Ubuntu может быть довольно сложной задачей. Однако, если вы следуете пошаговой инструкции, описанной ниже, у вас не должно возникнуть проблем с установкой и настройкой VPN.
Прежде всего, убедитесь, что у вас установлена последняя версия клиента Kerio VPN. Если у вас нет клиента Kerio VPN, вы можете скачать его с официального сайта Kerio.
1) Установка клиента VPN от Kerio на Linux Ubuntu
Скачайте клиент Kerio VPN с официального сайта Kerio и сохраните файл kerio-kvc.deb на вашем компьютере.
Откройте терминал и перейдите в папку, где находится файл kerio-kvc.deb.
Введите команду sudo dpkg -i kerio-kvc.deb, чтобы установить клиент Kerio VPN.
Введите ваш пароль, когда вас попросят, и дождитесь завершения установки.
2) Настройка VPN подключения
Откройте «Настройки системы» и выберите пункт «Сеть».
На вкладке «VPN» нажмите «Добавить».
Выберите тип VPN — «Kerio Control VPN Client» и нажмите «Создать».
В поле «Имя соединения» введите имя своего VPN соединения.
В поле «Адрес сервера» введите адрес вашего Kerio VPN сервера.
Установите остальные параметры соединения в соответствии со своими настройками VPN.
Нажмите «Применить», чтобы сохранить настройки.
3) Установка дополнительных инструментов и настройка сетевой карты
Установка дополнительных инструментов Kerio Control VPN Client может потребоваться для полного функционирования VPN соединения.
Скачайте утилиту KControl с официального сайта Kerio и сохраните файл KControl.zip на вашем компьютере.
Распакуйте файл KControl.zip и откройте терминал в папке с распакованными файлами.
Введите команду sudo ./install.sh, чтобы установить KControl.
Введите ваш пароль, когда вас попросят, и дождитесь завершения установки.
Настройте сетевую карту для работы с VPN. В «Настройках системы» выберите пункт «Сетевая карта».
Выберите вашу сетевую карту и нажмите «Настроить».
Установите IP-адреса и другие параметры вашей сетевой карты в соответствии со своими настройками VPN.
Нажмите «Применить», чтобы сохранить настройки.
После завершения всех настроек вы должны иметь рабочее VPN соединение от Kerio на Linux Ubuntu. Вы можете проверить соединение, открыв веб-браузер и посетив какой-либо веб-сайт.
Надеемся, что эта инструкция помогла вам настроить клиент VPN от Kerio на Linux Ubuntu и пользоваться преимуществами безопасной сети. Удачи в работе с VPN!
Пошаговая инструкция по настройке
Ниже представлена пошаговая инструкция по настройке клиента VPN от Kerio на Linux Ubuntu.
Шаг 1: Установка клиента Kerio
Для начала устанавливаем клиент Kerio VPN. Для этого:
- Перейдите на официальный сайт Kerio и скачайте последнюю версию клиента VPN для Windows.
- Запустите установочный файл и следуйте указаниям мастера установки.
- После завершения установки клиента Kerio, запустите его.
Шаг 2: Настройка базовых параметров
В окне настройки клиента Kerio:
- В поле «Адрес сервера» введите адрес VPN-сервера, который вам предоставила организация.
- В поле «Порт» укажите порт, который будет использоваться для подключения к серверу VPN.
- Включите опцию «Auto Reconnect» для автоматического переподключения в случае разрыва соединения.
Шаг 3: Настройка сети
Настройте параметры сети:
- В разделе «Подключение» выберите тип сети между «Локальная сеть» и «Интернет».
- В поле «IP адрес» введите IP-адрес вашего компьютера.
- В поле «Подсеть» введите подсеть вашей локальной сети.
Шаг 4: Настройка безопасности
Настройте параметры безопасности:
- Включите опцию «Firewall» для повышения защиты вашего компьютера.
- Выберите уровень безопасности: «Низкий», «Средний» или «Высокий».
- Установите пароль для доступа к настройкам клиента Kerio.
Шаг 5: Подключение к серверу VPN
После настройки, нажмите кнопку «Подключиться» для установки соединения с сервером VPN. Если все настройки указаны правильно, клиент Kerio установит VPN-соединение и позволит вам работать в защищенной сети.
Теперь вы знаете, как настроить клиент VPN от Kerio на Linux Ubuntu. Следуйте указанным шагам и наслаждайтесь безопасным соединением с VPN-сервером Kerio.
Ремонт и настройка ПК и устройств
Когда вы сталкиваетесь с проблемами на вашем компьютере или другом устройстве, ремонт и настройка становятся неотъемлемой частью процесса восстановления его работоспособности. В данном разделе представлены основные шаги, которые помогут вам выполнить ремонт и настройку вашего ПК и других устройств.
1. Диагностика проблемы
Перед тем как начать ремонт и настройку, необходимо определить, в чем именно заключается проблема. Это можно сделать путем диагностики, которая включает проверку различных аспектов работы ПК или устройства, включая аппаратное и программное обеспечение.
2. Ремонт аппаратного обеспечения
Если проблема заключается в аппаратной части, то следует приступить к ее ремонту. Это может включать замену компонентов, устранение повреждений и восстановление работоспособности.
Примечание: Если вы неуверены в своих навыках, лучше обратиться к специалисту за помощью.
3. Установка и настройка программного обеспечения
Если проблема связана с программным обеспечением, необходимо установить или переустановить необходимые программы и настроить их в соответствии с требованиями. Может потребоваться также обновление драйверов и операционной системы.
4. Настройка сети
Если проблема связана с сетью, необходимо выполнить настройку сетевых параметров и провести тестирование соединения. Это может включать настройку IP-адреса, DNS-серверов, шлюза, портов и т.д.
5. Защита и безопасность
В процессе настройки и ремонта необходимо также обратить внимание на защиту и безопасность устройства. Устанавливайте антивирусное программное обеспечение, настройте брандмауэр и другие средства защиты.
Важно: Не забудьте регулярно обновлять вашу антивирусную программу и выполнять сканирование системы на наличие вирусов.
Практические советы по ремонту и настройке
В данной статье мы рассмотрим некоторые полезные советы и инструкции по ремонту и настройке различных устройств и систем.
1. Установка и настройка Kerio VPN Client на Linux Ubuntu
Для начала, убедитесь, что ваша система поддерживает Kerio VPN Client. Для этого проверьте, есть ли у вас возможность установки пакета VPN на вашем Linux Ubuntu. Если у вас есть доступ к официальной странице Kerio, скачайте vpnclient-linux-amd64-x.x.x-kn.tar.gz (x.x.x — версия) и распакуйте его на вашем компьютере.
- Откройте терминал и перейдите в папку, в которой находится распакованный пакет vpnclient-linux-amd64-x.x.x-kn
- Запустите установку с помощью команды sudo sh install.sh
- Пройдите пошаговую установку, следуя инструкциям мастера установки
2. Настройка клиента VPN от Kerio
Когда установка будет завершена, перейдите к настройке клиента VPN от Kerio на Linux Ubuntu. Для этого выполните следующие действия:
- Откройте клиент VPN от Kerio
- Нажмите на кнопку «Создать новое подключение»
- В открывшемся окне заполните необходимые поля:
- В поле «Имя» придумываем имя для вашего подключения
- В поле «Адрес» укажите внешний IP-адрес или доменное имя сервера VPN
- Выберите протокол подключения (например, PPTP или L2TP)
- Отметьте пункт «Использовать это подключение только для ресурсов данной VPN»
- Нажмите на кнопку «Применить»
- Затем, введите ваше имя пользователя и пароль для авторизации на сервере VPN
- Нажмите на кнопку «Сохранить»
3. Дополнительные настройки и советы
В дополнение к базовой настройке, рассмотрим некоторые полезные советы и инструкции:
- Для улучшения безопасности и повышения производительности, рекомендуется включить фаервол и создать правила для разрешения доступа к необходимым ресурсам
- Установите антивирусное программное обеспечение для защиты вашей системы от вредоносных программ и вирусов
- Если у вас возникли проблемы с подключением, обратитесь к официальной документации Kerio или сообщите об этом в сообществе пользователей
В этой статье мы рассмотрели основные шаги для установки и настройки клиента VPN от Kerio на Linux Ubuntu. Следуя этим инструкциям, вы сможете создать стабильное и безопасное подключение к удаленной сети.
Настройка Kerio VPN Client
Для настройки клиента Kerio VPN на Linux Ubuntu следуйте приведенным ниже шагам:
- Скачайте клиент Kerio VPN для Linux с официальной веб-страницы Kerio.
- Установите клиент Kerio VPN на ваш Linux Ubuntu компьютер.
- Запустите клиент Kerio VPN.
- В окне настроек выберите режим Advanced.
- Введите адрес шлюза VPN, который предоставлен вашей организацией.
- В разделе Сетевая карта выберите внешнюю сетевую карту вашего компьютера.
- Просто отметьте все внешние порты.
- Назначьте желаемый порт для VPN трафика.
- Отметьте флажок «Разрешить управление VPN-портом через Kerio Control» при необходимости.
- Нажмите кнопку «Применить» для сохранения изменений.
Теперь ваш клиент Kerio VPN должен быть правильно настроен на Linux Ubuntu. Вы можете использовать VPN-соединение для доступа к серверам и ресурсам вашей организации.
Процесс настройки клиента Kerio VPN
Для настройки клиента VPN от Kerio на Linux Ubuntu вам потребуется выполнить несколько шагов. В данной пошаговой инструкции рассмотрим процесс установки клиента VPN на систему Ubuntu 18.04 LTS.
Шаг 1: Загрузка образа Kerio Control VPN Client для Linux
Прежде чем приступить к настройке, необходимо скачать образ Kerio Control VPN Client для вашей системы Linux. Обратите внимание, что Kerio Control обеспечивает поддержку различных платформ, поэтому удостоверьтесь, что вы выбрали соответствующую версию образа (например, win64 или pc360).
Шаг 2: Установка программы Unetbootin для создания загрузочной карты
Для создания загрузочной карты с образом Kerio Control VPN Client вам потребуется программа Unetbootin. Установите ее с помощью команды:
sudo apt-get install unetbootin
Шаг 3: Создание загрузочной карты с образом Kerio Control VPN Client
Запустите программу Unetbootin и выберите загруженный образ Kerio Control VPN Client. Затем выберите нужное устройство сохранения, например, флеш-накопитель.
Шаг 4: Загрузка компьютера с загрузочной карты
Перезагрузите компьютер и загрузитесь с помощью созданной загрузочной карты. Установите Kerio Control VPN Client, перейдя по предлагаемым в мастере пошаговым инструкциям.
Шаг 5: Настройка Kerio Control VPN Client
После установки откройте программу Kerio Control VPN Client. Во время первого запуска вам будет предложено выполнить настройки подключения. Введите необходимые данные для подключения и настройки VPN.
Шаг 6: Запуск Kerio Control VPN Client
После завершения настройки клиента Kerio VPN можно запустить его, выбрав соответствующую опцию в меню Start. После запуска Kerio Control VPN Client можно будет установить защищенное подключение к удаленной сети.
Это было полное пошаговое руководство по настройке клиента Kerio VPN на Linux Ubuntu. Надеемся, что данная информация была полезной для вас! Если у вас возникнут некоторые трудности или вопросы во время настройки, обратитесь к документации или к специалистам технической поддержки Kerio Control VPN Client.
PC360
Установка и настройка PC360
1. Скачайте исполняемый файл клиента PC360 с официального сайта Kerio.
2. Запустите файл установки. Для этого откройте терминал и выполните команду:
sudo ./pc360_linux_win64_installer.run
3. В появившемся интерфейсе установки выберите язык и нажмите кнопку «Далее».
4. Согласитесь с условиями лицензионного соглашения и нажмите кнопку «Далее».
5. Выберите путь для установки клиента и нажмите «Далее».
6. В следующем окне введите адрес хоста, к которому хотите подключиться через VPN. Также укажите порт. Нажмите кнопку «Далее».
7. Введите имя пользователя и пароль для подключения и нажмите «Далее».
8. Настройте параметры клиента VPN, выбрав нужные опции. Нажмите «Далее».
9. Укажите путь к первичному файлу настройки и нажмите «Далее».
10. В следующем окне выберите местоположение сети, с которой будет работать VPN. Нажмите «Далее».
11. Введите адреса для отслеживания доступности сети и нажмите «Далее».
12. Укажите параметры инфа и нажмите «Далее».
13. Нажмите кнопку «Установить», чтобы начать процесс установки клиента PC360.
14. После завершения установки нажмите «Готово» для выхода из мастера установки.
Настройка подключения через PC360
1. Откройте клиент PC360 через меню «Приложения» или команду в терминале:
pc360
2. Вводим адрес и порт шлюза VPN, выбираем тип подключения и нажимаем кнопку «Подключить».
3. Введите имя пользователя и пароль для авторизации на сервере VPN.
4. Нажмите кнопку «Подключиться», чтобы установить VPN-соединение.
5. После успешного подключения вы можете начать использовать VPN-соединение.
Правила полного контроля VPN-трафика
1. Добавление правила создания маршрута VPN в таблицы адресов назначения:
rdvfrb
2. Создание внутренней карты для VPN-сети:
mapping add "$INTERNAL" 192.168.0.0/24 VPN
3. Настройка интерфейса для VPN-сети:
host VPN set i 192.168.0.1 mtu 1400
4. Подключение клиента PC360 к VPN:
start vpn.pc360
5. Настройка биоса на мастер установки:
браузере: http://192.168.0.1:4080/kcontrol/
6. Вставляем диск с настройками PC360 и создаем новую запись:
pc360 create
7. Настройка сетевых интерфейсов для VPN:
pc360 select VPN
network set ХХХХХ ip wan xx.xx.xx.xx/yy
8. Некоторые пользователи наша система разрешает почему-то только через VPN:
pc360 select VPN
network allow ХХХХХ user
9. Для гибкой настройки сети можно использовать специальные параметры:
pc360 select VPN
network set parameter=value
10. Окружающие нас аплаенсы и модемы для VPN-подключения:
pc360 select VPN
network enable ХХХХХ appliance
11. Ремонт и настройка VPN:
pc360 repair
12. Настройка защиты VPN-сети через VPN-шлюз:
pc360 select VPN
security gateway set xx.xx.xx.xx
13. Проверьте настройки VPN-подключения перед его использованием:
pc360 check
14. Запуск VPN-подключения с полным контролем:
pc360 start full_control
15. Остановка VPN-подключения с полным контролем:
pc360 stop full_control
Заключение
PC360 — это мощный и гибкий клиент VPN от Kerio. Следуя указанным в инструкции шагам, вы сможете легко установить и настроить данный клиент на своем Linux Ubuntu. PC360 позволяет подключаться к удаленной сети через VPN, обеспечивая полный контроль над трафиком и защиту данных.
Обзор и настройка программы PC360
Описание программы PC360
PC360 является клиентом VPN, предназначенным для удаленного доступа к сети Kerio. Он позволяет пользователям безопасно подключаться к сети Kerio из любого места и с любого устройства. Программа обеспечивает шифрование данных и защищает сетевую связь от несанкционированного доступа.
Установка программы PC360
- Скачайте последнюю версию программы PC360 с официального сайта Kerio.
- Запустите установочный файл и следуйте инструкциям установщика.
- После установки откройте программу PC360.
Настройка программы PC360
- Перед началом настройки у вас должен быть установлен и настроен Kerio Control – сетевой контроллер организации.
- Запустите программу PC360.
- Выберите язык интерфейса программы.
- Введите адрес Kerio Control и порт для подключения.
- Укажите имя пользователя и пароль для аутентификации.
- Нажмите кнопку «Подключиться», чтобы установить VPN-подключение.
- После установки VPN-подключения вы сможете обмениваться данными сети Kerio через защищенное соединение.
Важно отметить, что настройки программы PC360 могут быть разными для разных версий Kerio Control. Убедитесь, что вы используете последнюю версию программы PC360 и правильно настроили свою сеть Kerio.
Установка Kerio VPN Client
Прежде чем приступить к установке Kerio VPN Client на Ubuntu, убедитесь, что у вас уже есть учетная запись пользователя, а также токен безопасности для доступа к VPN серверу. Если у вас их еще нет, свяжитесь с администратором VPN сервера вашей организации.
1. Перейдите на официальный сайт Kerio и скачайте последнюю версию Kerio VPN Client для Linux. На момент написания данной статьи, последней версией является 9.2.7.
2. Создайте новый каталог для установки Kerio VPN Client, например:
sudo mkdir /opt/kerio
3. Перейдите в каталог загрузок и используя команду tar, распакуйте архив с Kerio VPN Client в только что созданный каталог:
cd ~/Downloads/
sudo tar xvfz kerio-kvc-linux-amd64.tgz -C /opt/kerio/
Пожалуйста, замените «kerio-kvc-linux-amd64.tgz» на имя файла вашей загрузки.
4. Откройте терминал и перейдите в каталог, в котором был распакован Kerio VPN Client:
cd /opt/kerio/kerio-kvc*
5. Запустите установку Kerio VPN Client, введя следующую команду:
sudo ./install.sh
6. Во время установки, вас попросят ввести расположение папки для установки Kerio VPN Client. Просто нажмите «Enter», чтобы оставить значение по умолчанию.
7. Далее, установочная программа Kerio VPN Client автоматически обновит файл /etc/ld.so.conf.d/kerio-kvc.conf. Для применения этих изменений, выполните следующую команду:
sudo ldconfig
8. Теперь можно запускать Kerio VPN Client через интерфейс командной строки, введя следующую команду:
sudo kerio-control-vpnclient start
Итак, Kerio VPN Client успешно установлен на вашу систему Ubuntu.
Подробная инструкция по установке клиента Kerio VPN
Данный раздел содержит пошаговую инструкцию по установке клиента Kerio VPN на операционной системе Linux Ubuntu. Следуйте данным указаниям внимательно, чтобы успешно настроить подключение.
| Шаг №1 | Получите клиент Kerio VPN. |
| Возможно, вам потребуется обратиться к администратору сети или провайдеру, чтобы получить клиент Kerio VPN. Адресом сервера VPN и другие настройки также могут быть предоставлены администратором. | |
| Шаг №2 | Установите необходимые инструменты. |
| Убедитесь, что на вашем компьютере установлены все необходимые инструменты для работы с Kerio VPN. Если они не были установлены ранее, выполните следующие команды: | |
sudo apt-get update | |
sudo apt-get install openvpn network-manager-openvpn network-manager-openvpn-gnome | |
| Шаг №3 | Загрузите образ с Kerio VPN. |
| Вам потребуется загрузить образ Kerio VPN с официальной веб-страницы. Например, вы можете загрузить образ kerio-kvc-<версия>.rdvfrb.win64.build.<номер сборки>.iso на внешнюю или внутреннюю диск. | |
| Шаг №4 | Запишите образ на флэшку. |
| Используйте инструменты для записи образа на флэшку. Например, вы можете использовать unetbootin. | |
| Шаг №5 | Перезагрузите компьютер и выберите загрузку с флэшки. |
| После записи образа на флэшку, перезагрузите компьютер и выберите загрузку с флэшки в меню BIOS или UEFI. | |
| Шаг №6 | Установите Kerio VPN. |
| Следуйте инструкциям по установке Kerio VPN, выбирая язык и диск для установки. Укажите путь установки и выберите компоненты, которые необходимо установить. | |
| Шаг №7 | Настройте Kerio VPN. |
| После установки, настройте Kerio VPN, указав адрес сервера VPN, логин и пароль пользователя. Некоторые настройки также могут быть предоставлены администратором VPN. | |
| Шаг №8 | Подключитесь к сети VPN. |
| После настройки, запустите Kerio VPN и подключитесь к сети VPN, следуя инструкциям. Если все настройки были выполнены правильно, вы успешно подключитесь к VPN-серверу. |
Пожалуйста, примите во внимание, что данное руководство предоставляется «как есть» и может потребоваться дополнительная настройка или редактирование в зависимости от вашей конкретной сетевой среды и требований вашего контроллера VPN.
Kerio Control Linux не видит внешний модем
Если у вас возникли проблемы с подключением внешнего модема к Kerio Control Linux, есть несколько возможных причин. В этом разделе мы рассмотрим некоторые из них и предложим решения.
1. Проверьте настройки сети
Перед тем как приступить к настройке Kerio Control Linux, убедитесь, что все сетевые настройки вашего устройства настроены правильно. Проверьте следующие параметры:
- IP-адрес: убедитесь, что IP-адрес вашего устройства находится в том же подсети, что и внешний модем.
- Шлюз: установите IP-адрес внешнего модема как шлюз по умолчанию для вашего устройства.
- DNS: убедитесь, что IP-адрес DNS-серверов правильно настроен.
2. Проверьте физическое подключение
Убедитесь, что ваш внешний модем физически подключен к вашему устройству. Проверьте, что все кабели правильно подключены и надежно закреплены.
3. Проверьте наличие соответствующего драйвера
Убедитесь, что соответствующий драйвер установлен и работает правильно. Проверьте официальный сайт производителя вашего модема для получения последней версии драйвера и инструкций по установке.
4. Убедитесь, что модем не заблокирован программным обеспечением
Некоторые программы защиты и брандмауэры могут блокировать подключение внешнего модема. Убедитесь, что такие программы разрешают доступ к модему. Вы можете временно отключить программное обеспечение защиты и проверить, решит ли это проблему.
5. Проверьте BIOS
Иногда проблема с подключением внешнего модема может быть связана с настройкой BIOS. Убедитесь, что в BIOS вашего устройства разрешено использование внешних устройств.
Если все решения выше не решают проблемы с подключением внешнего модема, вы можете обратиться в службу технической поддержки Kerio Control Linux для получения дополнительной помощи.
Решение проблемы с видимостью внешнего Kerio Control Linux
Если у вас возникла проблема с видимостью внешнего Kerio Control Linux, следуйте этим шагам для ее решения:
Проверьте версию Kerio Control Linux
Убедитесь, что у вас установлена последняя версия Kerio Control Linux. Вы можете проверить версию, выполнив следующую команду:
kerio-kvc --version
Проверьте настройки сети
Убедитесь, что у вас нет конфликтов сетевых адресов или другие проблемы с сетью. Можно попробовать изменить IP-адрес Kerio Control Linux или проверить сетевые настройки в соответствии с руководством Kerio Control Linux.
Проверьте настройки брандмауэра
Если у вас есть фаервол, убедитесь, что он не блокирует связь с Kerio Control Linux. Проверьте настройки вашего фаервола и убедитесь, что Kerio Control Linux разрешен на входящие и исходящие соединения.
Проверьте настройки VPN
Убедитесь, что ваш клиент VPN правильно настроен. Проверьте настройки VPN и убедитесь, что вы используете правильные адреса и учетные данные для подключения к вашему Kerio Control Linux.
Если после переустановки или обновления Kerio Control Linux ваша проблема все еще не решена, рассмотрим возможные причины и их решение:
- Проблема с доступом: у вас могут быть ограничения в сети или на маршрутизаторе, которые блокируют доступ к Kerio Control Linux. Проверьте настройки доступа и убедитесь, что все правильно настроено.
- Проблема с сетью: возможно, ваша сеть не настроена правильно. Убедитесь, что у вас есть доступ к сети и правильно настроены сетевые настройки Kerio Control Linux.
- Проблема с установкой: возможно, у вас была проблема при установке Kerio Control Linux. Попробуйте переустановить или обновить Kerio Control Linux и проверьте, решит ли это вашу проблему.
- Проблема с настройками VPN: проверьте настройки VPN и убедитесь, что они правильно сконфигурированы. Если у вас есть другой VPN-клиент, попробуйте использовать его и проверить, решит ли это вашу проблему.
Если ничего из вышеуказанного не решает вашу проблему, обратитесь к специалисту по поддержке Kerio Control Linux для получения дополнительной информации и помощи в решении проблемы.
Kerio Control – установка и базовые настройки
Для установки и базовой настройки Kerio Control на Linux Ubuntu следуйте указанным ниже шагам:
- Скачайте образ Kerio Control (является VPN-аппаратом или appliance), подходящий для вашей системы (32-битная или 64-битная версия) с официального сайта Kerio.
- Создайте загрузочный USB-накопитель с помощью инструмента unetbootin из пункта 1.1 этой инструкции.
- Загрузитесь с созданного USB-накопителя (используйте загрузку с USB в настройках BIOS вашего устройства).
- После загрузки появится экран выбора языка. Выбираем русский язык.
- После этого нажимаем Enter или далее для продолжения установки Kerio Control.
- В следующем окне выберите опцию «Установка Kerio Control».
- Выберите карту, через которую Kerio Control видит сеть. Обычно это будет ethernet-интерфейс.
- Настройте IP-адрес и маску подсети для этой карты.
- Выберите режим работы сетевой карты (наша инфа есть тут).
- В следующем окне пропустите создание RAID-массива (если вы не хотите настраивать резервное копирование или имеете особые требования к безотказности системы).
- Выберите диски для установки Kerio Control.
- В следующем окне выбираем порт для удаленного подключения к интерфейсу управления Kerio Control (порт по умолчанию — 4080).
- Далее можно настроить систему управления разрешениями и использованиями протокола (выберите
Полный контроль
). - После этого установка Kerio Control будет осуществлена автоматически.
- В конце установки выберите опцию «Перезагрузить» для завершения установки Kerio Control.
- После перезагрузки системы будет доступен удаленный доступ к Kerio Control через веб-интерфейс (введите IP-адрес вашего устройства с портом 4080 в браузере).
Таким образом, установка и базовые настройки Kerio Control на Linux Ubuntu могут быть выполнены без особых сложностей.
Видео:
Телефония Asterisk с нуля — 1.1 — Краткие теоретические сведения
Телефония Asterisk с нуля — 1.1 — Краткие теоретические сведения by Norayr Grigoryan 83,780 views 6 years ago 27 minutes