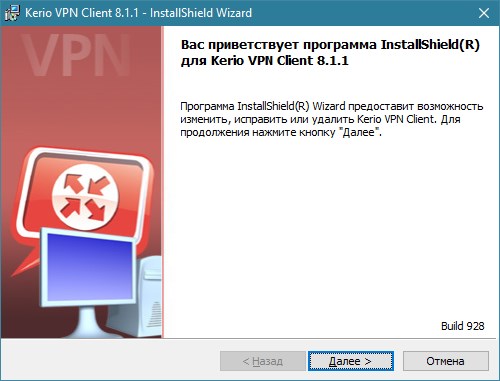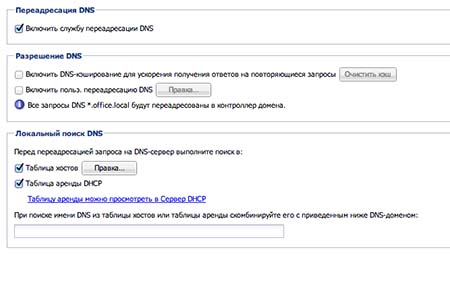- Установка Kerio Control на компьютер
- Creating your VPN
- Install the Kerio Control VPN client
- Enable VPN functionality
- Configure VPN settings
- Hardware appliance
- Product editions
- Software Appliance
- Hardware Appliance
- Virtual Appliance
- Установка Software Appliance edition
- Установка виртуального аппаратного комплекса
- Установка на VMware
- Установка на Hyper-V
- Видео:
- Установка RouterOS, pfSense, opnSense, Kerio, ProxMox на наше оборудование.
Установка Kerio Control на компьютер
Если Вы хотите получить полный контроль над связью в вашей компьютерной сети, то установка Kerio Control — это именно то, что Вам нужно. Это мощное программное обеспечение обладает множеством полезных функций и возможностей, которые помогут пользователям управлять и контролировать свою сеть, обеспечивая безопасность и эффективность. Установка Kerio Control несложна, и в этой статье мы рассмотрим процесс пошагово.
Перед началом установки Kerio Control на ваш компьютер, убедитесь, что ваша система отвечает следующим требованиям. Добавьте несколько строк о минимальных и рекомендуемых требованиях hardware и software. Как только убедитесь, что все требования были выполнены, можно приступать к установке.
Для установки Kerio Control на компьютеры, работающие под управлением Debian/Ubuntu, используются следующие команды: apt-get для установки необходимых пакетов, dpkg для установки самого Kerio Control и systemctl для создания службы для Kerio Control. Установить Kerio Control можно с помощью команд:
apt-get install kerio-control-vpnclient--linuxdeb
dpkg -i kerio-control-vpnclient--linux.deb
systemctl enable kerio-kvc
После успешной установки Kerio Control, необходимо произвести некоторые настройки в соответствии с вашими требованиями. Перед тем, как начать настраивать Kerio Control, убедитесь, что у вас имеется логин и пароль от вашей учетной записи. Затем, запустите программу Kerio Control и следуйте инструкциям мастера настройки.
Одной из ключевых задач при настройке Kerio Control является создание и настройка сетевых интерфейсов. Это позволит определить, через какие интерфейсы будет осуществляться коммуникация между вашей сетью и интернетом. В Kerio Control можно создать как физические, так и виртуальные интерфейсы. Выбор типа интерфейса зависит от вашей операционной системы и оборудования. По умолчанию создается интерфейс «Default», который используется для общего обмена данными между вашей локальной сетью и интернетом.
Установка Kerio Control — это решение для тех, кто хочет получить максимальный контроль и обеспечить безопасность своей сети. С полезными функциями и сетевыми возможностями, Kerio Control позволяет пользователям легко управлять своей сетью, контролировать активность в Интернете и обеспечивать безопасность.
Creating your VPN
Once Kerio Control is installed and configured on your computer, you can easily create your VPN for secure remote access. Here are the steps you need to follow:
-
Install the Kerio Control VPN client
First, make sure you have the Kerio Control VPN client installed on your computer. You can find the installation package for Linux, Debian/Ubuntu systems named kerio-control-vpnclient—linuxdeb. If you haven’t installed it yet, you can do it manually using the following command:
dpkg -i kerio-control-vpnclient--linuxdebNote: You may need to use the
sudocommand to execute it with root privileges. -
Enable VPN functionality
To enable VPN functionality, open the Kerio Control software and navigate to the «VPN» section. Here, you will find various settings and options to configure your VPN:
- Remote name/address: Enter the name or IP address of the remote VPN server you want to connect to.
- Ports and protocols: Select the ports and protocols you want to use for the VPN connection.
- Certificate: If required, provide the necessary information for the VPN server’s certificate.
-
Configure VPN settings
After enabling VPN functionality, you can configure additional settings such as authentication, encryption, and network addresses. Depending on your requirements, you can set up a simple VPN connection or customize it further.
- User authentication: Choose the authentication method for VPN users, such as Kerberos, RADIUS, or local user database.
- Encryption: Select the encryption method to secure your VPN traffic.
- Virtual IP addresses: Define the range of virtual IP addresses to assign to VPN clients.
- Additional rules: Set up any specific rules or settings for your VPN, such as routing, access control, or bandwidth limitations.
Once you have completed the VPN configuration, you can save the changes and connect to the remote VPN server. Kerio Control provides an easy-to-use configuration wizard that guides you through the entire process. You can also modify the VPN settings later as needed.
Hardware appliance
Установка Kerio Control на ваш компьютер включает несколько этапов, но если вы хотите использовать его как аппаратное устройство, установка будет немного отличаться.
Аппаратные устройства Kerio Control могут использоваться в качестве физического сервера и предоставлять улучшенные возможности для настройки и управления вашей сетью. Они отличаются от установки на виртуальных машинах или на домашнем компьютере в том, что они предназначены для монтирования в стойку и работают под управлением специального образа Kerio Control, предоставляемого Kerio Technologies.
Аппаратные устройства поддерживают установку Kerio Control с использованием образа в формате ISO. Для установки вам потребуется записать образ на DVD или создать загрузочную флешку. Далее следуйте инструкциям установщика Kerio Control, выбрав аппаратное устройство как целевую платформу.
При установке на аппаратное устройство Kerio Control вы можете настроить различные параметры, включая тип аппаратного обеспечения, сетевой интерфейс и адреса для настройки. При установке у вас также будет возможность настроить соединения VPN, виртуальное поле для ввода информации и правила безопасности, необходимые для обеспечения защиты вашей сети.
Установка Kerio Control на аппаратное устройство является удобным способом для получения улучшенных возможностей и исправления некоторых проблем, связанных с установкой на домашний компьютер или виртуальную машину. Для получения более подробной информации об аппаратном обеспечении, которое поддерживает установку Kerio Control, вы можете обратиться к документации и руководству по установке с сайта Kerio Technologies.
Product editions
Kerio Control предлагает три разных редакции продукта, каждая из которых предназначена для различных потребностей и требований:
Software Appliance
Software Appliance – это виртуальная машина, которая работает на базе VMware или Hyper-V. Вы можете установить Kerio Control на свой собственный аппаратный или виртуальный сервер с помощью образа в формате .OVF.
Hardware Appliance
Hardware Appliance – это готовое устройство Kerio Control, которое поставляется вместе с надежным железным оборудованием и заранее установленной и настроенной операционной системой. При использовании Hardware Appliance не потребуется устанавливать или настроить Kerio Control вручную.
Virtual Appliance
Virtual Appliance – это готовая виртуальная машина Kerio Control, которую можно импортировать в VMware или Hyper-V и запустить на вашей существующей виртуальной инфраструктуре. Это удобное решение для тех, кто уже использует виртуализацию и хочет добавить Kerio Control в свою сеть без необходимости покупать новое оборудование.
Каждая редакция Kerio Control имеет свои уникальные особенности и возможности, такие как VPN, мониторинг активности сети, создание правил, настройка сетей и многое другое. Выберите подходящую редакцию для вашей среды и требований.
Установка Software Appliance edition
При установке Kerio Control на операционную систему Debian/Ubuntu, вам потребуются следующие системные требования:
| Процессор | Intel Core 2 Quad или более новый |
| Память | 2 ГБ оперативной памяти |
| Дисковое пространство | 2 ГБ + 6 ГБ для монтирования образа диска |
| Операционная система | Debian/Ubuntu 64-бит |
Перед установкой убедитесь, что у вас есть подключение к интернету и права администратора.
Для установки Kerio Control выполните следующие шаги:
- Скачайте установочный файл Kerio Control с официального сайта.
- Откройте терминал и выполните команду
sudo dpkg -i kerio-control-vpnclient-, где.deb - После завершения установки выполните команду
sudo systemctl enable kerio-kvc, чтобы включить сервис Kerio Control. - Установка будет завершена автоматически, после чего можно будет настроить Kerio Control.
Для настройки Kerio Control выполните следующие шаги:
- Введите в адресной строке браузера адрес Kerio Control (например, http://localhost:4080).
- В появившемся мастере настройки создайте новое имя пользователя и пароль.
- Выберите тип подключения к интернету (внешний IP-адрес или динамический IP-адрес).
- Настройте локальные сети и интерфейсы, используя следующие команды:
| Команда | Описание |
| add [interface] | Добавить новый интерфейс |
| configure [interface] | Настроить интерфейс |
| remove [interface] | Удалить интерфейс |
Для создания правил firewall воспользуйтесь командой rule.
После настройки Kerio Control вы можете использовать все его функции для обеспечения безопасности вашей сети и связи с интернетом.
Установка виртуального аппаратного комплекса
Виртуальный аппаратный комплекс Kerio Control представляет собой готовое к использованию виртуальное устройство, в котором все настройки и сертификаты уже установлены. При установке виртуального аппаратного комплекса вам не потребуется устанавливать и настраивать операционную систему вручную.
Существует три основных редакции виртуального аппаратного комплекса Kerio Control:
- Virtual Appliance: стандартная редакция, предоставляющая полный функционал Kerio Control;
- Virtual Appliance — NG: редакция, оптимизированная для более производительной работы сети;
- Virtual Appliance — NG100: редакция, работающая на оборудовании Atom и предназначенная для небольших сетей.
Для установки виртуального аппаратного комплекса Kerio Control, вам потребуется следующее:
- Виртуальная машина, поддерживающая Hyper-V или VMware;
- Файл образа Kerio Control, который вы сможете загрузить с официального сайта;
- Интернет соединение.
Установка на VMware
Если вы используете VMware, следуйте этим инструкциям, чтобы установить виртуальный аппаратный комплекс:
- Создайте новую виртуальную машину в VMware, используя настройки, соответствующие желаемым параметрам вашей сети и аппаратному обеспечению.
- Загрузите файл образа Kerio Control и сохраните его на вашем компьютере.
- В VMware, на странице настройки виртуальной машины, выберите вкладку «Установка» и добавьте файл образа Kerio Control в виртуальный CD/DVD-привод виртуальной машины.
- Включите виртуальную машину и следуйте инструкциям мастера установки Kerio Control.
- Настройте Kerio Control с помощью следующих команд:
- dpkg-reconfigure kerio-control — для ручной настройки;
- dpkg-reconfigure kerio-control.edition — для выбора редакции Kerio Control.
Установка на Hyper-V
Если вы используете Hyper-V, следуйте этим инструкциям, чтобы установить виртуальный аппаратный комплекс:
- Создайте новую виртуальную машину в Hyper-V, используя настройки, соответствующие желаемым параметрам вашей сети и аппаратному обеспечению.
- Загрузите файл образа Kerio Control и сохраните его на вашем компьютере.
- В Hyper-V Manager, выберите виртуальную машину, щелкните правой кнопкой мыши и выберите «Настроить».
- На странице «Устройства DVD» выберите «Образ», а затем выберите файл образа Kerio Control, который вы сохранили на предыдущем шаге.
- Запустите виртуальную машину и следуйте инструкциям мастера установки Kerio Control.
- Настройте Kerio Control с помощью следующих команд:
- dpkg-reconfigure kerio-control — для ручной настройки;
- dpkg-reconfigure kerio-control.edition — для выбора редакции Kerio Control.
Установка виртуального аппаратного комплекса Kerio Control позволяет использовать все преимущества программного обеспечения без необходимости устанавливать и настраивать его вручную. Вы можете начать настройку и использование Kerio Control сразу после установки виртуального аппаратного комплекса.
Видео:
Установка RouterOS, pfSense, opnSense, Kerio, ProxMox на наше оборудование.
Установка RouterOS, pfSense, opnSense, Kerio, ProxMox на наше оборудование. by Alt-info 593 views 1 month ago 25 minutes