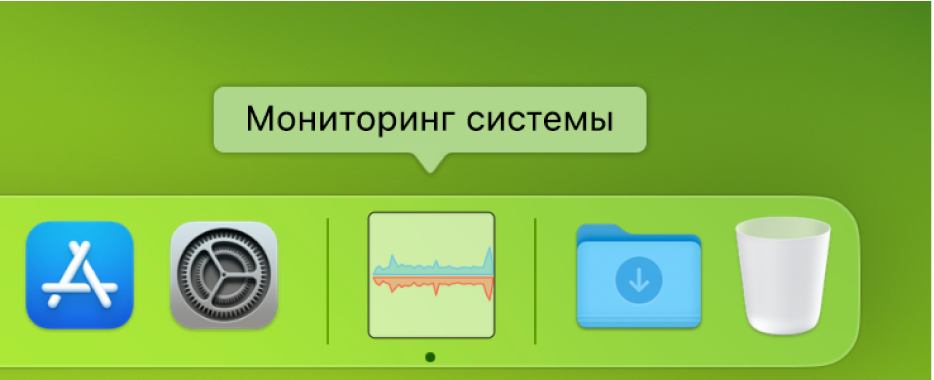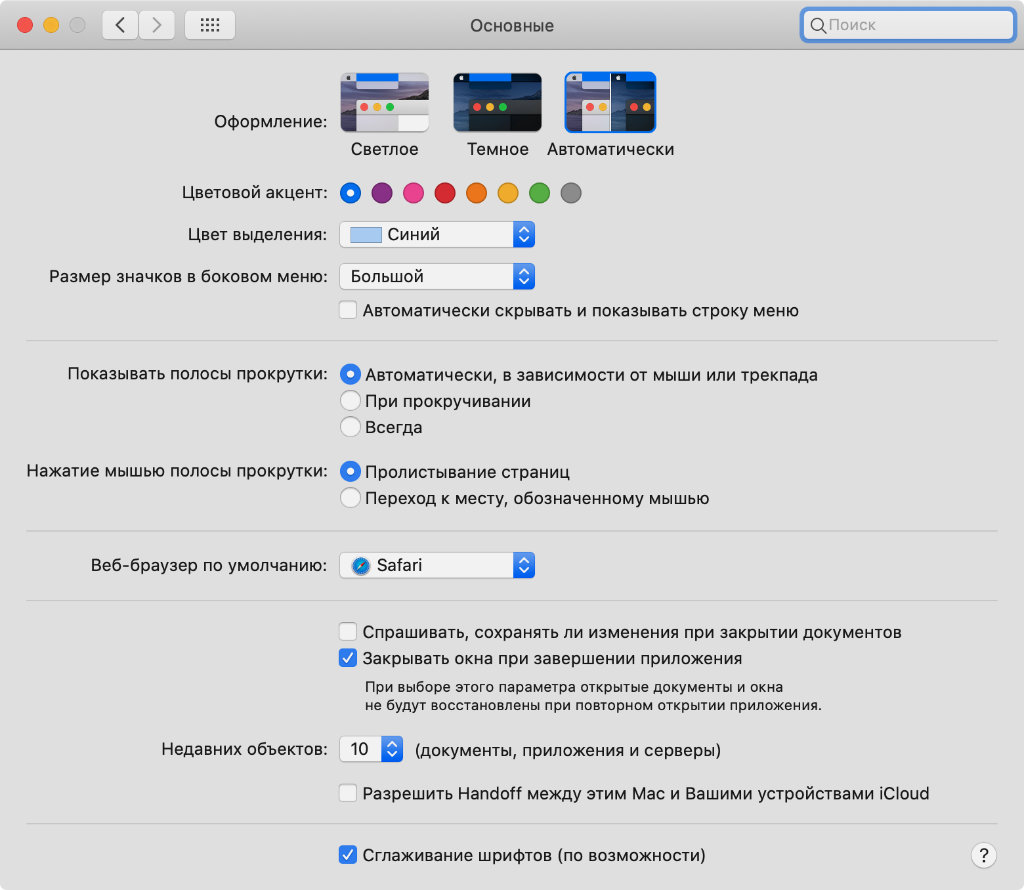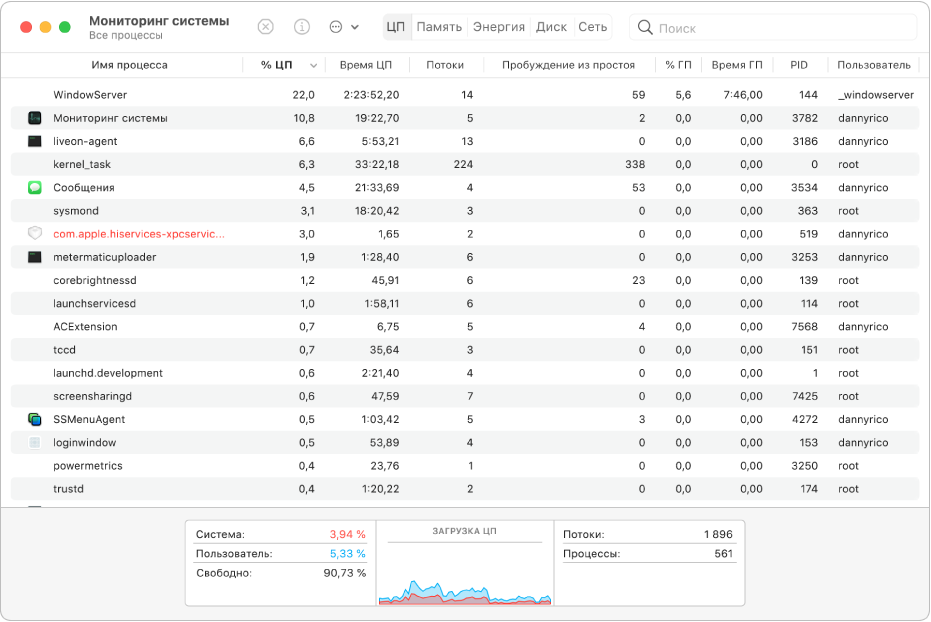- Как просмотреть активность кэширования в приложении Мониторинг системы на Mac
- Активность кэширования в приложении «Мониторинг системы» на Mac
- Как проверить состояние кэша
- Проверить состояние кэша в приложениях
- Проверить состояние кэша в системе
- Чистить кэш не стоит: причины и последствия
- Почему не стоит чистить кэш в приложении «Мониторинг системы» на Mac?
- Что делать, если все-таки нужно очистить кэш?
- Потеря полезных данных
- Что такое кэширование?
- Зачем очищать кэши?
- Как удалять кэши в приложении «Мониторинг системы»?
- Зачем перемещать кэши?
- Как переместить кэши в приложении «Мониторинг системы»?
- Возможные проблемы при чистке кэша
- Видео:
- iStat. ЛУЧШАЯ ПРОГРАММА ДЛЯ МАК
Как просмотреть активность кэширования в приложении Мониторинг системы на Mac
Кэш — это особый тип хранения данных, который позволяет приложениям быстро получать доступ к уже обработанным файлам, данным, настройкам и другой информации. Когда вы используете приложение «Мониторинг системы» на Mac, оно также создает свой собственный кэш, который хранится на вашем локальном диске. В этой статье мы расскажем о том, что такое кэш, зачем он нужен и как можно просмотреть его активность в приложении «Мониторинг системы».
Кэш в приложении «Мониторинг системы» на Mac хранится в специальной папке, которая обычно называется «store». В этой папке хранятся файлы, созданные и обработанные приложениями, а также загруженные данные, история запросов и другие специальные файлы. Кэш позволяет приложениям быстро получать доступ к уже загруженным данным и повышает их производительность.
Если вы хотите посмотреть активность кэширования в приложении «Мониторинг системы» на Mac, вам нужно перейти в раздел «Настройки» этого приложения и найти соответствующую опцию. На рисунке ниже показано, где находится эта опция:
Активность кэширования в приложении «Мониторинг системы» на Mac
Кэш может содержать различную информацию, такую как изображения, видео, файлы или данные системного характера. Просмотреть активность кэширования и управлять им помощью приложения «Мониторинг системы» в MacOS очень просто.
Чтобы увидеть активность кэширования, перейдите в приложение «Мониторинг системы» и выберите на панели слева раздел «Кэш». Здесь вы можете узнать, какие данные были загружены в локальный кэш, а также узнать, сколько пространства они занимают на вашем компьютере. Если вы хотите удалить какие-либо данные из кэша, выберите объект и нажмите кнопку «Очистить».
| Секция | Описание |
|---|---|
| История | В этой секции вы можете увидеть все загруженные данные в кэш. |
| Локальная память | Здесь находятся данные, которые кэшируются в локальной памяти вашего Mac. |
| Корзина | В этой секции вы можете увидеть данные, которые были удалены из кэша. |
Кэширование может быть полезным в отношении производительности, но также может стать узким местом в работе системы. Если вы замечаете, что ваш Mac работает медленно или что-то пошло не так, то может иметь смысл очистить кэш для оптимизации работы системы. Это можно сделать с помощью приложения «Мониторинг системы» в MacOS.
Кэширование данных – это важный параметр программного обеспечения, который меняет или улучшает доступ к данным объекта. Кэширование позволяет загружать данные быстрее и сокращает количество требуемого объема трафика. Кэш позволяет ускорить работу приложений и значительно улучшить производительность в сетях на основе Mac OS.
Как проверить состояние кэша
Кэширование данных в приложении «Мониторинг системы» на Mac позволяет повысить производительность и ускорить доступ к данным. В тоже время, кэшированные данные могут занимать много места на диске и влиять на операционную систему.
В определенный момент может возникнуть необходимость проверить состояние кэша, чтобы узнать, сколько данных хранится локально, какие данные хранятся и где они хранятся, а также удалить ненужные или устаревшие кэшированные данные.
Проверить состояние кэша в приложениях
Настройки кэширования в приложениях на Mac обычно находятся в разделе «Настройки» или «Параметры». В приложениях, разработанных Apple, таких как Safari или Mail, можно найти соответствующие настройки в меню «Приложение» или «Настройки системы». В некоторых приложениях, например, в Safari, можно задать количество кэшированных данных или включить/отключить кэширование вообще.
Проверить состояние кэша в системе
- Используйте программы сторонних разработчиков, такие как Onyx или CCleaner, чтобы просмотреть и удалить кэшированные данные в системе Mac.
- Подобные программы обычно позволяют просмотреть кэши, созданные различными приложениями, и удалить только те, которые больше не нужны.
- Важно помнить, что удаление кэшированных данных может повлиять на работу приложений, поэтому перед удалением рекомендуется ознакомиться с рекомендациями разработчика или создать резервную копию данных.
Чистить кэш не стоит: причины и последствия
Кэш – это набор файлов или данных, которые хранятся на вашем жестком диске, чтобы быть доступными быстро и легко. Программы и приложения на вашем компьютере используют кэш для хранения дополнительных данных, таких как изображения, видео, конфигурационные файлы и т. д.
В случае приложений «Мониторинг системы», данные, хранящиеся в локальной папке кэша, указываются с префиксом «MonitoringSystem», за которым следует IP-адрес подсети. Данные клиентам приложений «Мониторинг системы» предоставлены в виде JSON-файлов. Данных много, поэтому ищите свободное место на диске, измеряйте объем кэша своих приложений и удаляйте то, что устаревшее.
Удаление кэша может привести к повышению производительности вашей системы и освобождению места на жестком диске. В то же время, удаление кэша также может влиять на скорость загрузки приложений и просмотр видео в Интернете, поскольку эти данные больше не будут доступны локально.
Если вы хотите просмотреть активность кэширования в приложении «Мониторинг системы» на Mac, загрузите файлы и выполните действия в соответствующем разделе программы. Вообще, вручную чистить кэш не стоит, если его размер не является узким местом вашей системы и не вызывает существенных проблем в вашей работе.
Почему не стоит чистить кэш в приложении «Мониторинг системы» на Mac?
1. Потеря данных: при удалении кэша вы удаляете все файлы, которые приложение использовало для быстрого доступа к данным. Если вы удаляете кэш, вы также удаляете как новые, так и устаревшие данные. Это может привести к потере каких-то данных или нарушению целостности информации.
2. Потеря продуктивности: кэшированные данные позволяют приложению функционировать более быстро и эффективно. Если вы удаляете кэш, приложение будет загружать данные заново, что может занимать больше времени и снижать вашу продуктивность.
3. Установка дополнительных правил: в приложениях «Мониторинг системы» ваши данные могут быть предоставлены на основании определенных правил и фильтров. При удалении кэша вам придется заново настраивать правила и фильтры для просмотра нужных данных.
Что делать, если все-таки нужно очистить кэш?
Если вы все же решите очистить кэш, необходимо быть осторожным и предварительно создать резервные копии данных. Также рекомендуется ознакомиться с документацией по удалению кэша в вашей конкретной системе и применять регулярные резервные копии для защиты ваших данных.
| Преимущества очистки кэша | Недостатки очистки кэша |
|---|---|
| Освобождение места на диске | Потеря данных |
| Повышение производительности | Потеря продуктивности |
| — | Установка дополнительных правил |
Потеря полезных данных
При использовании приложения «Мониторинг системы» на вашем Mac, важно быть в курсе активности кэширования и знать, как управлять данными кэша. В данном разделе мы рассмотрим проблему потери полезных данных и как ее предотвратить.
Что такое кэширование?
Кэширование — это процесс сохранения временных копий данных для более быстрого доступа к ним в будущем. Когда вы посещаете веб-сайт или открываете приложение, некоторая часть его содержимого может быть загружена и сохранена в кэш-памяти вашего компьютера. При следующем доступе к этому контенту, компьютер будет использовать данные из кэша, что позволяет ускорить загрузку и повысить производительность.
Зачем очищать кэши?
Очистка кэша может быть полезной в нескольких случаях:
- Освобождение свободного места на жестком диске — кэш может занимать значительное пространство на вашем компьютере, особенно если вы часто посещаете веб-сайты с большим количеством мультимедийного контента.
- Обновление контента — кэшированные данные могут быть устаревшими и не отображать последнюю версию веб-сайта или приложения. Очистка кэша позволяет загрузить свежее содержимое.
- Решение проблем — иногда кэшированные данные могут вызывать проблемы при работе с веб-сайтами или приложениями. Очистка кэша может решить такие проблемы.
Как удалять кэши в приложении «Мониторинг системы»?
Для удаления кэшированных данных в приложении «Мониторинг системы» на Mac, следуйте инструкциям ниже:
- Откройте приложение «Мониторинг системы».
- На панели навигации слева выберите раздел «Кэши».
- В разделе «Кэши» укажите параметры удаления объекта (например, IP-адреса, новее определенной даты и т. д.). Вы также можете удалить все кэши, выбрав параметр «Все».
- Щелкните кнопку «Очистить» для удаления выбранных кэшированных данных.
Рекомендуется регулярно проверять и очищать кэши в приложении «Мониторинг системы», особенно если вы испытываете проблемы с производительностью или отображением контента.
Зачем перемещать кэши?
Настройка места хранения кэшей имеет несколько преимуществ:
- Снижение использования пространства на локальном жестком диске — перенос кэшированных данных на другой диск или в другую папку может освободить пространство на вашем основном жестком диске.
- Увеличение доступного пространства для кэширования — если на вашем компьютере есть другой диск с большим объемом свободного пространства, перенос кэшей на него может увеличить общий размер доступного пространства для кэширования.
- Улучшение производительности — использование быстрого диска или сетевого хранилища для кэшей может повысить скорость загрузки данных и ускорить выполнение операций чтения/записи.
Как переместить кэши в приложении «Мониторинг системы»?
Чтобы переместить кэшированные данные в приложении «Мониторинг системы» на другой диск или в другую папку, выполните следующие действия:
- Откройте приложение «Мониторинг системы».
- На панели навигации слева выберите раздел «Кэши».
- В разделе «Кэши» щелкните на кэше, который вы хотите переместить.
- Ниже на странице укажите новое место хранения для кэша, выбрав узел или папку на вашем компьютере.
- Нажмите кнопку «Переместить», чтобы переместить выбранный кэш на новое место хранения.
Обратите внимание, что перемещение кэшей может менять доступные параметры или режимы кэширования в приложении «Мониторинг системы». Используйте эту функцию с осторожностью и только если вы полностью понимаете, как это может повлиять на производительность и доступ к кэшированным данным.
В данном разделе мы рассмотрели важность управления активностью кэширования и то, как очистить или переместить кэши в приложении «Мониторинг системы» на Mac. Надеемся, что эта информация поможет вам оценить и повысить производительность вашей системы.
Возможные проблемы при чистке кэша
- Обычно при использовании правила кэширования, обработанных данных не удаляются сразу же, а остаются сохраненными в памяти компьютера.
- Момент, когда кэш будет очищен полностью, зависит от настроек и рекомендаций программного обеспечения.
- Если помощью «Мониторинга системы» находится узким местом, можно попытаться очистить кэш, переместив его в корзину и удалив только при доступе в поле «cache».
- Каждый раз при загрузке видео, оно кэшируется и сохраняется в папке store.
- Если префикс IP-адресов вашей локальной сети совпадает с префиксом IP-адресов узлов сети инфраструктуры, то общий кэш может быть использован для хранения кэшированных данных клиентам.
- Кэш также может хранить историю работы с данными и места для временных файлов.
- Если что-то пошло не так при использовании функции очистки кэша, вы также можете использовать функцию «просмотр» для просмотра содержимого кэширования.
Рекомендуется не чистить кэш без нужды, так как это может снизить производительность приложения и потребовать дополнительные ресурсы системы для обновления данных в кэше. Если вы все же решите очистить кэш, будьте осторожны и укажите правильное место с помощью настройки. Убедитесь, что вы сохраняете важные данные в безопасном месте перед очисткой.
Видео:
iStat. ЛУЧШАЯ ПРОГРАММА ДЛЯ МАК
iStat. ЛУЧШАЯ ПРОГРАММА ДЛЯ МАК by vovchik bender 6,168 views 1 year ago 17 minutes