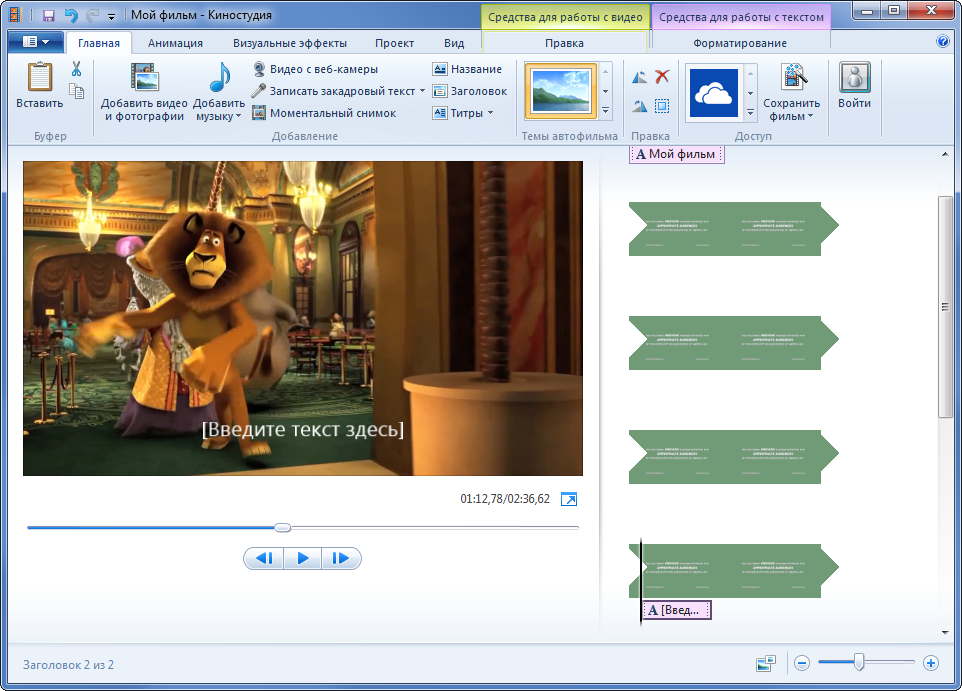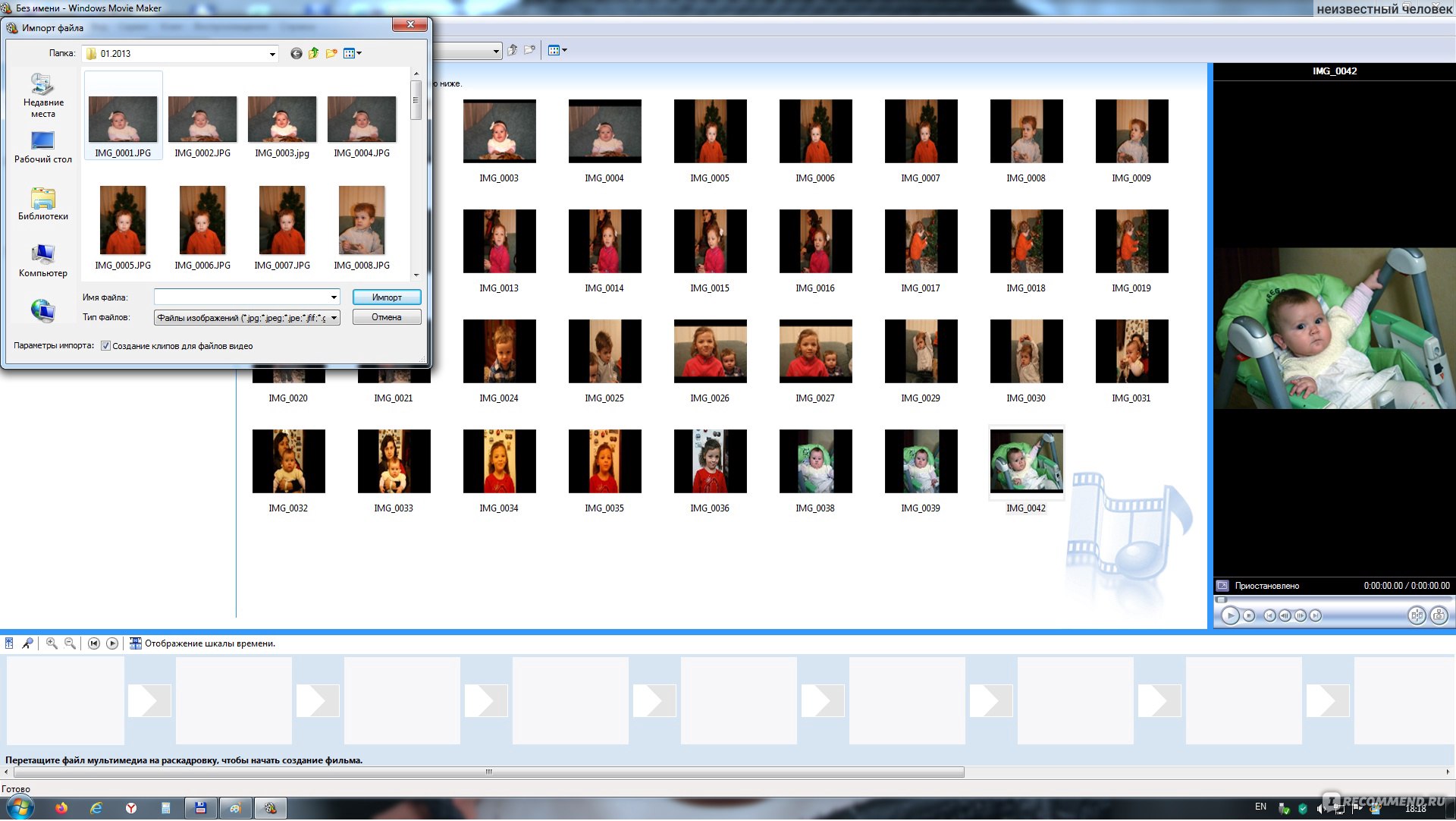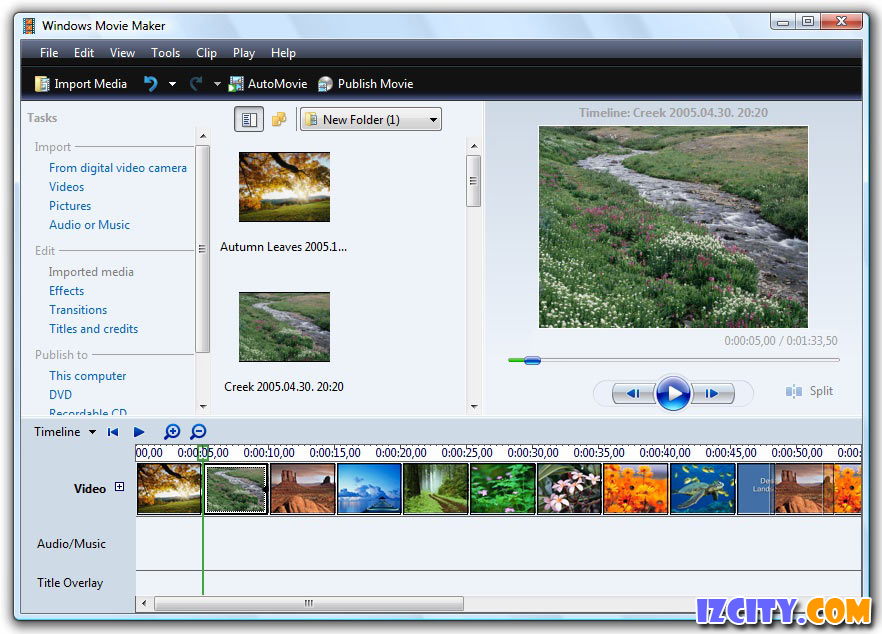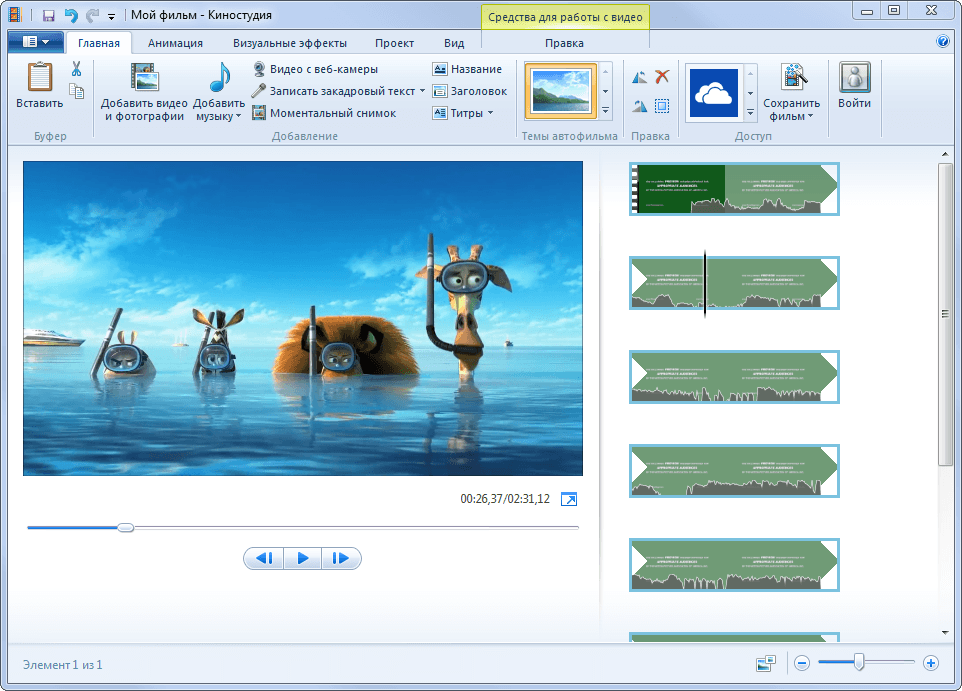- Создание профессиональных фильмов: рассмотрим возможности и функции Киностудии Windows
- Киностудия Windows: возможности для профессиональных фильмов
- Изменение или удаление названия фильма
- Недостатки Киностудии Windows
- Справка по приложению «Киностудия»
- Установка и начальная работа
- Основные элементы интерфейса
- Добавление и нарезка видео
- Работа с звуком
- Добавление эффектов и субтитров
- Сохранение и просмотр готового фильма
- Добавление контента для работы
- Инструкция по работе в Киностудии Windows Live
- Установка и начальная настройка
- Структура и добавление видеоматериалов
- Редактирование видео
- Добавление эффектов и музыки
- Запись и просмотр фильма
- Удаление и отключение элементов
- Социальные возможности
- Видео:
- Какой Видеоредактор Выбрать в 2023 Году? — Бесплатные Программы Для Монтажа Видео
Создание профессиональных фильмов: рассмотрим возможности и функции Киностудии Windows
Киностудия Windows — это программа, предназначенная для создания профессиональных фильмов. С ее помощью вы можете объединить фрагменты видео, добавить звуковые эффекты, изменить структуру и продолжительность фильма. Команды и функции Киностудии Windows позволяют вам работать с видеодорожками, добавлять субтитры, изменять яркость и контрастность изображения и многое другое.
В Киностудии Windows можно выполнять следующие действия: создавать новый фильм, открывать ранее созданный проект, добавлять видео и аудиофайлы, изменять порядок их следования, редактировать текст и титры, применять эффекты и фильтры к видео, настраивать громкость звука и многое другое. Все это делается с помощью интуитивно понятного интерфейса, где все действия можно выполнять простыми кликами мыши или с помощью горячих клавиш.
Одним из главных достоинств Киностудии Windows является возможность работы с социальными сетями. В программе есть встроенный инструмент для загрузки фильмов на популярные платформы, такие как Youtube и Facebook. Также можно сразу же отправить фильм по электронной почте или сохранить его на компьютере для просмотра в любое удобное время.
Киностудия Windows: возможности для профессиональных фильмов
Приложение Киностудия Windows позволяет вам обрабатывать видео разных форматов. Вы можете импортировать уже существующее видео или создать новый проект с нуля. Программа предоставляет инструкцию по установке и требования для работы, указывает на ключевые возможности и недостатки программы.
Основные функции Киностудии Windows включают в себя редактирование видео в видеоряду, изменение его продолжительности, разделение на разделы и фрагменты, удаление ненужных фрагментов, добавление текстом или субтитров, вставку диалоговых фрагментов или звуком, а также добавление эффектов.
В программе есть специальные шкалы и точки для учета временной оси и воспроизведения. Вы можете изменить начальную или конечную точку фрагмента, а также выполнить вырезание или разделение на более мелкие части. Также есть возможность добавить различные эффекты к фрагменту или всему видео. Вы можете просмотреть готовый результат перед сохранением проекта.
Для сохранения проекта Киностудии Windows предоставляет разные форматы для выбора. Вы можете сохранить фильм в формате видео, который будет легко воспроизводиться на большинстве устройств, или же экспортировать в более профессиональные форматы.
Киностудия Windows также предоставляет возможность готовить свой фильм для просмотра в кинотеатре или установки на DVD. Вы можете создать меню, добавить главы и настройки звука для вашего фильма.
Используя Киностудию Windows, вы будете иметь полный контроль над всеми аспектами вашего проекта. Вы можете создавать композиции в соответствии с вашим видением и воплощать свои творческие идеи в жизнь.
Итак, Киностудия Windows предоставляет широкий набор возможностей для создания профессиональных фильмов. Устанавливайте программу, изучайте ее функции и воплощайте свои кинематографические идеи в реальность!
Изменение или удаление названия фильма
Киностудия Windows позволяет вам легко изменить или удалить название фильма в процессе его создания. Для этого в программе доступны специальные инструменты и функции, которые позволяют вам осуществить эти действия без особых усилий.
Вот инструкция, которая поможет вам изменить или удалить название фильма:
| 1. | Откройте свой проект в Киностудии Windows, выбрав его из списка проектов. |
| 2. | Перейдите в раздел «Редактирование», выбрав его в верхней части программы. |
| 3. | Кликните по названию фильма в верхней части интерфейса программы. Появится диалоговое окно для его изменения. |
| 4. | В этом диалоговом окне вы можете ввести новое название фильма или очистить поле, чтобы удалить его. |
| 5. | Подтвердите изменения, нажав кнопку «ОК» или «Применить». |
Примечание: Вы также можете изменить название фильма на протяжении его создания, внутри субтитров, текста и музыки, приложение Киностудии предоставляет вам несколько других функций для изменения названия фильма:
| 1. | Для изменения названия фильма внутри субтитров: |
| — Выделите фрагмент с субтитрами, где требуется изменить название. | |
| — Перейдите на вкладку «Субтитры» и выберите один из стилей для этих субтитров. | |
| — Настройте параметры субтитров в соответствии с вашими предпочтениями, включая изменение названия фильма в тексте. | |
| — Подтвердите изменения и продолжайте работу над фильмом. | |
| 2. | Для изменения названия фильма внутри музыки или звуковых эффектов: |
| — Выделите нужный фрагмент видеоряда, в котором вы хотите изменить название фильма. | |
| — Перейдите на вкладку «Музыка» или «Звуковые эффекты» и выберите нужную композицию или эффект. | |
| — В текстовом поле укажите новое название фильма. | |
| — Нажмите на кнопку «Применить» или «ОК», чтобы сохранить изменения. |
Таким образом, Киностудия Windows предоставляет вам все необходимые инструменты для изменения или удаления названия фильма в процессе его создания. Используя указанные выше методы, вы сможете легко изменить название фильма в соответствии со своими потребностями и предпочтениями.
Недостатки Киностудии Windows
При использовании Киностудии Windows для создания профессиональных фильмов есть несколько недостатков, о которых важно знать:
- Ограничения контента: Киностудия Windows не поддерживает все форматы видео, аудио и изображений. Это может ограничить ваши возможности при работе с разнообразным контентом.
- Отсутствие временной шкалы предпросмотра: В Киностудии Windows не предусмотрена возможность предварительного просмотра видео на временной шкале. Это может затруднить точную нарезку и разделение видеоряда.
- Ограниченные возможности добавления субтитров: В Киностудии Windows можно добавить субтитры, но их стиль, расположение и другие параметры возможно изменить только с помощью электронной таблицы стилей в формате SRT.
- Нет возможности изменить заголовок видеоряда: При добавлении видеоряда в Киностудию Windows по умолчанию будет использовано имя файла. Изменить это можно только путем переименования файла перед его добавлением.
- Отсутствие подробной справки и инструкции: Киностудия Windows имеет базовые инструкции для работы, но нет подробной справки и инструкции по использованию различных функций программы.
- Ограниченное количество команд и функций: Киностудия Windows предоставляет набор основных команд и возможностей для редактирования видео. Если вам нужны более продвинутые функции, то придется обратиться к другой программе.
Несмотря на эти недостатки, Киностудия Windows по-прежнему является удобным инструментом для создания и редактирования видео. Она предлагает простую структуру разделов, удобную установку музыки и субтитров, а также возможность нарезки и объединения видеофрагментов. Кроме того, Киностудия Windows поддерживает воспроизведение видео с звуком в реальном времени и предоставляет интеграцию социальных сетей для удобного публикования готового контента.
Справка по приложению «Киностудия»
Приложение «Киностудия» предоставляет множество возможностей для создания и редактирования профессиональных фильмов. В этом разделе мы рассмотрим основные функции приложения и дадим советы по их использованию.
Установка и начальная работа
После установки приложения «Киностудия» вы можете начать работу с ним. Для этого запустите программу, выбрав ее из меню Пуск или щелкнув на ярлыке на рабочем столе. При первом запуске вам может потребоваться вход в учетную запись Windows или создание новой.
Основные элементы интерфейса
Интерфейс приложения «Киностудия» состоит из нескольких основных элементов, которые помогут вам в создании вашего фильма. Кнопка «Добавить фрагмент» позволяет выбрать и импортировать видеоролик или аудиотрек в ваш проект. Набор вкладок в верхней части окна позволяет легко переключаться между различными функциями программы, такими как нарезка видео, добавление эффектов, создание заголовков и субтитров. Кнопка «Готово» позволяет сохранить и экспортировать готовый фильм.
Добавление и нарезка видео
Чтобы добавить видеоролик в проект, нажмите кнопку «Добавить фрагмент» и выберите нужный файл на вашем компьютере. После этого вы можете нарезать видео, указав начальную и конечную точки. Затем переместите фрагмент на видеоряд, где он будет расположен внутри программы. Вы также можете добавить звуковые эффекты в фрагменте, выбрав нужные звуки из библиотеки приложения.
Работа с звуком
В приложении «Киностудия» вы можете работать со звуком, добавлять и редактировать аудиотреки. Чтобы добавить музыку или звуковые эффекты, выберите соответствующие файлы и перетащите их на аудиоряд внизу окна программы. Вы можете изменять громкость звука, добавлять эффекты, а также редактировать диалоговые и фоновые звуки.
Добавление эффектов и субтитров
С помощью приложения «Киностудия» вы можете добавлять различные эффекты к вашим видеороликам, такие как переходы между сценами и цветокоррекция. Для этого выберите нужный фрагмент видеоряда и нажмите на вкладку «Эффекты». Выберите нужный эффект из списка и примените его к видео.
Также вы можете добавить субтитры к вашему фильму. Щелкните на вкладку «Субтитры» и выберите нужный фрагмент видеоряда. Впишите текст субтитров в соответствующие поля и настройте их параметры, такие как шрифт, цвет и продолжительность отображения.
Сохранение и просмотр готового фильма
После завершения работы нажмите кнопку «Готово», чтобы сохранить и экспортировать ваш фильм. Приложение «Киностудия» позволяет сохранять фильм в различных форматах, включая AVI, MP4 и WMV. Вы также можете просмотреть готовый фильм в программе, нажав на кнопку «Просмотр». Во время просмотра вы можете изменять режим воспроизведения, управлять громкостью звука и добавлять комментарии.
Это всего лишь некоторые из возможностей, которые предлагает приложение «Киностудия». Социальные функции, работа с сетью и другие дополнительные возможности программы также доступны. Если у вас возникнут вопросы или вам понадобится дополнительная информация, обращайтесь к разделу «Справка» в приложении «Киностудия».
Примечание: Приложение «Киностудия» доступно только на платформе Windows и можете быть установлено в системе с соответствующими требованиями.
Теперь, когда вы знакомы с основами работы в приложении «Киностудия», вы можете начать создание своих профессиональных фильмов. Удачи!
Добавление контента для работы
Киностудия Windows предоставляет различные возможности для добавления контента и создания профессиональных фильмов. В этом разделе мы рассмотрим основные функции и инструменты программы.
Когда вы открываете Киностудию Windows, у вас есть возможность начать новый проект или открыть существующий. Когда вы работаете над новым проектом, первым шагом является добавление видеодорожек, на которых будет размещен ваш материал. Для этого выполните следующие действия:
- Щелкните правой кнопкой мыши на рабочей области программы и выберите «Добавить видеодорожку».
- Нажмите кнопку «Добавить файлы и фрагменты» и выберите необходимые видеофайлы с вашего компьютера.
- Перетащите видеофайлы в видеодорожку с помощью курсора мыши.
После добавления видеодорожек вы можете произвести изменение продолжительности фрагментов видео, добавить субтитры и изменить порядок видеофайлов. Возможности программы Киностудия Windows позволяют вам также применить различные эффекты к видео, добавить музыку и выполнить другие редакционные действия. Для этого выполните следующие действия:
- Нажмите на видеофрагмент, к которому хотите применить эффект или добавить музыку.
- Перейдите в раздел «Эффекты» или «Музыка» в панели инструментов.
- Выбрав нужный эффект или музыку из предоставленных вариантов, нажмите кнопку «Применить».
Вы также можете работать со звуком в Киностудии Windows, добавляя, редактируя и удаляя аудиозаписи в своем проекте. Если вы хотите добавить музыку в фильм, выполните следующие действия:
- Нажмите на видеодорожку, к которой хотите добавить музыку.
- Перейдите в раздел «Музыка» в панели инструментов.
- Выберите музыку из предоставленных вариантов или загрузите собственную аудиозапись с помощью кнопки «Добавить файл».
После добавления музыки вы можете изменить ее продолжительность и уровень громкости, а также выполнить другие редакционные действия. У вас также есть возможность добавить субтитры к вашему фильму и изменить их внешний вид. Для этого выполните следующие действия:
- Нажмите на видеодорожку, к которой хотите добавить субтитры.
- Перейдите в раздел «Субтитры» в панели инструментов.
- Введите текст субтитров в поле ввода.
- Настройте параметры субтитров, выбрав нужный шрифт, размер, цвет и положение.
После завершения редактирования вашего фильма в Киностудии Windows вы можете сохранить его в различных форматах. Для этого выполните следующие действия:
- Нажмите на кнопку «Сохранить проект» в верхнем меню программы.
- Выберите имя и место для сохранения вашего фильма.
- Выберите формат файла из предоставленных вариантов.
- Нажмите кнопку «Сохранить».
Если у вас есть возможность установить приложение «Киностудия Windows Live», вы сможете получить еще больше функций и инструментов для создания профессиональных фильмов. В этом приложении вы можете выполнить объединение и разделение видеофайлов, изменить их форматы и выполнить другие редакционные действия. Установка происходит аналогично другим программам в операционной системе Windows. Справка по установке и использованию приложения «Киностудия Windows Live» доступна на официальном сайте Microsoft.
Инструкция по работе в Киностудии Windows Live
Установка и начальная настройка
Для начала работы с Киностудией Windows Live вам потребуется установить программу на ваш компьютер. Выполните следующие действия:
- Зайдите в Магазин Windows и найдите приложение «Киностудия».
- Нажмите на кнопку «Установить» и дождитесь завершения процесса установки.
После установки приложения откройте его и выполните начальную настройку, указав имя пользователя и при необходимости войдите в учетную запись Microsoft.
Структура и добавление видеоматериалов
Киностудия Windows Live имеет удобную структуру для работы с видеоматериалами. При открытии приложения вы увидите следующие разделы:
- Видеоряд — здесь у вас отображаются все видеодорожки, добавленные в проект.
- Заголовок — это область, в которой можно указать название вашего фильма.
- Временная шкала — позволяет установить точку воспроизведения и изменить время в видеоряде.
- Звук — здесь можно добавлять и изменять звуковые эффекты в вашем проекте.
- Музыка — возможность добавления фоновой музыки к вашему фильму.
- Текст — позволяет добавлять текстовые элементы на видео.
Чтобы добавить видео, выполните следующие действия:
- Нажмите на кнопку «Добавить» в разделе «Видеоряд».
- Выберите нужный видеофайл на вашем компьютере и нажмите «Открыть».
Редактирование видео
После добавления видеофайла вы можете выполнять следующие действия:
- Установка точки воспроизведения: щелкните левой кнопкой мыши по нужному фрагменту видео на видеоряде.
- Вырезать фрагмент: используйте кнопку «Вырезать» в верхней части экрана, чтобы удалить ненужные моменты из видео.
- Изменение скорости воспроизведения: используйте кнопку «Скорость» на временной шкале для установки нужной скорости воспроизведения.
Добавление эффектов и музыки
Киностудия Windows Live предлагает различные эффекты и функции для улучшения вашего фильма. Выполните следующие действия:
- Добавление эффектов: в разделе «Эффекты» вы можете выбрать и применить различные стили для вашего видео.
- Добавление музыки: в разделе «Музыка» вы можете выбрать фоновую музыку для вашего фильма.
Запись и просмотр фильма
После завершения редактирования вашего фильма, вы можете выполнить следующие действия:
- Просмотр фильма: используйте кнопку «Просмотр» на верхней панели для получения предварительного просмотра вашего фильма.
- Запись фильма: нажмите на кнопку «Запись» и выберите требования для сохранения вашего фильма. Вы можете выбрать различные форматы и качество сохранения.
Удаление и отключение элементов
Если вам нужно удалить или отключить элементы в Киностудии Windows Live, выполните следующие действия:
- Выберите элемент, который вы хотите удалить или отключить.
- Нажмите на кнопку «Удалить» или «Отключить» в верхней части экрана.
Примечание: при удалении элементов из проекта они также удаляются из исходных файлов на вашем компьютере.
Социальные возможности
Киностудия Windows Live предлагает возможность непосредственной публикации вашего фильма в различных социальных сетях. Выполните следующие действия:
- Нажмите на кнопку «Публиковать» в верхней части экрана.
- Выберите социальную сеть, в которой вы хотите опубликовать свой фильм.
- Перейдите к указанным шагам для публикации в социальной сети.
Теперь вы знаете основные возможности и функции Киностудии Windows Live. Начинайте работу над своим профессиональным фильмом уже сейчас!
Видео:
Какой Видеоредактор Выбрать в 2023 Году? — Бесплатные Программы Для Монтажа Видео
Какой Видеоредактор Выбрать в 2023 Году? — Бесплатные Программы Для Монтажа Видео by Мовави Влог 767,177 views 1 year ago 11 minutes, 32 seconds